У вас есть файл RAR, который хранится на вашем Mac? Вы хотите знать, как вы можете открывать такие файлы? Если да, то эта тема для вас. Мы собираемся показать вам, как открыть файл RAR на вашем Mac самым простым и быстрым способом.
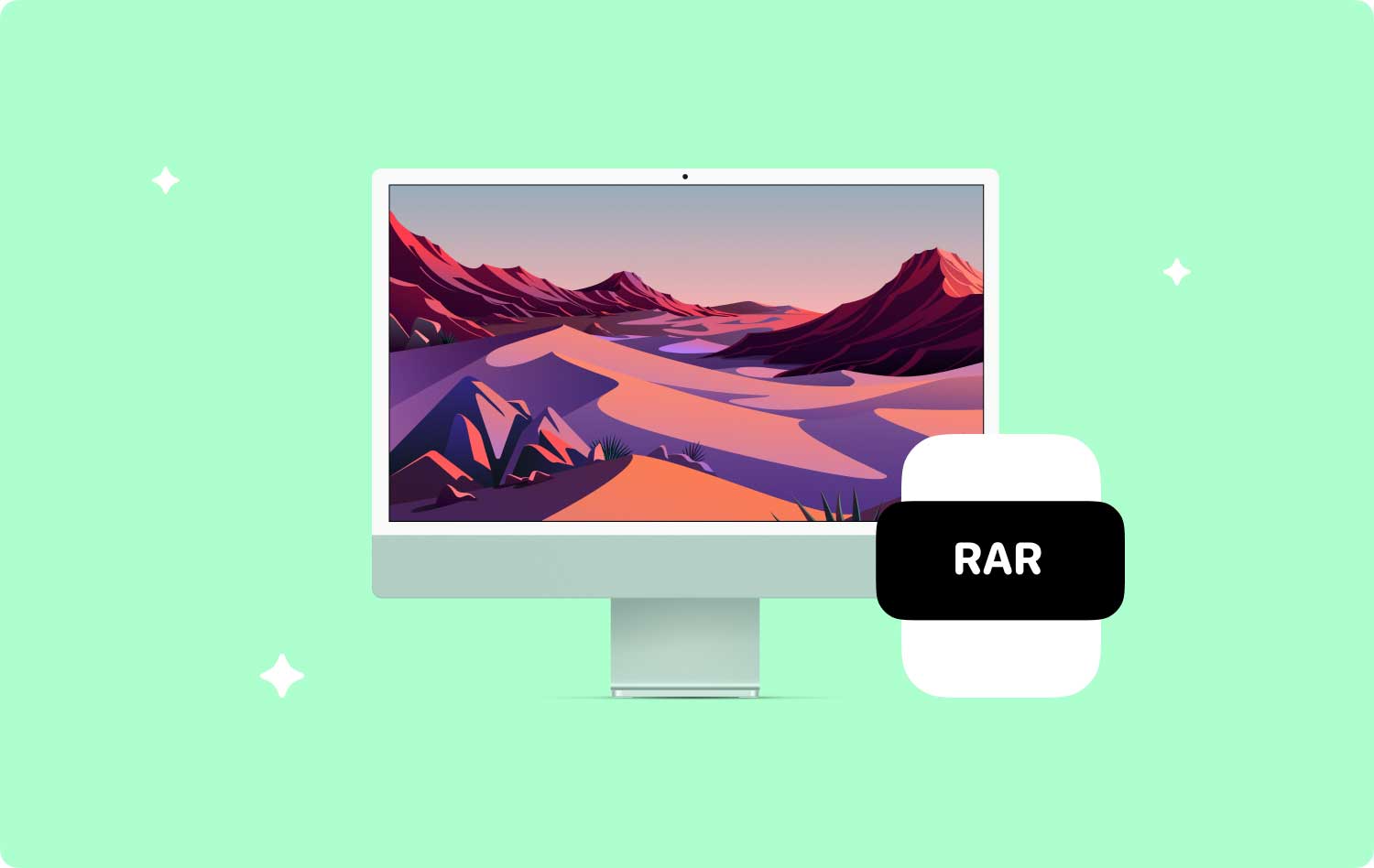
Открытие файла RAR на вашем Mac звучит немного сложно. Но правда в том, что это не так! Все, что вам нужно сделать, это иметь правильный инструмент для вас и вашего Mac, и вы обязательно откроете такие файлы. И, конечно же, это связано с тем, что файлы RAR можно открыть на вашем Mac только с помощью подходящего стороннего приложения. Вот почему это то, что мы собираемся показать вам.
Часть 1. Что такое файлы RAR?Часть 2: Отличие файлов RAR от файлов ZIPЧасть 3: Как открыть файл RAR на MacЧасть 4. Открытие файлов RAR на Mac самым простым способомЧасть 5: Заключение
Часть 1. Что такое файлы RAR?
RAR означает сжатый файл архива Рошаля, который на самом деле обычно используется в качестве формата файла архива. Это обычно используется в Интернете для обеспечения высокой скорости передачи и обмена данными. Большинство людей на самом деле использовали бы этот тип сжатого файла архива, чтобы иметь возможность минимизировать размер и собрать все файлы вместе.
Использование файлов RAR позволит вам быстрее отправить файл с помощью общего доступа и некоторых других известных вам методов. Это просто потому, что размер файлов меньше.
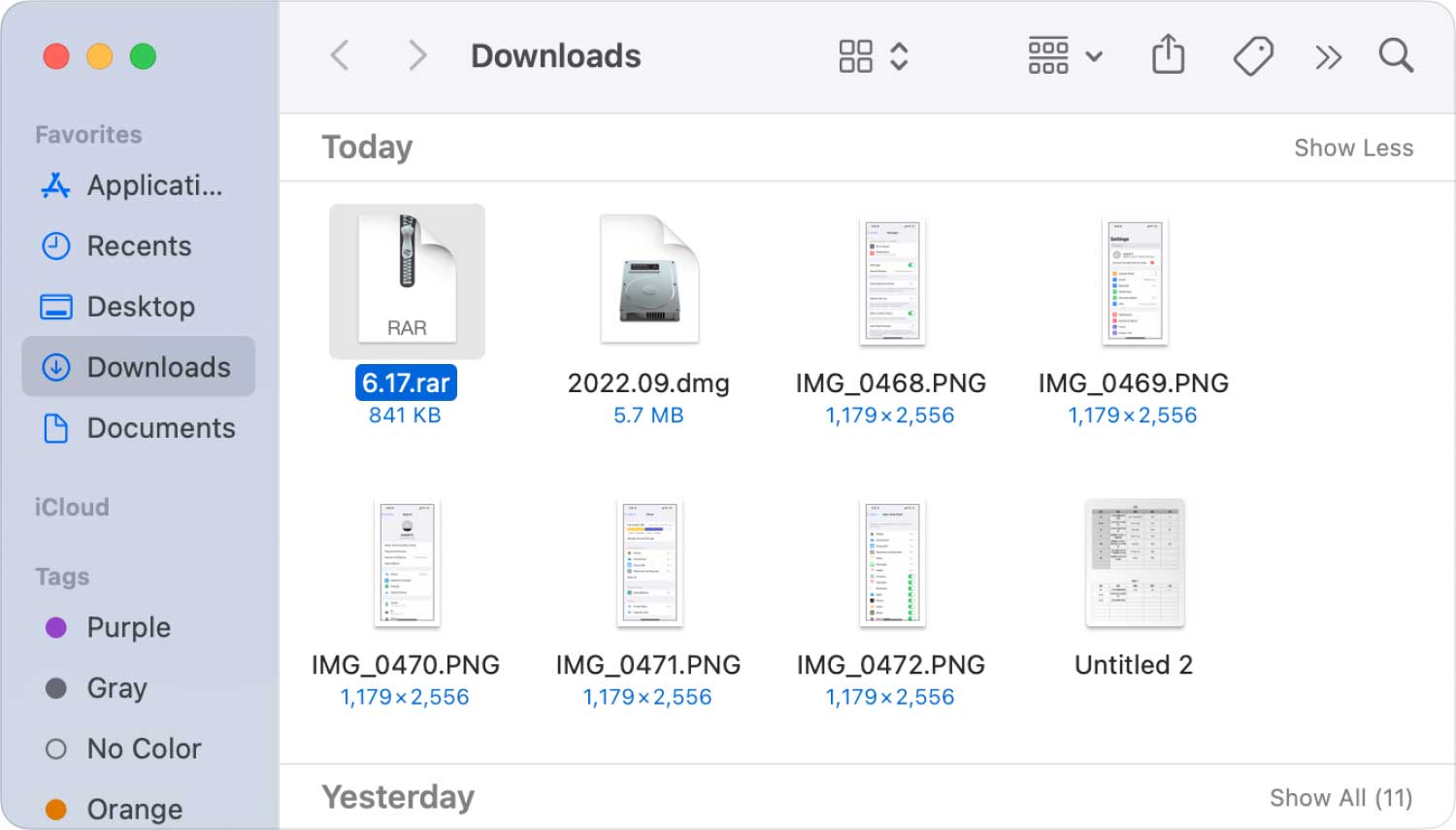
Часть 2: Отличие файлов RAR от файлов ZIP
Наиболее распространенными файлами, к которым вы действительно можете получить доступ на своем Mac, являются файлы в формате Zip. Однако, если у вас есть файл RAR на вашем Mac, вам нужно будет использовать стороннее приложение, чтобы вы могли разблокировать содержимое файла.
На самом деле есть некоторые преимущества, которые вы можете получить при использовании файлов RAR на вашем Mac.
- Это менее документированный формат, который поддерживается только RARlabs, WinRAR и некоторыми другими бесплатными инструментами, которые вы можете использовать для открытия файла RAR на вашем Mac.
- На самом деле он содержит более совершенный алгоритм, чем ZIP-файлы.
- Это может поддерживать некоторые другие функции, которые не поддерживают файлы ZIP, включая NTFS для Windows.
Часть 3: Как открыть файл RAR на Mac
Как мы упоминали ранее, единственный способ открыть файл RAR на вашем Mac — это использовать стороннюю программу. И ясно, что есть так много инструментов, которые вы можете использовать, чтобы открыть файл RAR. Вот некоторые из инструментов, которые вы можете использовать.
Инструмент № 1: Разархиватор
Unarchiver — это бесплатный, небольшой и один из самых простых инструментов, который вы действительно можете использовать, и он обычно используется для разархивирования нескольких типов архивных файлов. Этот инструмент также считается программой с открытым исходным кодом, которая фактически может поддерживать такие форматы, как Zip, RAR, 7-zip, Tar, Gzip и Bzip2. Вот как использовать этот инструмент.
Шаг 1: Загрузите приложение Unarchiver из Mac App Store.
Шаг 2. После загрузки инструмента установите его на свой Mac.
Шаг 3: Затем, после этого, запустите Unarchiver на вашем Mac. Все, что вам нужно сделать, это нажать на значок Launchpad.
Шаг 4: Затем, после этого, нажмите на приложение Unarchiver, чтобы запустить программу Unarchiver. Здесь программа либо попросит вас выбрать, хотите ли вы сохранять неархивированные файлы в одну и ту же папку, либо хотите, чтобы вас спрашивали каждый раз, когда вы работаете с определенным файлом.
Шаг 5: После этого перейдите на вкладку «Форматы архива». Это расположено в верхней части экрана.
Шаг 6: Затем установите флажок «Архив RAR». Это гарантирует, что инструмент сможет открыть файл RAR для будущего использования.
Шаг 7: Оттуда выберите файлы RAR, которые вы хотите открыть. Все, что вам нужно сделать, это перейти к местоположению файлов RAR, а затем щелкнуть по нему.
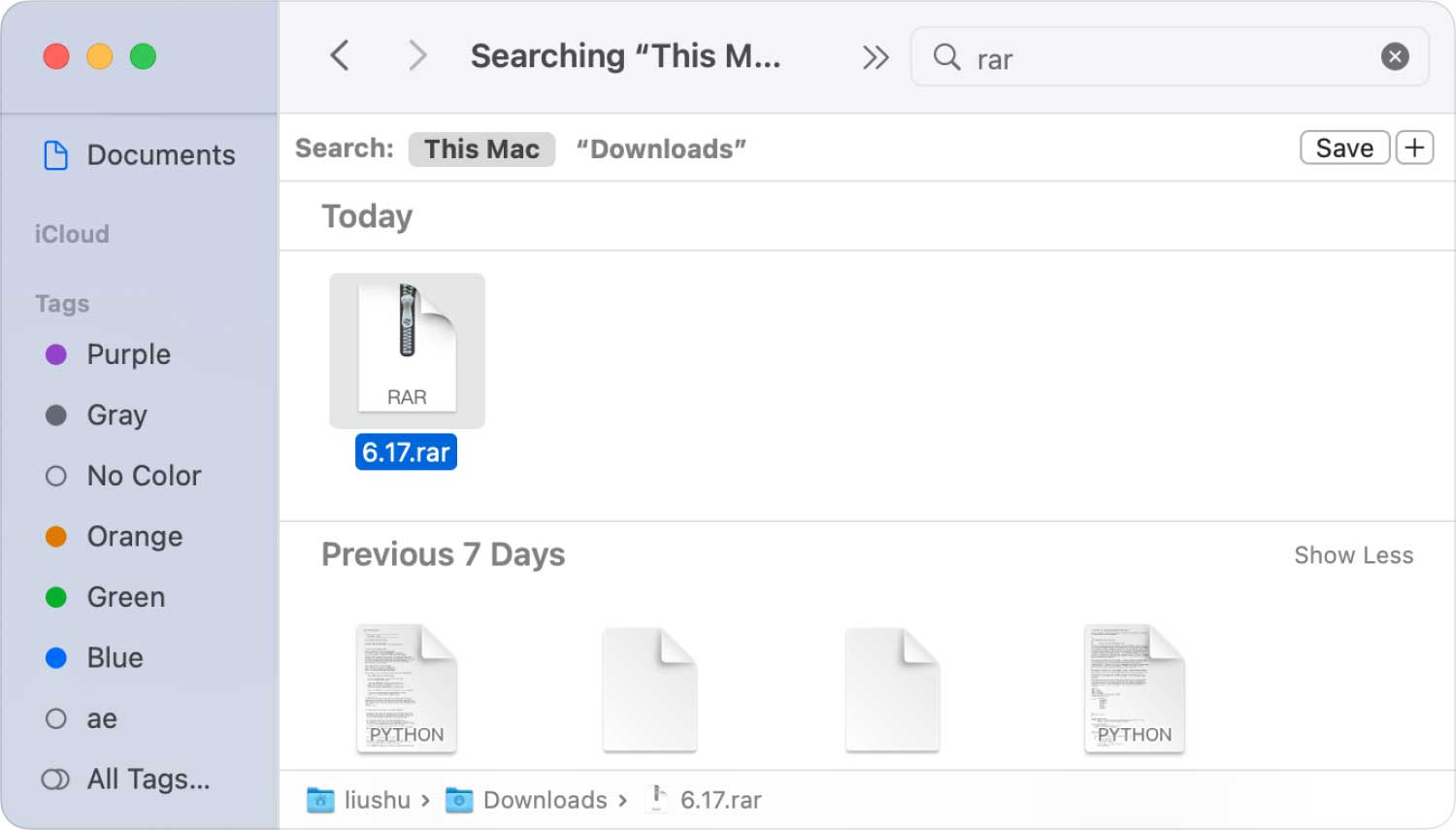
ПРИМЕЧАНИЕ: Если вы пытаетесь извлечь файл RAR, состоящий из нескольких частей, вы должны убедиться, что все эти файлы находятся только в одной папке.
Шаг 8: Затем нажмите «Файл». Это расположено в верхней части экрана. После этого на экране появится раскрывающееся меню.
Шаг 9: В раскрывающемся меню выберите «Открыть с помощью». Это покажет вам другое всплывающее меню.
Шаг 10: В этом всплывающем меню выберите «Разархиватор». Это позволит вашим файлам RAR открываться в инструменте Unarchiver. Затем начнется извлечение содержимого вашего файла RAR.
Шаг 11: Затем откройте файлы, которые вы извлекли. По умолчанию разархиватор будет извлекать файлы RAR из той же папки, в которой находятся ваши файлы RAR.
Инструмент № 2: использование Stufflt Expander
Шаг 1: Первое, что нужно сделать, это открыть веб-сайт Stifflt Expander. Это также бесплатное приложение, которое вы можете использовать для поддержки нескольких типов архивных файлов, включая RAR.
Шаг 2: Зайдя на сайт, загрузите StuffIt Expander. Чтобы вы могли это сделать, все, что вам нужно сделать, это ввести свой адрес электронной почты, а затем нажать «Загрузить бесплатно». После этого нажмите на кнопку «Загрузить».
Шаг 3: Затем, как только вы загрузите инструмент на свой Mac, установите его.
Шаг 4: После успешной установки программы запустите StuffIt Expander, дважды щелкнув значок.
Шаг 5: Затем, после этого, нажмите «Переместить в папку приложений». Это завершит процесс установки инструмента.
Шаг 6: Затем нажмите StuffIt Expander, расположенный в верхнем левом углу экрана. Затем на экране появится всплывающее меню.
Шаг 7: Затем нажмите «Настройки…»
Шаг 8: После этого просто нажмите на вкладку «Дополнительно», расположенную в верхней части окна «Настройки».
Шаг 9: Затем найдите RAR и щелкните по нему.
Шаг 10: После выбора RAR нажмите «Назначить StuffIt Expander». Это позволит вам открывать файлы RAR, которые есть на вашем Mac.
Шаг 11: А затем, после этого, закройте окно.
Шаг 12: Затем дважды щелкните файл RAR, который вы хотите открыть. Это также запустит StuffIt Expander, который будет извлекать имеющиеся у вас RAR-файлы. Тем не менее, вы должны делать заметки о некоторых вещах.
- Если StuffIt Expander не открывается, все, что вам нужно сделать, это щелкнуть правой кнопкой мыши файл RAR, а затем выбрать «Открыть с помощью», а затем выбрать «StuffIt Expander».
- Если вы работаете над извлечением файлов RAR, состоящих из нескольких частей, начните с файла «.rar» или «.part001.rar». Кроме того, вы должны убедиться, что все части хранятся только в одной папке.
- Если файл RAR защищен паролем, все, что вам нужно сделать, это ввести пароль, прежде чем продолжить процесс извлечения.
Шаг 13: Затем, после этого, откройте извлеченные файлы RAR, которые у вас есть на вашем Mac.
Люди Читайте также Как использовать утилиту Mac Disk? Как удалить файлы cookie на вашем устройстве Mac?
Часть 4: очистка файлов RAR на Mac самым простым способом
Есть еще один инструмент, который облегчит вам жизнь, когда дело доходит до работы с файлами RAR. Этот инструмент называется TechyCub Mac Cleaner.
Mac Cleaner
Быстро сканируйте свой Mac и легко удаляйте ненужные файлы.
Проверьте основное состояние вашего Mac, включая использование диска, состояние процессора, использование памяти и т. д.
Ускорьте свой Mac простым нажатием кнопки.
Бесплатная загрузка
Этот инструмент прост в использовании и имеет максимально удобный интерфейс. С TechyCub Mac Cleaner, все файлы RAR или другие файлы, которые вам больше не нужны, будут удалены одним щелчком мыши. Вы также можете выборочно удалить некоторые файлы, если не хотите удалять их все.
Mac Cleaner делает жизнь проще, чем вы можете себе представить. Это многофункциональный инструмент с различными функциями, такими как удаление приложений, поиск похожих изображений, поиск дубликатов и т. д.

Часть 5: Заключение
Вот как легко открыть файл RAR на вашем Mac с помощью инструментов, о которых мы упоминали выше.
Помимо них, TechyCub Рекомендуется Mac Cleaner. Это может помочь вам очистить ваш Mac, чтобы освободить место на диске. Это также может помочь вам правильно удалить приложения, которые вам больше не нужны, не оставляя следов. Он также может полностью удалить файлы, которые вам больше не нужны, и многое другое.
TechyCub Mac Cleaner считается мощным инструментом, который поможет вам во многих отношениях. И это потому, что TechyCub Mac Cleaner считается универсальным приложением для Mac. Благодаря всем замечательным функциям, которые у него есть, ваша жизнь станет проще, когда дело доходит до работы с вашим устройством Mac, когда речь идет о очистке, мониторинге производительности вашего Mac и многом другом. Эта программа действительно является одним из лучших и самых мощных приложений для Mac на сегодняшний день.
