Итак, возможно, вы уже сталкивались с .7z-файл пока вы используете свой Mac. Однако большинство пользователей Mac на самом деле не знают, что это такое. На самом деле, файл .7z — это формат архива, обозначающий 7-zip, и вы можете сравнить его с любым другим архивом, который есть у вас на Mac.
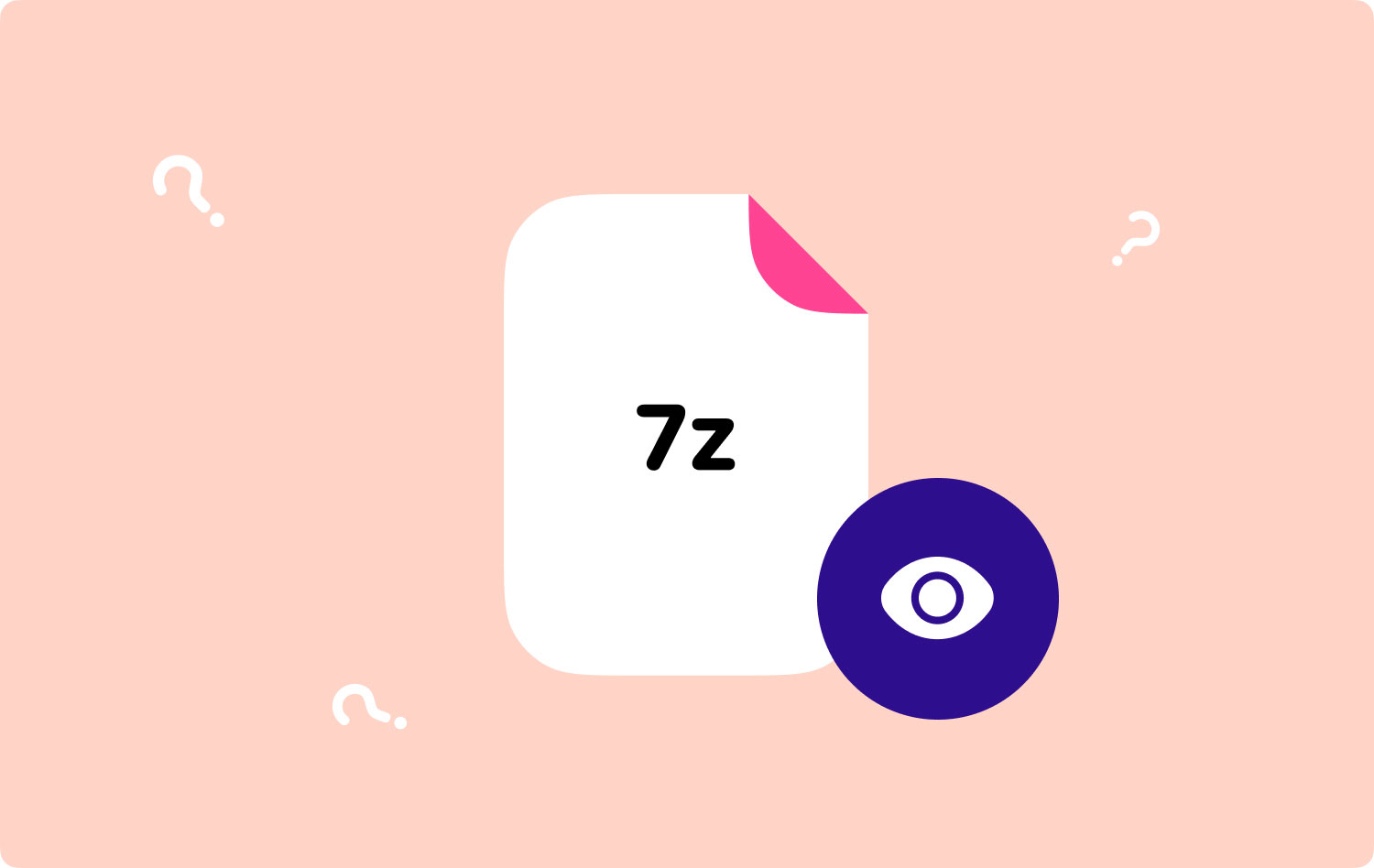
Однако по умолчанию ваш Mac не знает, как обращаться с такими файлами. Вот почему большинство пользователей Mac спрашивали бы как открыть файлы .7z на Mac. Не о чем беспокоиться, потому что есть определенные приложения, которые вы действительно можете использовать, чтобы иметь возможность открывать файлы .7z на вашем Mac.
Часть 1. Что такое файл .7z?Часть 2: Как удалить файлы .7z на вашем Mac (автоматически)Часть 3. Как открыть файлы 7z на Mac с помощью UnarchiverЧасть 4: Заключение
Люди Читайте также Как найти и удалить похожие изображения на MacBook Как вы ускоряете свой Mac?
Часть 1. Что такое файл .7z?
Все файлы .7z, которые у вас есть на вашем Mac, заархивированы и созданы 7-Zip. Это чем-то похоже на другие давние сжатые архивы, такие как ZIP-файл и файл RAR. Единственным отличием файлов .7z от других архивных файлов является наличие алгоритма, используемого в сжатие ваших файлов.
Таким образом, используя этот алгоритм сжатия, все большие файлы, такие как видео высокой четкости, могут быть значительно уменьшены в размере, чтобы вам было легче делиться ими с другими людьми. А также, чтобы вы могли хранить его на своем Mac в течение длительного времени.
Как и любые другие архивные файлы, которые есть на вашем Mac, файлы 7z также могут быть зашифрованы с помощью желаемого пароля, чтобы никто, кроме вас, не смог получить к ним доступ. Это может служить дополнительной защитой файла. И общий размер этих файлов на самом деле будет зависеть от общего объема данных, которые он фактически содержит, вместе с применяемым уровнем сжатия. Однако файлы .7z больше не могут быть расширены или больше, чем общая сумма их содержимого.

Часть 2: Как удалить файлы .7z на вашем Mac (автоматически)
Как мы упоминали ранее, открытие файлов .7z на вашем Mac действительно можно сделать, если у вас есть определенное приложение, которое может открывать файлы такого типа.
И при этом удаление файлов .7z и очистка вашего Mac могут быть легко выполнены, если у вас есть мощный инструмент. Теперь наиболее рекомендуемое приложение для удаления файлов .7z и даже других файлов на вашем Mac без оставления кеша TechyCub Mac Cleaner.
TechyCub Mac Cleaner может сканировать ваш Mac, даже ваши файлы .7z. TechyCub Mac Cleaner считается мощным инструментом, а также универсальным приложением для Mac. Он имеет несколько функций, облегчающих жизнь пользователям Mac, в том числе Очистка нежелательной почты, удаление приложений, поиск дубликатов, поиск похожих изображений, конфиденциальность, оптимизация и т. д.
Теперь, чтобы удалить файлы и оптимизировать свой Mac, выполните следующие простые шаги:
Шаг 1: скачать и установить TechyCub Mac Cleaner
Скачать TechyCub Mac Cleaner с официального сайта. После завершения загрузки установите программу на свой Mac.
Mac Cleaner
Быстро сканируйте свой Mac и легко удаляйте ненужные файлы.
Проверьте основное состояние вашего Mac, включая использование диска, состояние процессора, использование памяти и т. д.
Ускорьте свой Mac простым нажатием кнопки.
Бесплатная загрузка
Шаг 2. Запустите и проверьте состояние системы Mac
Затем запустите программу. Как вы можете видеть в основном интерфейсе программы, есть системный статус вашего Mac. Вы можете видеть использование процессора, диска и памяти в режиме реального времени.
Шаг 3: Выберите модуль и начните сканирование
Из вариантов, которые вы видите на экране, выберите нужный модуль, например «Очиститель мусора". Затем просто нажмите кнопку Сканировать .

Шаг 4: выберите файл, который хотите удалить
После завершения процесса сканирования вы увидите кучу ненужных файлов в списке. Просто выберите файлы, которые вам больше не нужны, и нажмите кнопку Чистка кнопка. Вы также можете выбрать «Выбрать все», чтобы сразу удалить все ненужные файлы.
Шаг 5: Подождите, пока процесс не завершится
Когда процесс будет завершен, вы сможете увидеть, сколько памяти вы очистили.

Это действительно потрясающее программное обеспечение, которое обязательно должно быть у всех пользователей Mac!
Часть 3. Как открыть файлы 7z на Mac с помощью Unarchiver
Открыть файлы .7z на Mac легко, если вы используете инструмент. Вот простые шаги:
- Загрузите Unarchiver Mac из App Store на свой Mac.
- Запустите Unarchiver, и вы увидите список ассоциаций файлов. Затем позвольте Unarchiver связать файлы .7z.
- После этого дважды щелкните файл .7z, откройте его и распакуйте в любом другом формате. Вы также можете запустить Unarchiver и перетащить файлы .7z в свою утилиту.
- Подождите, пока он завершится.
Это просто. Теперь вы можете легко открывать файлы .7z на своем Mac.
Часть 4: Заключение
Как видите, открытие ваших файлов .7z на вашем Mac на самом деле простая задача. Кроме того, это хорошо для вашего Mac, если у вас есть этот мощный TechyCub Mac Cleaner чтобы помочь вам очистить ненужные файлы, управлять файлами и ускорить работу вашего Mac. Просто следуйте простым шагам, описанным выше, и вы сможете пойти по правильному пути!
Mac Cleaner
Быстро сканируйте свой Mac и легко удаляйте ненужные файлы.
Проверьте основное состояние вашего Mac, включая использование диска, состояние процессора, использование памяти и т. д.
Ускорьте свой Mac простым нажатием кнопки.
Бесплатная загрузка
Кроме того, если вы можете узнать, как открыть файл .7z на вашем Mac, сообщите нам об этом, оставив комментарий ниже. И если эта статья действительно помогла вам, пожалуйста, не стесняйтесь поделиться ею.
