Известно, что слияние — это процесс, при котором вы превращаете две папки в одну. Наиболее распространенная ситуация, когда у вас есть два или более одинаковых проекта, которые вам нужно будет объединить в один.
Если мы будем ссылаться на файлы, которые у вас есть на вашем Mac, это если на самом деле есть те же папки с одинаковым именем, которые были сохранены путем слияния. Именно поэтому в этой статье мы покажем вам как объединить папки на Mac самым простым и удобным для вас способом.
Вы должны иметь в виду, что когда вы объединяете папки с одинаковым именем, это похоже на их удаление. Благодаря этому вы можете сэкономить больше места на своем Mac. Удивительно, не так ли? Вот почему продолжайте читать эту статью, чтобы узнать больше. Потому что мы собираемся показать вам как вы можете объединить свои папки в три способы.
Прежде чем мы объединим папки на Mac
Потратив много лет на написание приложений для iOS-устройств, мы сделали для вас хороший инструмент.
Совет для вас: Скачать TechyCub Mac Cleaner для управления файлами на вашем устройстве. Вы можете найти больше хороших решений в этом руководстве.
Mac Cleaner
Быстро сканируйте свой Mac и легко удаляйте ненужные файлы.
Проверьте основное состояние вашего Mac, включая использование диска, состояние процессора, использование памяти и т. д.
Ускорьте свой Mac простым нажатием кнопки.
Бесплатная загрузка
Часть 1: Как объединить папки с помощью терминалаЧасть 2: Как объединить папки в FinderЧасть 3: Как объединить папки с помощью TechyCub Mac Cleaner – Поиск дубликатовЧасть 4: Заключение
Часть 1: Как объединить папки с помощью терминала
Здесь мы собираемся показать, как вы можете найти дубликаты файлов, которые есть на вашем Mac, прежде чем вы продолжите и объедините их. Мы собираемся сделать это с помощью Терминал на вашем Mac, а затем удалите их или переименуйте вручную. Тогда это время, когда вы можете копировать или объединять эти папки на вашем Mac.
Быстрое напоминание для вас: вам нужно быть осторожным, когда вы используете Терминал для выполнения этой задачи. Потому что, если вы допустили ошибку при использовании команды в Терминале, есть вероятность, что вы все испортите.
Итак, вот шаги, которые вы можете выполнить, чтобы иметь возможность искать дубликаты файлов на вашем Mac с помощью команды терминала.
Шаг 1: Давай и открой Терминал на вашем Mac. Вы можете сделать это на своем Прожектор искать более легкий доступ.
Шаг 2: А затем идите вперед и войдите в команда cd~/(папка, которую вы хотите сканировать), а затем нажмите кнопку Enter ключ для вас, чтобы открыть папку.
Шаг 3: После этого введите следующую команду:
найдите . -размер 20\! -type d -exec cksum {} \; | сортировать | тройник /tmp/f.tmp | вырезать -f 1,2 -d ' ' | уникальный -d | grep -hif — /tmp/f.tmp > дубликаты.txt
Шаг 4: После ввода команды нажмите клавишу Enter, и тогда вы сможете увидеть список дубликатов файлов, которые находятся в текстовом документе.
Шаг 5: Затем, после того как вы удалили или переименовали имеющиеся у вас дубликаты файлов, вы можете двигаться вперед и перемещать и объединять папки на вашем Mac, не видя всплывающих окон с предупреждением на экране.
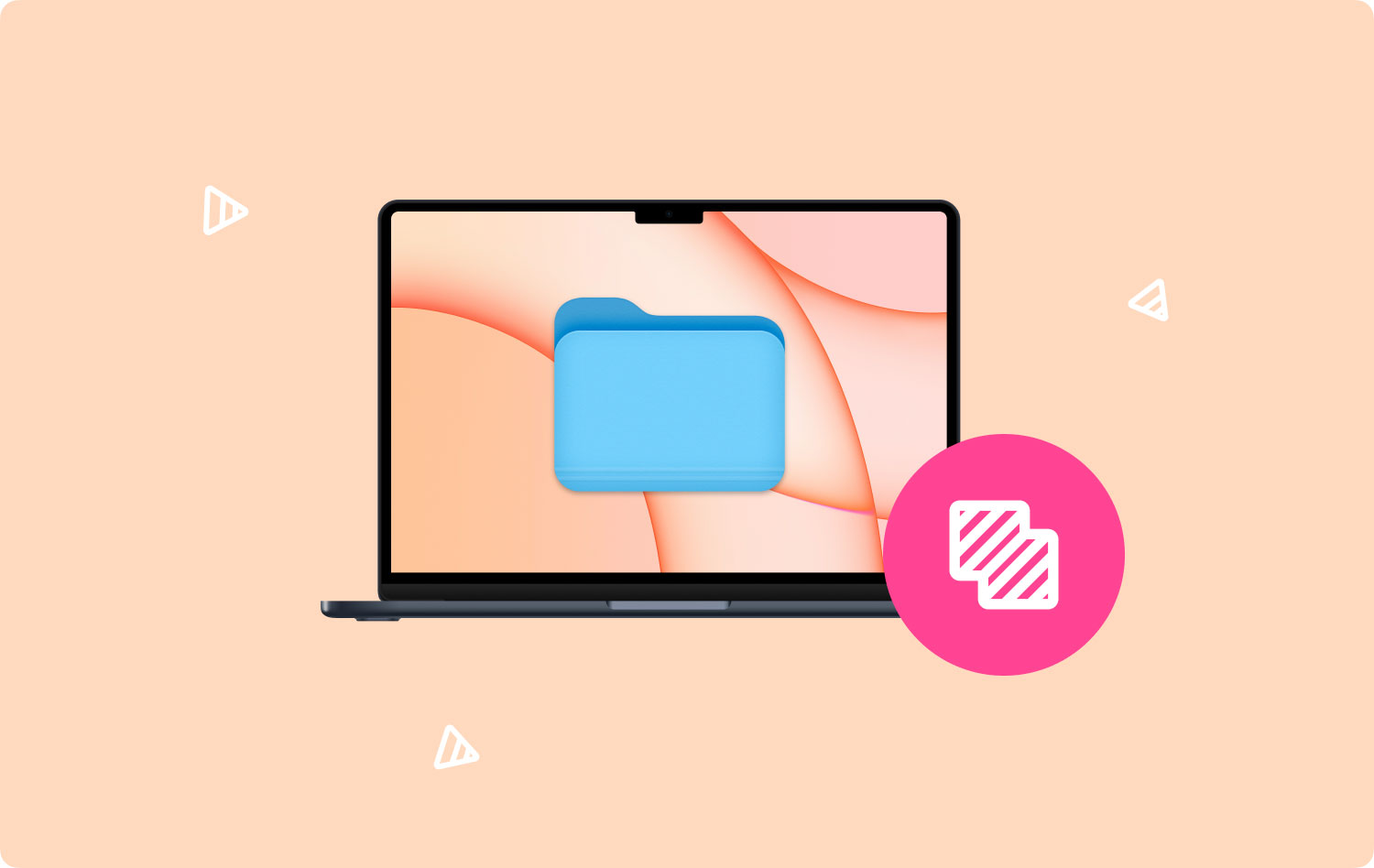
Как видите, вы можете найти дубликаты файлов, которые есть на вашем Mac. Однако вы не сможете удалить эти файлы автоматически. Итак, что вам нужно будет сделать, это перейти туда, где находятся файлы, а затем вы можете удалить их оттуда. Может показаться, что это может занять у вас много времени, но, по крайней мере, метод работает, верно?
Часть 2: Как объединить папки в Finder
Команда Finder на вашем Mac на самом деле является одним из встроенных приложений, которое на самом деле имеет функцию объединения папок. Однако он может работать не так, как вам хотелось бы, потому что вам нужно будет что-то сделать, чтобы получить к нему доступ.
Для тех, у кого Mac OS X 10.7 Lion, выпущенная в 2011 году, на самом деле есть скрытая опция — слияние. И чтобы вы могли получить к этому доступ, вы должны нажать кнопку «Опция” на вашем Mac, пока вы перетаскиваете папку в то же место. Как только вы это сделаете, вы сможете увидеть всплывающее окно, которое появится на вашем экране, в котором на самом деле есть опция «Объединить».
Вы также можете сделать это с помощью инструмента «Терминал» на вашем Mac или даже купить приложение, такое как Kaleidoscope, которое на самом деле содержит множество вариантов слияния.
Даже если вы являетесь Xcode на своем Mac, есть шанс, что вы не сможете использовать его так часто. Ну, если только вы не зарабатываете на жизнь разработчиком программного обеспечения. Тем не менее, попробовать эти вещи все же стоит, так как они могут дать вам некоторые инструменты, которые могут стать вам полезными.
Можно попробовать рассмотреть FileMerge которые вы можете найти, когда пытаетесь получить доступ / Разработчик затем идет к Приложения, а затем Утилиты. Этот тип программ обычно используется в качестве инструмента для сравнения двух текстовых файлов. Все, что вам нужно сделать, это перетащить файлы, идущие в левую и правую зоны, в окне сравнения файлов. И затем, после этого, FileMerge проведет сравнение, чтобы показать вам разницу между файлами, которые вы перетащили.
Вы также можете использовать это, если хотите сравнить две папки. Все, что вам нужно сделать, это проделать тот же процесс со сравнением файлов.
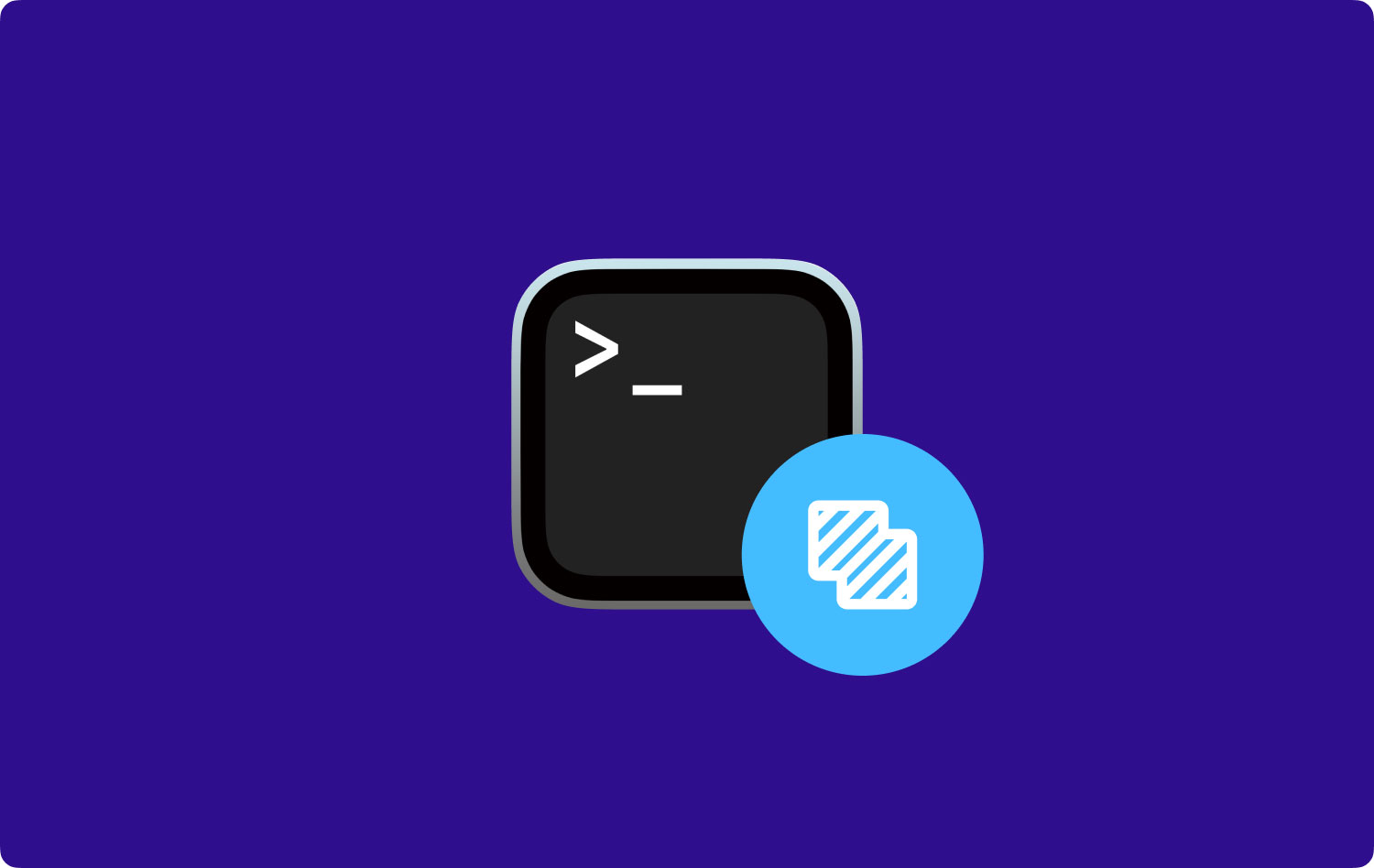
Люди Читайте также Как удалить файлы cookie на вашем устройстве Mac? Как исправить медленный запуск Mac?
Часть 3: Как объединить папки с помощью TechyCub Mac Cleaner – Поиск дубликатов
Помимо методов, которые мы упомянули выше, есть еще один способ найти все дубликаты файлов, которые есть на вашем Mac, самым быстрым и простым способом. Это делается с помощью определенного приложения, которое может помочь вам найти все дубликаты файлов на вашем Mac. И самое лучшее и подходящее приложение для вас – это TechyCub Mac Cleaner.
Mac Cleaner — Duplicate Finder — это мощный инструмент, который вы можете использовать, чтобы найти все дубликаты файлов, которые есть на вашем Mac. Мало того, он также может помочь вам найти файлы, но также может искать ваши дубликаты папок, фотографий, мультимедиа, документов и многого другого.
Помимо средства поиска дубликатов, Mac Cleaner также обладает множеством функций, поскольку считается универсальным приложением для Mac. Это потому, что это может быть все, что вы хотите, чтобы это было. Это может быть Mac Cleaner, который идеально подходит для очистка вашего Mac, чтобы освободить место и чтобы ваш Mac работал лучше. Он также может стать хранителем секретов, поскольку он может защитить все файлы, к которым вы не хотите, чтобы кто-либо имел к ним доступ.
Кроме того, Mac Cleaner можно использовать в качестве монитора производительности, где вы можете использовать его для проверки состояния системы вашего Mac. Так будет знать, что происходит с вашей системой. Mac Cleaner можно использовать не только на вашем Mac. Это один из мощных инструментов, который вы можете использовать, и лучшее приложение для Mac на данный момент.
Итак, давайте продолжим и найдем те дубликаты файлов, которые есть на вашем Mac, с помощью Mac Cleaner. Вот пошаговый метод, которому вы можете следовать, чтобы найти те дубликаты файлов, которые у вас есть.
Шаг 1: Скачайте, установите и запустите программу
Во-первых, вам нужно скачать TechyCub Mac Cleaner с нашего официального сайта или просто нажмите кнопку «Загрузить» ниже. После этого установите программу на свой Mac.
Mac Cleaner
Быстро сканируйте свой Mac и легко удаляйте ненужные файлы.
Проверьте основное состояние вашего Mac, включая использование диска, состояние процессора, использование памяти и т. д.
Ускорьте свой Mac простым нажатием кнопки.
Бесплатная загрузка
После того, как вы успешно установили Mac Cleaner на свой Mac, запустите программу на своем компьютере.
Шаг 2. Выберите «Поиск дубликатов» и нажмите «Сканировать».
Итак, из списка, показанного на вашем экране, выберите Повторяющийся поиск. Затем вы можете начать искать все дубликаты файлов, которые есть на вашем Mac.
После выбора опции Mac Cleaner попросит вас отсканировать ваш Mac, чтобы найти все дубликаты файлов, которые у вас есть. Итак, отсюда все, что вам нужно сделать, это нажать на «Сканировать», и процесс начнется.
Сканирование файлов может занять некоторое время. Все это будет зависеть от того, сколько файлов у вас есть на вашем Mac и сколько дубликатов файлов вы сохранили на нем. Так что все, что вам нужно сделать, это терпеливо дождаться завершения процесса.

Шаг 3: Просмотрите и выберите дубликаты файлов
После завершения процесса сканирования вы сможете увидеть дубликаты файлов, которые у вас есть. Все, что вам нужно сделать, это нажать на кнопку «Просмотр» и вуаля! Список файлов будет показан на вашем экране.
Вы также сможете увидеть список категорий в левой части экрана. Вы увидите «Все», «Файл», «Папка», «Изображение», «Мультимедиа», «Документы» и «Другие». И как только вы нажмете на определенную категорию, содержащиеся в ней файлы автоматически появятся в правой части экрана.
Таким образом, вы будете уверены, что все файлы, отображаемые на вашем экране, принадлежат к списку нежелательных и ненужных файлов, которые есть на вашем Mac.

Шаг 4. Очистите дубликаты файлов
После того, как вы увидели дубликаты файлов, которые у вас есть на вашем Mac, все, что вам нужно сделать сейчас, это выбрать, какие из этих файлов являются теми, которые вы хотите полностью удалить с вашего Mac.
Итак, если вы уже выбрали файлы, которые хотите удалить с вашего Mac, вы можете нажать кнопку «Очистить».
Затем начнется процесс очистки. Все, что вам нужно сделать сейчас, это дождаться его завершения. Период очистки будет зависеть от того, сколько файлов вы решили удалить с вашего Mac, поэтому просто терпеливо подождите, и все будет готово, и он сообщит вам, когда очистка будет завершена.

Часть 4: Заключение
Вот оно! Теперь вы узнали, как объединять папки на вашем Mac. И объединение папок или файлов на вашем Mac будет иметь огромное значение. Это потому, что это, безусловно, освободит часть вашего места для хранения, которое может заставить ваш Mac работать лучше, чем обычно.
Основываясь на всех методах, которые мы вам предоставили, лучшим решением является использование Mac Cleaner – Поиск дубликатов. Это потому, что этот инструмент, безусловно, сделает вашу задачу намного проще и быстрее. Также, TechyCub Mac Cleaner также поможет вам освободить больше места, поскольку вы сможете удалить все ненужные файлы, которые есть на вашем Mac.
