Если Вы хотите создать слайд-шоу на вашем Mac, это можно сделать несколькими способами. Если вы хотите создать его для презентации работы или для празднования дня рождения, вы можете легко создать свой собственный. В этом отрывке представлены два полезных метода. Один создает слайд-шоу с помощью Mac Finder, другой создает слайд-шоу с помощью предварительного просмотра.
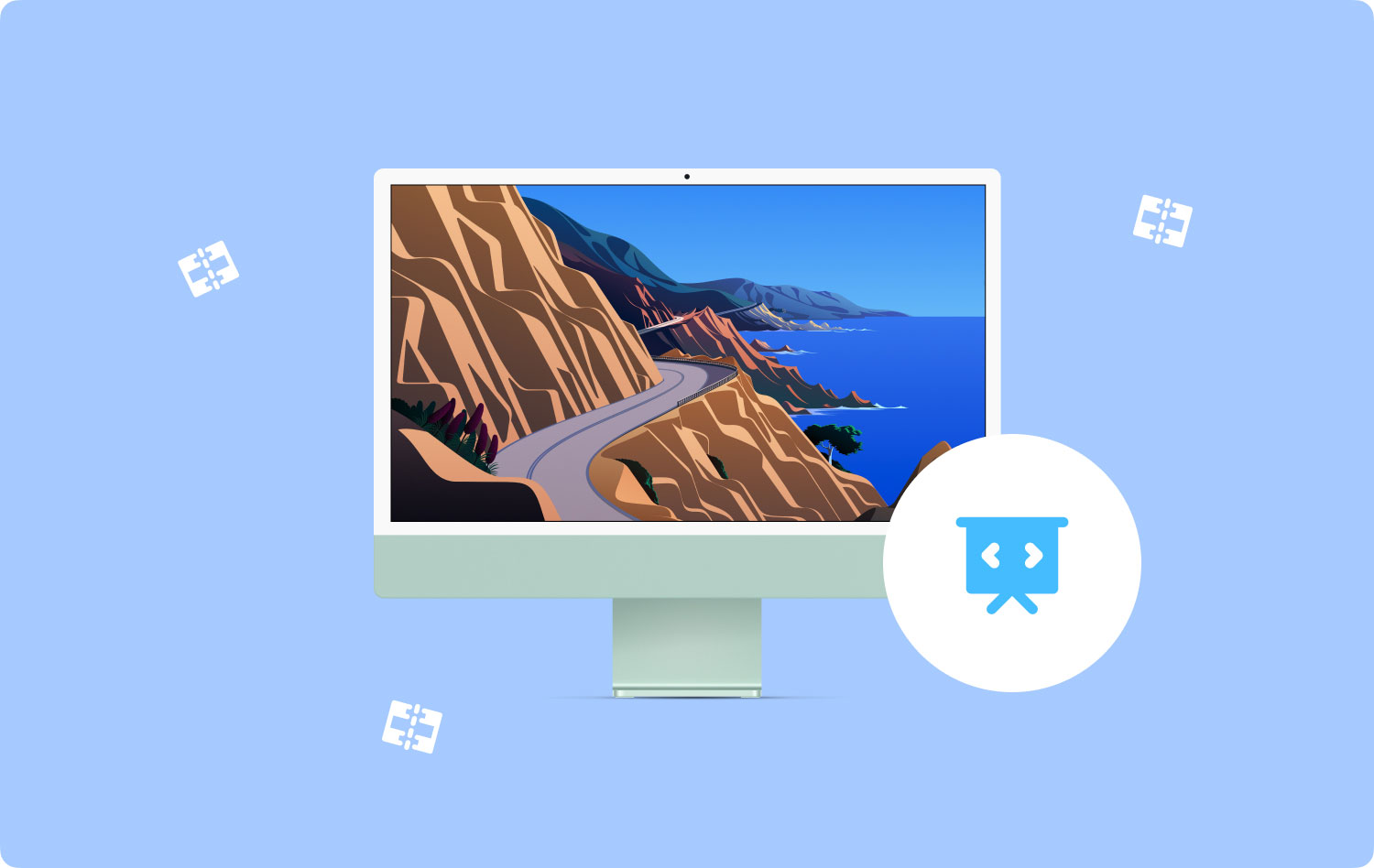
Прежде чем будут показаны методы, давайте узнаем краткий совет о том, как найти и удалить дубликаты изображений на Mac, которые займут много места и повлияют на работу вашего Mac.
Быстрый совет по использованию TechyCub Mac Cleaner – Поиск похожих изображений2 метода создания слайд-шоу на MacДавайте завернем это
Быстрый совет по использованию TechyCub Mac Cleaner – Поиск похожих изображений
Поскольку вы создаете слайд-шоу на своем Mac, у вас может быть несколько дубликатов или те, которые вам больше не нужны. В таких случаях рекомендуется использовать инструмент, удаляющий похожие или повторяющиеся фотографии на вашем устройстве. Предлагаемый инструмент TechyCub Mac Cleaner.
Как правило, изображения могут занимать много места на вашем устройстве. Для некоторых у них есть несколько копий или дубликатов каждой фотографии с разными именами файлов и размерами. Это где TechyCub Mac Cleaner – Поиск похожих изображений пригодится. Этот инструмент может эффективно находить и очищать похожие фотографии на вашем Mac.
Mac Cleaner
Быстро сканируйте свой Mac и легко удаляйте ненужные файлы.
Проверьте основное состояние вашего Mac, включая использование диска, состояние процессора, использование памяти и т. д.
Ускорьте свой Mac простым нажатием кнопки.
Бесплатная загрузка
После создания слайд-шоу на вашем Mac у вас могут остаться дубликаты фотографий. Давайте подробно рассмотрим этапы использованияTechyCub Mac Cleaner для удаления дубликатов фотографий и освобождения места.
- После открытия TechyCub Mac Cleaner коснитесь инструмента «Поиск похожих изображений».
- Нажмите кнопку «+», чтобы выбрать папку для сканирования всех похожих фотографий.
- Нажмите на кнопку «Сканировать» в интерфейсе. Инструмент начинает искать и обнаруживать похожие фотографии на вашем Mac.
- После сканирования вы можете проверить похожие фотографии, обнаруженные на вашем устройстве. Просто нажмите на имя файла, чтобы просмотреть их.
- Выберите похожие или повторяющиеся фотографии, чтобы удалить их с устройства.
- Нажмите на кнопку «Очистить», которую вы найдете в правом нижнем углу экрана, чтобы удалить похожие фотографии.
- Подождите несколько секунд. Продолжительность процесса зависит от размера ваших похожих фотографий.

2 метода создания слайд-шоу на Mac
В зависимости от того, зачем вам нужно слайд-шоу, существуют различные способы его как сделать слайд-шоу на Mac.
1. Создание слайд-шоу с помощью Mac Finder
Когда вы решите создать слайд-шоу на своем Mac, вы можете быть удивлены, узнав, что Finder в Mac OS X имеет встроенную функцию мгновенного слайд-шоу изображений. Как правило, это компонент Quick Look, который существует уже некоторое время, но является менее известной функцией, которая идеально подходит, если вы хотите продемонстрировать серию фотографий. Кроме того, это хороший выбор, если вы хотите отобразить одну фотографию в полноэкранном режиме, не требуя открытия приложения, такого как Preview.
Давайте внимательно рассмотрим приемы использования Mac Finder.
Первый шаг — выбрать фотографию или группу фотографий на рабочем столе и использовать следующее:
- Нажмите «Option + пробел», чтобы просмотреть изображение (я) в полноэкранном режиме слайд-шоу.
- Нажмите пробел, чтобы воспроизвести/приостановить слайд-шоу
- Нажмите на «стрелку влево», чтобы вернуться или вернуться назад, в то время как «стрелка вправо» позволит вам двигаться вперед
- Жест с использованием двух пальцев влево, чтобы двигаться вперед, или жест двумя пальцами вправо, чтобы вернуться
- Нажмите «Опция», чтобы отобразить уменьшенные изображения в их реальном размере.
- Нажмите на индексный лист, чтобы отобразить миниатюры изображений в слайд-шоу.
- Нажмите «Добавить в iPhoto», чтобы импортировать файл изображения в iPhoto.
- Нажмите и удерживайте клавишу управления и проведите двумя пальцами вперед или назад, чтобы увеличить фотографию.
- Чтобы выйти из приложения, нажмите Escape
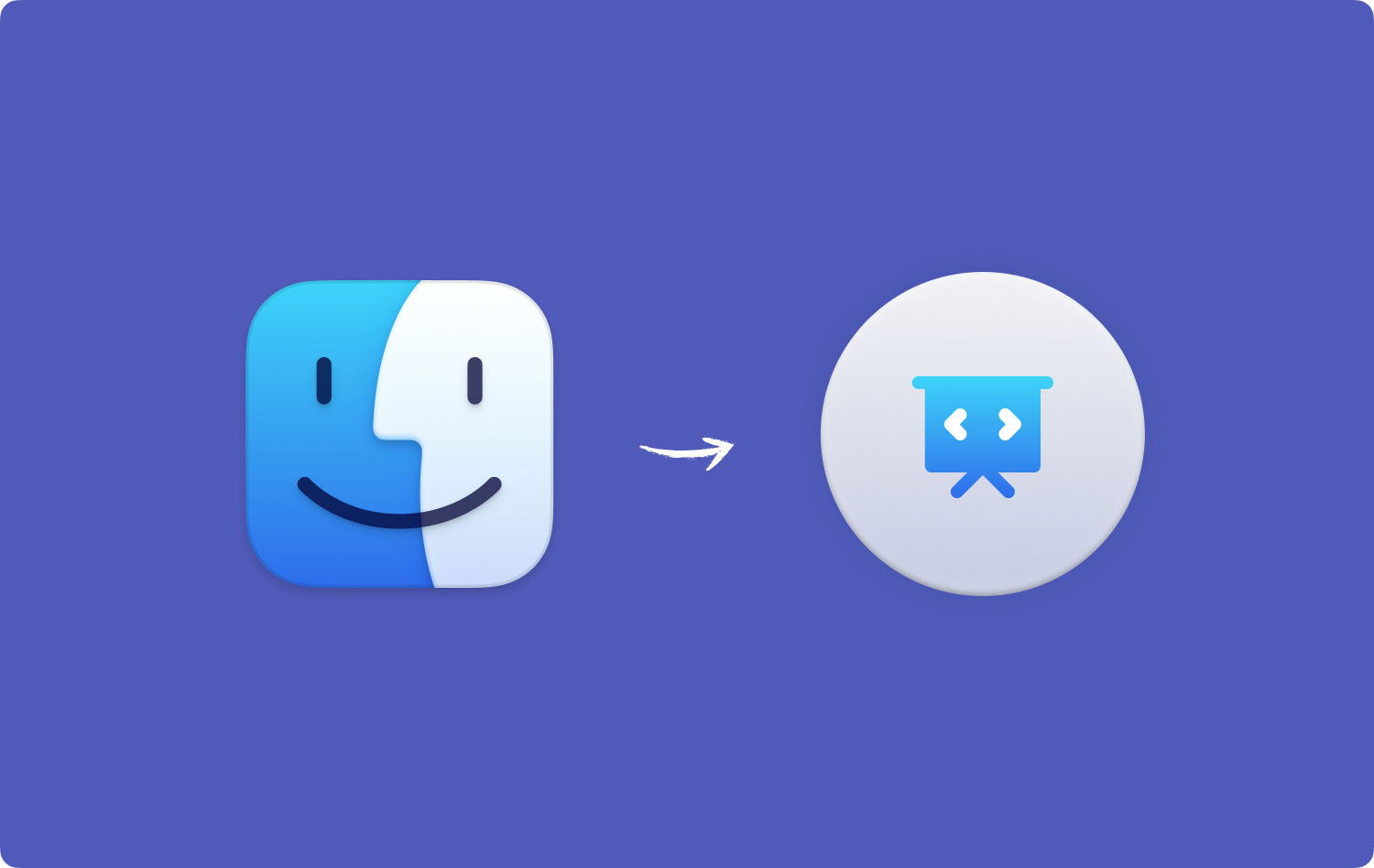
Как правило, функции масштабирования отделены от слайд-шоу. Вы должны включить их, чтобы функции работали, что легко сделать на устройствах с OS X Mountain или Maverick. Вы можете активировать функции с помощью сочетания клавиш.
Для тех, у кого есть предыдущие версии OS X, вы можете войти в ограниченное слайд-шоу через Quick Look, используя Command + Option + Y. Помните, что это не предлагает все функции, добавленные в ОС Lion или Mountain Lion, но вам наверняка понравится хорошее слайд-шоу.
2. Создание слайд-шоу с использованием предварительного просмотра
Другой вариант как сделать слайдшоу на Mac используется Preview. Когда вы дважды щелкаете фотографию в файловом браузере Windows, вы можете легко использовать клавиши со стрелками для просмотра всех фотографий в этой папке. Что касается пользователей Mac, то при открытии фотографии в Preview ничего не происходит при нажатии клавиш со стрелками. Как правило, именно по этой причине трудно получить удовольствие от быстрого просмотра слайд-шоу.
Хотя вы можете легко создать слайд-шоу с помощью Фото, оно отображает только те фотографии, которые вы туда импортировали. Вы даже можете нажать пробел, чтобы просмотреть изображения в режиме быстрого просмотра, но вы не можете сделать это в полноэкранном режиме слайд-шоу.
Давайте подробно рассмотрим, как использовать Preview для создания слайд-шоу.
- Первый шаг — убедиться, что Preview находится на вашей док-станции. Если нет, просто откройте его.
- Перетащите или переместите все изображения, которые вы хотите, на значок предварительного просмотра. В качестве подсказки перейдите в папку, нажмите Command + A, чтобы выбрать все, и перетащите в предварительный просмотр.
- Предварительный просмотр откроет новое окно с боковой панелью, которая демонстрирует все фотографии, которые вы открыли.
- Используя клавиши со стрелками, вы можете легко переключаться между фотографиями. Вы можете нажать на зеленую полноэкранную кнопку, которую вы найдете в левом верхнем углу, чтобы насладиться слайд-шоу. Как правило, это решение, если вы хотите представить пакет фотографий в папке.
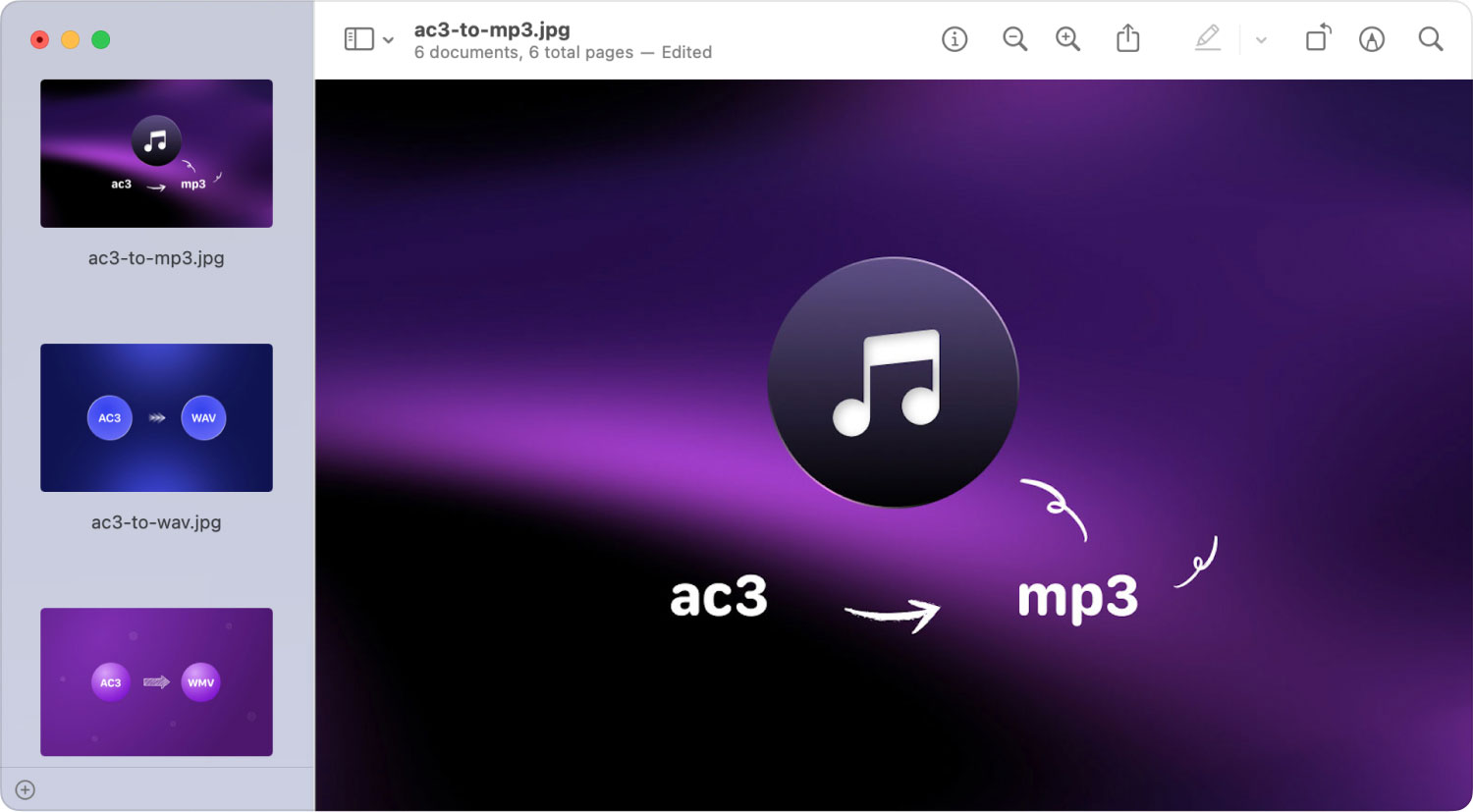
Бывают случаи, когда серия изображений открывается в нескольких окнах. Этого можно избежать, нажав «Предварительный просмотр» > «Настройки» в строке меню и перейдя на вкладку «Изображения».
Рядом с «При открытии файлов» необходимо отметить «Открывать группы файлов в одном окне». Таким образом, ваше слайд-шоу будет включать в себя все фотографии, которые вы выбрали.
Давайте завернем это
Создание собственного слайд-шоу на вашем Mac — это простой процесс. С помощью методов на как сделать слайдшоу обсуждалось выше, просто выберите тот, который вы предпочитаете.
Когда вы закончите слайд-шоу, не забудьте удалите все оставшиеся дубликаты или похожие фотографии из вашего проекта слайд-шоу. С помощью TechyCub Mac Cleaner, он может эффективно находить и удалять любые ненужные похожие фотографии, чтобы освободить место на вашем Mac.
Mac Cleaner
Быстро сканируйте свой Mac и легко удаляйте ненужные файлы.
Проверьте основное состояние вашего Mac, включая использование диска, состояние процессора, использование памяти и т. д.
Ускорьте свой Mac простым нажатием кнопки.
Бесплатная загрузка
