Предположим, что на вашем MacBook хранятся конфиденциальные или конфиденциальные данные, предназначенные для частного использования. И вы систематически или время от времени отдаете этот ноутбук другому человеку, который может использовать ту же учетную запись, что и вы, по какой-то причине. Поэтому вы должны скрыть свои файлы и убедиться, что никто не получит к ним доступ без вашего ведома.
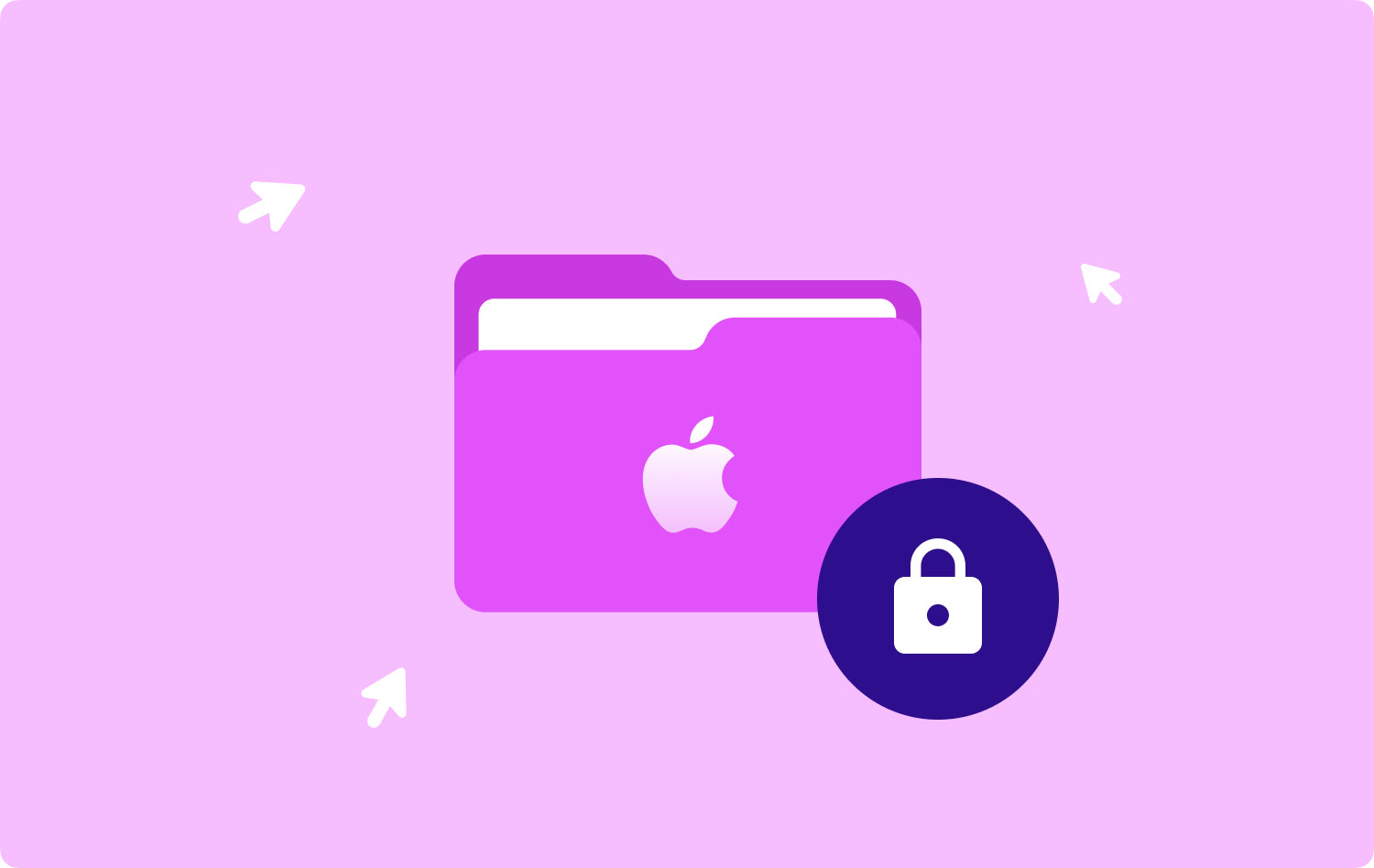
Как вы знаете, некоторые файлы могут быть полностью защищены от постороннего просмотра. Все, что вам нужно, это заблокируйте свой Mac паролем для нужной папки. Конечно, вы можете использовать одно из огромного количества сторонних приложений, обеспечивающих шифрование файлов и каталогов, но мы предлагаем вам сначала попробовать встроенные приложения Mac.
Способ 1: как заблокировать папку на Mac с помощью TechyCub Очиститель Mac (рекомендуется)Способ 2: как заблокировать папку на Mac вручнуюЗаключение
Способ 1: как заблокировать папку на Mac с помощью TechyCub Очиститель Mac (рекомендуется)
Возможно, вы захотите скрыть и зашифровать файлы на Mac, но не найдете подходящих методов обработки.
Это так просто, чем вы можете себе представить, просто зайдите на TechyCub Mac Cleaner и найдите инструмент для измельчения, чтобы сделать это.
Mac Cleaner
Быстро сканируйте свой Mac и легко удаляйте ненужные файлы.
Проверьте основное состояние вашего Mac, включая использование диска, состояние процессора, использование памяти и т. д.
Ускорьте свой Mac простым нажатием кнопки.
Бесплатная загрузка
1. Работать TechyCub Mac Cleaner
Запустите устройство Mac с помощью TechyCub Очиститель Mac. В главном интерфейсе будет отображаться ряд статусов устройств.
2. Выберите Шредер
На странице представлен широкий выбор инструментов, чтобы продолжить процесс, выберите Шредер.

3. Выберите папку
Нажмите кнопку «+», чтобы выбрать папку для сканирования. После выбора файлов для завершения этого шага нажмите кнопку «Уничтожить».
4. Начните уничтожать файлы
Затем вы увидите все файлы из папки, перечисленные на экране. Просто отметьте файлы, которые вы хотите удалить навсегда, и снова нажмите кнопку «Уничтожить». Дождитесь завершения процесса.
Используя этот инструмент для уничтожения файлов, никто не сможет восстановить эти файлы, потому что они будут удалены навсегда. Вот как вы прячете эти файлы на своем Mac.
Вот и все! Готово! Такой простой способ скрыть/зашифровать ваши файлы на Mac, верно?
Способ 2: как заблокировать папку на Mac вручную
Вам нужно будет открыть Дисковую утилиту и создать образ диска в папке для шифрования и пароля, чтобы защитить ваши папки от Mac. Вы можете сделать это, выполнив поиск Spotlight или открыв Приложения > Утилиты > Дисковая утилита. Затем выполните следующие действия.
- Выберите «Файл» > «Новое изображение» > «Изображение папки» в строке меню после открытия Дисковой утилиты.
- Найдите, выберите и щелкните папку, которую вы хотите защитить.
- Выберите расположение нового изображения каталога в следующем окне и дайте ему дополнительное имя или добавьте тег в качестве опции.
- Затем из двух вариантов выберите шифрование. Шифрование с помощью 128-битного AES немного быстрее, однако 256-битный безопаснее для шифрования/дешифрования.
- Пароль, который вы хотите указать для папки с изображениями, будет предложен для создания и проверки. Убедитесь, что вы помните или запишите пароль где-нибудь. Вы не сможете получить доступ к изображению папки, если забудете его.
- Далее выбираем формат изображения. Вы можете выбрать «Только для чтения», если хотите только просмотреть папку. Однако, если вы хотите внести изменения в папку, например добавить другие элементы, выберите «Чтение/запись».
- Нажмите Сохранить после завершения процесса. В окне Дисковой утилиты можно просмотреть ход выполнения операции. Это может занять несколько минут в зависимости от количества элементов в папке. По завершении нажмите Готово.
- Перейдите туда, где хранится папка с изображением, и дважды щелкните ее. Он имеет формат DMG.
- При появлении запроса в папке с изображением введите созданный пароль и нажмите «ОК». Кроме того, вы можете поставить галочку, чтобы связка ключей запоминала ваш пароль. Однако установка этого флажка не означает, что для его открытия требуется пароль. Однако.
- Теперь вы увидите смонтированный образ диска вашей папки. Просто двойной щелчок откроет его, и вы сможете добавлять, получать доступ или удалять элементы, как обычно.
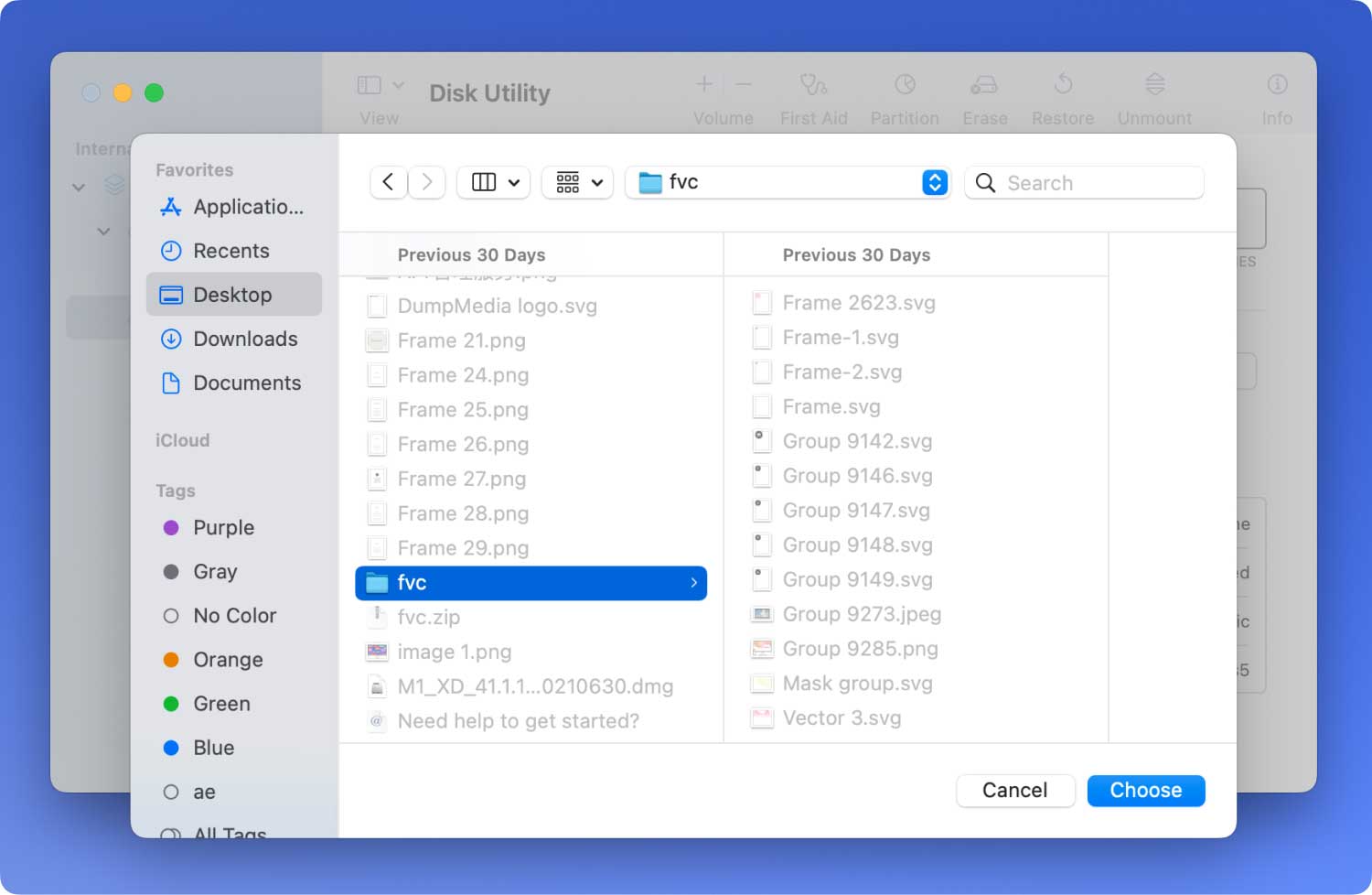
Вы захотите защитить паролем, удалив его, когда закончите использовать папку. Щелкните правой кнопкой мыши и выберите «имя папки» для «Извлечь».
В следующий раз, когда вы захотите получить доступ к каталогу, просто дважды щелкните файл DMG и введите пароль.
Вы заметите нетронутую природу исходной папки. Этот процесс создает образ диска вашей папки с помощью описанных выше шагов. Итак, вашего оригинала не бывает. Если вы хотите, вы можете переместить или удалить его и просто использовать защищенный паролем файл DMG.
Как было сказано ранее, просто запомните этот пароль или сохраните его! Если образ диска не удален, а просто закрыт путем его извлечения, как описано выше, вам не будет предложено ввести пароль при повторном открытии. Размонтирует образ диска, чтобы обеспечить его безопасность, и каждый раз, когда он использует файл DMG, он требует пароль.
Заключение
Вы поняли, мы узнали как заблокировать папку на Mac с помощью инструмента «Шредер» изTechyCub Mac Cleaner. Два выбранных вами метода являются наиболее подходящими для вашего удобства. Помимо скрытых файлов, в приложении доступно до 6 более мощных инструментов. У вас есть подробное руководство по блокировке папки на Mac, чтобы не беспокоиться об этом.
И, естественно, вы можете улучшить свой Mac с помощью советов, которые мы дали выше, после того, как вы надежно заблокируете свой файл. Мы надеемся, что вы узнали, как максимально эффективно использовать свое устройство, чтобы делать больше. Не забудьте поговорить с друзьями об этих советах!
