Раздражает ли вас то, что ваш Mac переходит в спящий режим, когда вы им не пользуетесь? Вы часто не заканчиваете большие загрузки на своем Mac, потому что он автоматически переходит в спящий режим, когда вы его не используете? Если да, то эта статья для вас!
Мы покажем вам несколько способов как не дать Mac уснуть. Таким образом, вы сможете завершить загрузку, которая вам нужна, и некоторые другие вещи, которые вы оставили на своем Mac и должны сделать, пока вы находитесь вдали от своего Mac.
Часть 1. Что происходит, когда ваш Mac находится в спящем режиме?Часть 2: Как сохранить Mac как новыйЧасть 3. Не позволяйте Mac переходить в спящий режим, настроив системные настройки MacЧасть 4: Заключение
На самом деле каждый Mac имеет эту функцию спящего режима, чтобы вы могли экономить больше энергии. Однако все еще есть некоторые вопросы о том, что происходит с вашим Mac, когда он переходит в спящий режим. И прежде чем мы сможем дать вам ответ на этот вопрос, давайте взглянем на различные спящие режимы вашего Mac.
- Спящий режим — оперативная память вашего Mac остается включенной, пока он находится в спящем режиме. Здесь вы сможете быстро разбудить свой Mac, потому что вам не нужно загружать ничего с жесткого диска вашего Mac.
- Спящий режим — здесь содержимое вашей оперативной памяти фактически копируется на загрузочный диск перед тем, как ваш Mac перейдет в спящий режим. И как только ваш Mac переходит в спящий режим, питание вашей оперативной памяти также отключается. И как только вы разбудите свой Mac, вам сначала нужно будет записать данные обратно в вашу оперативную память. Вот почему время пробуждения немного медленнее.
- Безопасный сон — это то же самое, что и гибернация. Единственное отличие состоит в том, что перед тем, как ваш Mac перейдет в спящий режим, он скопировал содержимое на загрузочный диск, и питание вашей оперативной памяти остается включенным. И время бодрствования для этого быстрое. Это потому, что в ОЗУ все еще есть вся необходимая информация, поскольку она все еще включена.
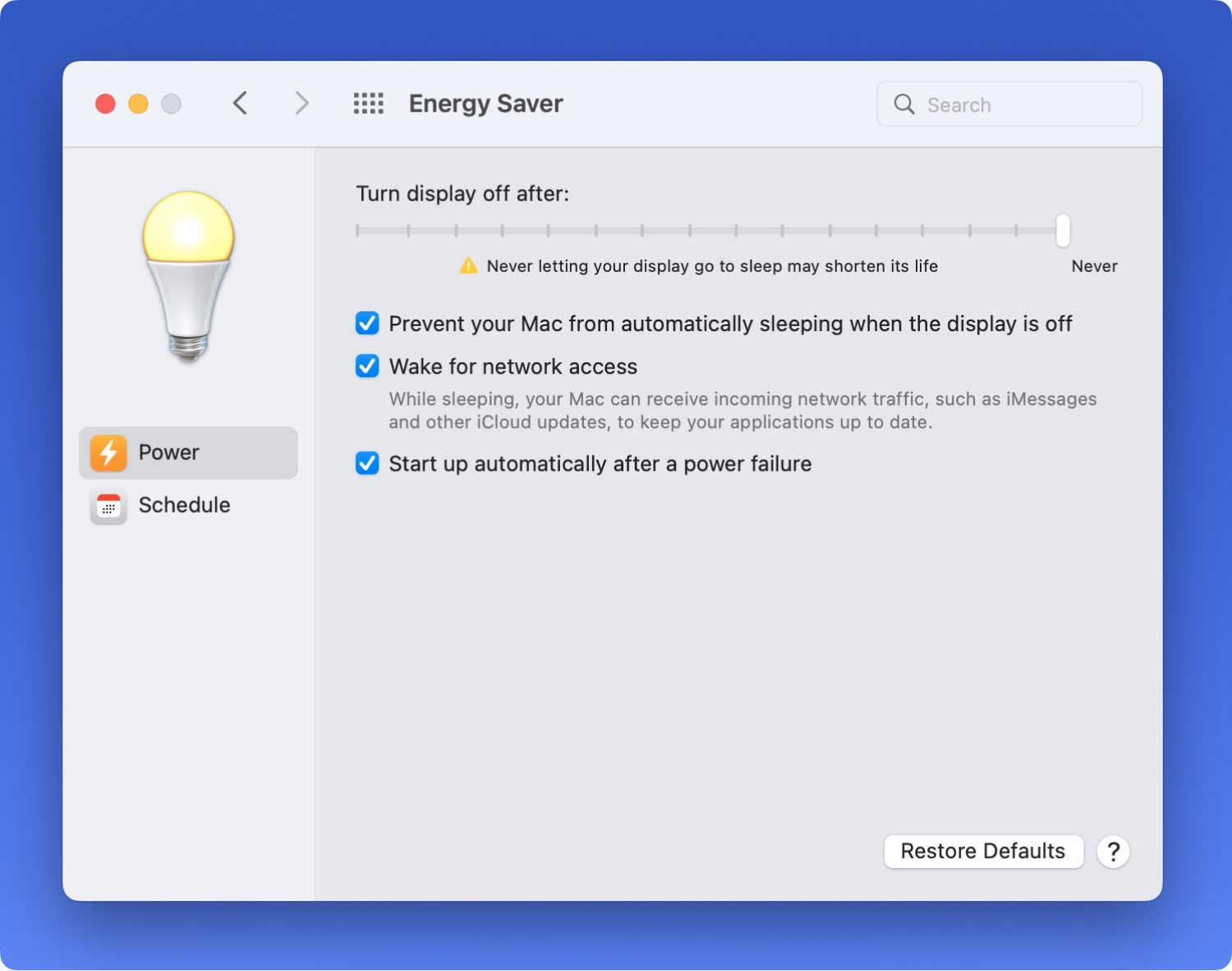
Люди Читайте также Как найти и удалить похожие изображения на MacBook
Часть 1. Что происходит, когда ваш Mac находится в спящем режиме?
Единственное отличие, которое вы получите от этих спящих режимов Mac, заключается в том, что ваша оперативная память копируется на жесткий диск перед переходом в спящий режим. И как только ваш Mac перейдет в спящий режим, вот что на самом деле происходит.
- Процессор переводится в режим пониженного энергопотребления.
- Видеовыход вашего Mac будет отключен.
- Жесткий диск, поставляемый Apple, также будет останавливаться. То же самое происходит с любым сторонним внутренним или внешним жестким диском, который у вас есть.
- Оптический носитель вашего Mac останавливается.
- Мощность, которая у вас есть на вашей оперативной памяти, будет удалена.
- Порт Ethernet будет отключен.
- Функции AirPort также будут отключены.
- Порты USB также будут иметь ограниченную функциональность.
- Аудиовход и выход также будут отключены.
- Карты расширения также будут отключены.
- Модем будет отключен, если он у вас есть.
- Bluetooth также будет отключен.
Таким образом, основываясь на всех вещах, которые ваш Mac не может делать, когда он спит, вы не сможете закончить все, что оставили в нем для обработки, когда он перейдет в спящий режим. Итак, давайте продолжим и найдем способы, как временно уберечь ваш Mac от сна.
Каждый Mac фактически позволит вам установить, как долго ваш Mac будет оставаться на дисплее, когда он неактивен. Вы сможете найти ползунок, который может меняться от 1 минуты до Никогда, как только вы открыли окно энергосбережения в Системных настройках.
Если вы действительно хотите, чтобы ваш Mac не спал, когда вы загружаете огромный файл, или если вы просто хотите, чтобы дисплей не тускнел, когда вы смотрите определенное видео, которое не находится в полноэкранном режиме, то есть способы, как вы можете сделать это. Вы можете отрегулировать определенный ползунок, а затем вернуть его в прежнее состояние, когда захотите.
Вот почему здесь мы собираемся показать вам несколько способов, как вы можете все это сделать. Вы можете выбрать между использованием стороннего приложения или сделать это с самого вашего Mac, пройдя через его системные настройки.

Часть 2: Как сохранить Mac как новый
Один из лучших способов сохранить ваш Mac как новый — это использовать приложение для Mac. В такой ситуации одним из наиболее рекомендуемых приложений, которые вам следует иметь, является TechyCub Mac Cleaner. Это один из самых мощных инструментов, который вы можете использовать, чтобы поддерживать работоспособность вашего Mac. Он также может делать многое, потому что эта программа считается универсальным приложением для Mac.
Все, что вам нужно сделать, это загрузить TechyCub Mac Cleaner с нашего официального сайта и установите его на свой Mac. Тогда после этого вы можете идти.
Mac Cleaner
Быстро сканируйте свой Mac и легко удаляйте ненужные файлы.
Проверьте основное состояние вашего Mac, включая использование диска, состояние процессора, использование памяти и т. д.
Ускорьте свой Mac простым нажатием кнопки.
Бесплатная загрузка
Часть 3. Не позволяйте Mac переходить в спящий режим, настроив системные настройки Mac
Еще одна вещь, которую вы можете сделать помимо использования стороннего приложения, — это использовать системные настройки вашего Mac. Таким образом, вы сможете настроить свой Mac на переход в спящий режим после определенного периода времени, когда ваш Mac не активен. Кроме того, вы можете настроить свой Mac так, чтобы он переходил в спящий режим и просыпался в определенное время. Теперь вот как вы можете сделать следующее.
Трюк № 1: укажите настройки сна и пробуждения для настольного Mac
Прежде чем выполнять этот трюк, вы должны иметь в виду, что некоторые из параметров здесь могут быть недоступны в зависимости от используемого вами Mac.
Шаг 1: Нажмите на меню Apple.
Шаг 2: Затем нажмите «Системные настройки».
Шаг 3: Затем нажмите «Энергосбережение».
Шаг 4: После этого выполните любое из следующих действий в зависимости от того, что вы хотите.
- Выберите время, в течение которого ваш компьютер или дисплей должны ждать, прежде чем он перейдет в спящий режим. Все, что вам нужно сделать, это перетащить вкладку «Спящий режим компьютера» и ползунки вкладки «Спящий режим дисплея». Или вы также можете выбрать ползунок «Выключить дисплей через».
- Не позволяйте вашему Mac переходить в спящий режим автоматически. Все, что вам нужно сделать, это выбрать «Предотвратить автоматический переход компьютера в спящий режим при выключенном дисплее».
- Усыпите жесткий диск. Для этого выберите «Переводить жесткие диски в спящий режим, когда это возможно».
- Держите Mac включенным, когда питание доступно. Все, что вам нужно сделать, это выбрать «Автоматический запуск после сбоя питания».
- Позвольте вашему Mac ненадолго выйти из спящего режима, чтобы вы могли получить доступ к общим службам, если таковые имеются. Все, что вам нужно сделать, это выбрать любой из доступных вариантов «Пробуждение для…»
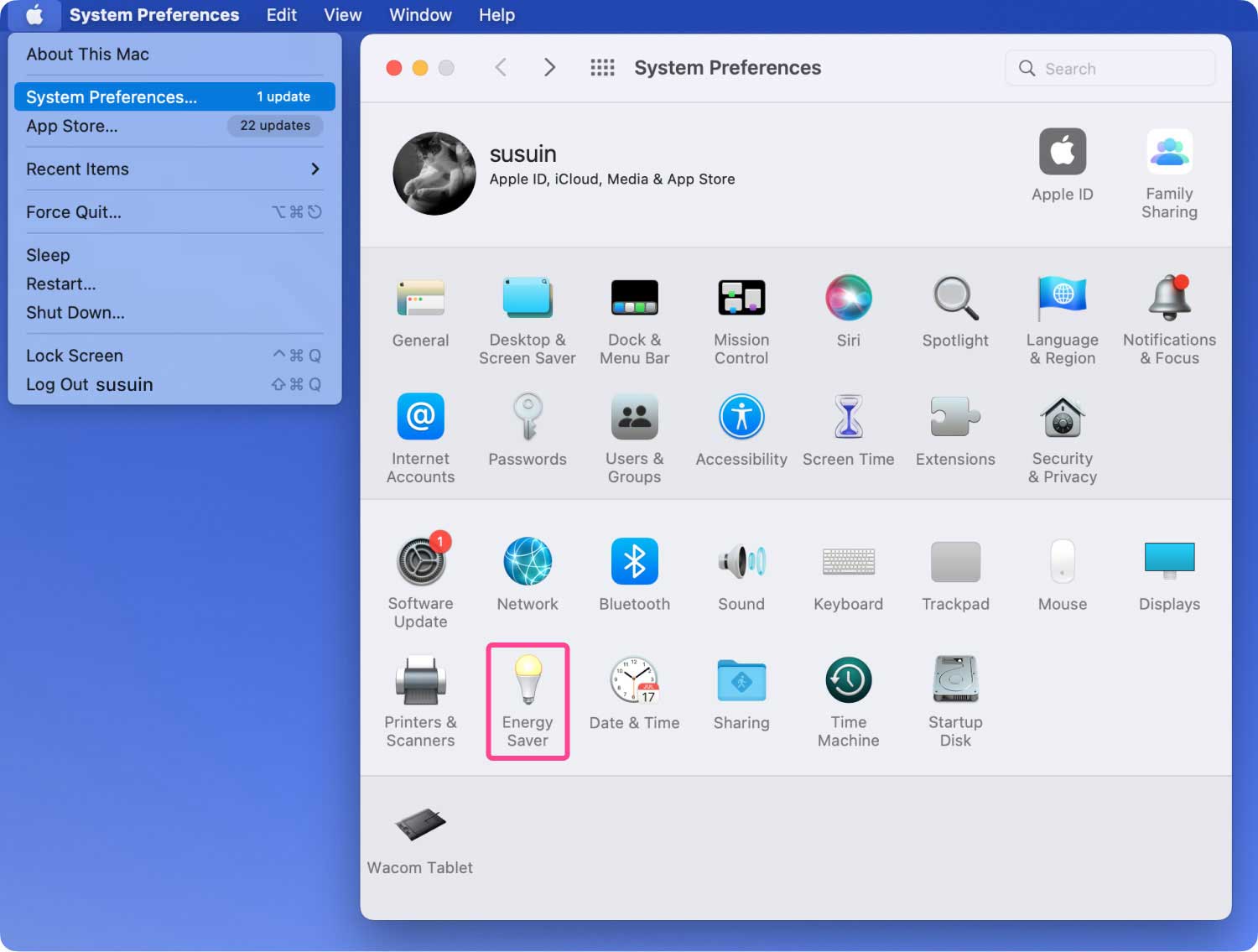
Уловка № 2: укажите параметры сна и пробуждения для портативного Mac
Опять же, вы должны иметь в виду, что некоторые параметры могут быть недоступны в зависимости от вашего Mac.
Шаг 1: Идите вперед и выберите меню Apple.
Шаг 2: Затем выберите «Системные настройки».
Шаг 3: Затем выберите Энергосбережение
Шаг 4: Затем, после этого, выберите любой из следующих вариантов.
- Переключение между графическим режимом. Вы можете выбрать «Автоматическое переключение графики», чтобы иметь возможность автоматически выбирать графические режимы для увеличения времени автономной работы.
- Установите время сна, когда вы используете аккумулятор своего портативного Mac. Сделайте это, нажав на батарею, а затем перетащите ползунок «Спящий режим компьютера» и «Дисплей в спящий режим», или вы также можете сделать ползунок «Отключить дисплей после».
- Установите время сна на вашем Mac, когда вы используете адаптер питания на портативном Mac. Сделайте это, нажав на адаптер питания, а затем перетащите «Компьютер в спящий режим» и «Дисплей в спящий режим». Или вы также можете сделать «Выключить дисплей через».
- Не позволяйте вашему Mac переходить в спящий режим автоматически. Все, что вам нужно сделать, это выбрать «Предотвратить автоматический переход компьютера в спящий режим при выключенном дисплее». Это можно найти на панели адаптера питания.
- Усыпите жесткий диск. Сделайте это, выбрав «Переводить жесткий диск в спящий режим, когда это возможно». Эта опция фактически находится на панели «Аккумулятор» или «Адаптер питания».
- Вы также можете сделать так, чтобы дисплей был затемнен, пока вы используете аккумулятор. Все, что вам нужно сделать, это нажать на «Батарея», а затем выбрать «Слегка затемнить дисплей при питании от батареи».
- Обновите свою систему, пока она находится в спящем режиме. Вы можете сделать это, выбрав опцию «Включить Power Nap при питании от батареи». Эта опция находится на панели Batter. Вы также можете выбрать опцию «Включить Power Nap при подключении к адаптеру питания». Этот параметр находится на панели адаптера питания.
- Позвольте вашему Mac ненадолго проснуться, чтобы он мог получить доступ к общим устройствам на вашем портативном Mac, если таковые имеются. Вы можете сделать это, выбрав любой доступный «Пробуждение для…». Параметр, который вы можете найти на панели адаптера питания.

Часть 4: Заключение
Так что на самом деле, как легко вы можете временно не позволяйте вашему Mac спать особенно, когда вы делаете что-то действительно важное и вам нужно сделать это немедленно. Метод, который мы предоставили вам выше, определенно будет работать на вашем Mac, так что попробуйте его.
Лучший способ, который мы можем вам порекомендовать, — это использовать TechyCub Mac Cleaner так как это, несомненно, облегчит вашу работу. Все, что вам нужно, это всего несколько кликов, и вы готовы к работе.
И если у вас еще есть идеи, как пусть ваш Mac временно не спит, дайте нам знать или вы можете прокомментировать ниже любые предложения или идеи, которые у вас есть. Это, безусловно, будет большой помощью.
Mac Cleaner
Быстро сканируйте свой Mac и легко удаляйте ненужные файлы.
Проверьте основное состояние вашего Mac, включая использование диска, состояние процессора, использование памяти и т. д.
Ускорьте свой Mac простым нажатием кнопки.
Бесплатная загрузка
