Есть некоторые скрытые файлы которые уже помечены как скрытые файлы на вашем Mac. Причина этого в том, что на самом деле это файлы, которые вы не должны удалять, изменять или перемещать. Обычно это те, которые содержат важные вещи, связанные с вашей операционной системой.
Однако, в отличие от ОС Windows, Mac на самом деле сделал ее немного сложнее. как скрыть файлы на Mac. Вот почему в этой статье мы собираемся показать вам, как вы можете скрыть эти важные файлы который у вас есть на вашем Mac. Таким образом, никто не сможет их увидеть, если кто-то проникнет в ваш Mac. Это один из способов защитить важные файлы, чтобы только они могли получить к ним доступ.
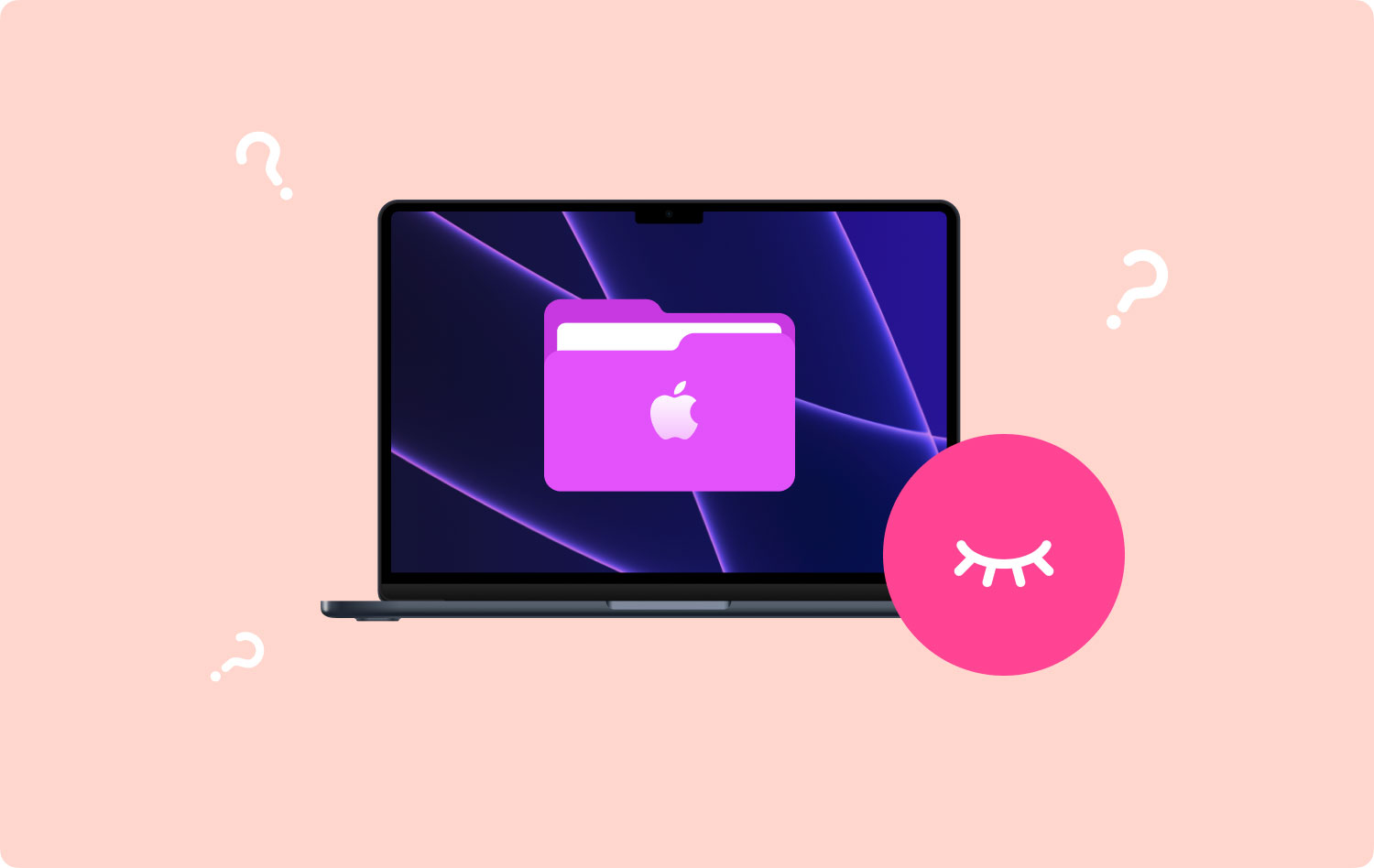
На самом деле есть несколько способов скрыть файлы на вашем Mac. И вот несколько способов, как вы можете это сделать.
Вариант 1. Как скрыть файлы на Mac одним щелчком мышиВариант 2. Как скрыть файлы, включив FileVaultВариант 3. Как скрыть свои файлы в библиотекеВариант 4. Как скрыть файлы в другой учетной записиВариант 5. Как скрыть файлы с помощью терминалаБОНУС: больше информации о скрытых файлах
Вариант 1. Как скрыть файлы на Mac одним щелчком мыши
Команда TechyCub Mac Cleaner считается одним из лучших приложений Mac Cleaner, которое вы можете использовать для очистки всего ненужного мусора, который есть на вашем Mac. Таким образом, вы сможете освободить больше места для хранения и ускорить работу своего Mac.
Но есть что-то особенное в TechyCub Инструмент очистки Mac. Этот инструмент предназначен не только для очистки вашего Mac и освобождения места для хранения. Он может выполнять больше, чем вы думаете, например, шифровать ваши файлы.
Вот краткое руководство, которому вы можете следовать:
Шаг 1: скачать и установить
Во-первых, вам нужно скачать TechyCub Mac Cleaner с нашего сайта. И как только загрузка будет завершена, продолжайте и установите ее на
ваш Mac.
Mac Cleaner
Быстро сканируйте свой Mac и легко удаляйте ненужные файлы.
Проверьте основное состояние вашего Mac, включая использование диска, состояние процессора, использование памяти и т. д.
Ускорьте свой Mac простым нажатием кнопки.
Бесплатная загрузка
Шаг 2: Запустите программу
После завершения процесса установки запустите программу на своем Mac. Теперь в главном интерфейсе программы вы сможете увидеть статус вашего Mac. Кроме того, вы сможете увидеть три варианта в верхней части экрана. Статус, очиститель и набор инструментов. Отсюда идем дальше и выбираем «Toolkit».
Шаг 3: выберите вариант
После этого, TechyCub Mac Cleaner покажет вам все параметры в Toolkit. Из этого списка выберите «Скрыть». И в самый первый раз, когда вы зайдете на эту страницу, программа попросит вас установить и подтвердить собственный пароль.
Шаг 4: начните скрывать свои файлы
Теперь, здесь, на этой странице, вы можете просто перетащить окно Mac Cleaner, а затем нажать кнопку «Скрыть».
ПРИМЕЧАНИЕ: Вы сможете увидеть кнопку переключения под скрытым файлом. Как только вы включите эту кнопку, файл снова станет видимым на вашем Mac.
И это все! Просто, верно? Таким образом, вы сможете скрыть свои файлы или папки на своем Mac, не беспокоясь о том, какой путь вам нужно ввести только для доступа или просмотра ваших скрытых файлов.
Вариант 2. Как скрыть файлы, включив FileVault
Этот метод считается одним из самых простых способов скрыть некоторые файлы на вашем Mac. И чтобы вы это сделали, просто следуйте инструкциям ниже.
Шаг 1: На вашем Mac запустите «Системные настройки».

Шаг 2: После этого перейдите в «Безопасность и конфиденциальность».

Шаг 3: Оттуда просто включите FileVault.
Выполнение этого метода позволит вам установить определенный пароль для всего вашего жесткого диска, чтобы никто не смог получить к нему доступ, потому что им потребуется пароль, прежде чем они смогут это сделать.
Вариант 3. Как скрыть свои файлы в библиотеке
Допустим, ваша папка /Library на самом деле скрыта на вашем Mac. Итак, чтобы скрыть в нем больше файлов, все, что вам нужно сделать, это выполнить следующие шаги.
Шаг 1. Продолжайте, нажмите и удерживайте клавишу Option, когда вы открываете меню «Переход» в Finder.
Шаг 2: Затем запустите папку «Библиотека».
Шаг 3: Оттуда создайте новую папку, или вы можете просто перетащить файлы, которые вы хотите скрыть, в папку «Библиотека».
Вариант 4. Как скрыть файлы в другой учетной записи
Этот метод является одним из самых простых способов скрыть ваши файлы. Все, что вам нужно сделать, это создать еще одну учетную запись на вашем Mac и использовать ее для хранения всех ваших важных файлов. Чтобы сделать это, вот что вам нужно сделать.
Шаг 1: В Системных настройках выберите «Пользователи и группы».

Шаг 2: Оттуда создайте еще одну учетную запись для вашего Mac.
Шаг 3: После этого вы можете продолжить и поместить все файлы и папки, которые вы хотите скрыть, в новую учетную запись, которую вы создали.
Здесь вы должны убедиться, что вы зашифровали пароль в новой учетной записи, чтобы никто, кроме вас, не смог получить к ней доступ.
Вариант 5. Как скрыть файлы с помощью терминала
Здесь вместо того, чтобы скрывать ваши файлы по отдельности, вам будет проще просто создать скрытую папку, чтобы вы могли легко их скрывать. Шаги, которые мы собираемся показать вам ниже, на самом деле можно использовать, если вы хотите скрыть только отдельные файлы на вашем Mac или если вы хотите скрыть всю папку.
Шаг 1: На вашем Mac запустите окно терминала. Для этого все, что вам нужно сделать, это нажать клавиши Command + Space, а затем нажать клавишу Enter.
Шаг 2: Как только вы окажетесь в Терминале, введите следующую команду. Не забудьте поставить пробел в конце.
chflags
в других материалах-носителях
Шаг 3: После этого перетащите определенный файл или папку, которые вы хотите скрыть, в окно терминала.
Шаг 4: Затем путь к файлу появится в окне терминала. Все, что вам нужно сделать, это нажать Enter, чтобы вы могли запустить команду. Затем вы заметите, что файл или папка, которые вы вставили, исчезнут. Это означает, что вы фактически скрыли файл, и Finder не покажет его вам по умолчанию.
БОНУС: больше информации о скрытых файлах
I. Как получить доступ к скрытым файлам или папкам на Mac
Конечно, после того, как вы скрыли определенную папку на своем Mac, вам может понадобиться доступ к ним в будущем. Итак, мы собираемся показать вам, как вы можете получить доступ к скрытым файлам, которые есть на вашем Mac. Здесь мы покажем вам, как вы можете быстро получить доступ к своим скрытым файлам. Все, что вам нужно сделать, это выполнить следующие шаги.
Шаг 1: Запустите Finder на своем Mac.
Шаг 2: Оттуда выберите меню «Перейти» и выберите «Перейти к папке».
Шаг 3: После этого введите путь к папке в диалоговом окне, а затем нажмите клавишу Enter.
Обычно скрытые файлы на вашем Mac не отображаются в Finder. Однако выполнение описанных выше шагов позволит вам сделать это легко.
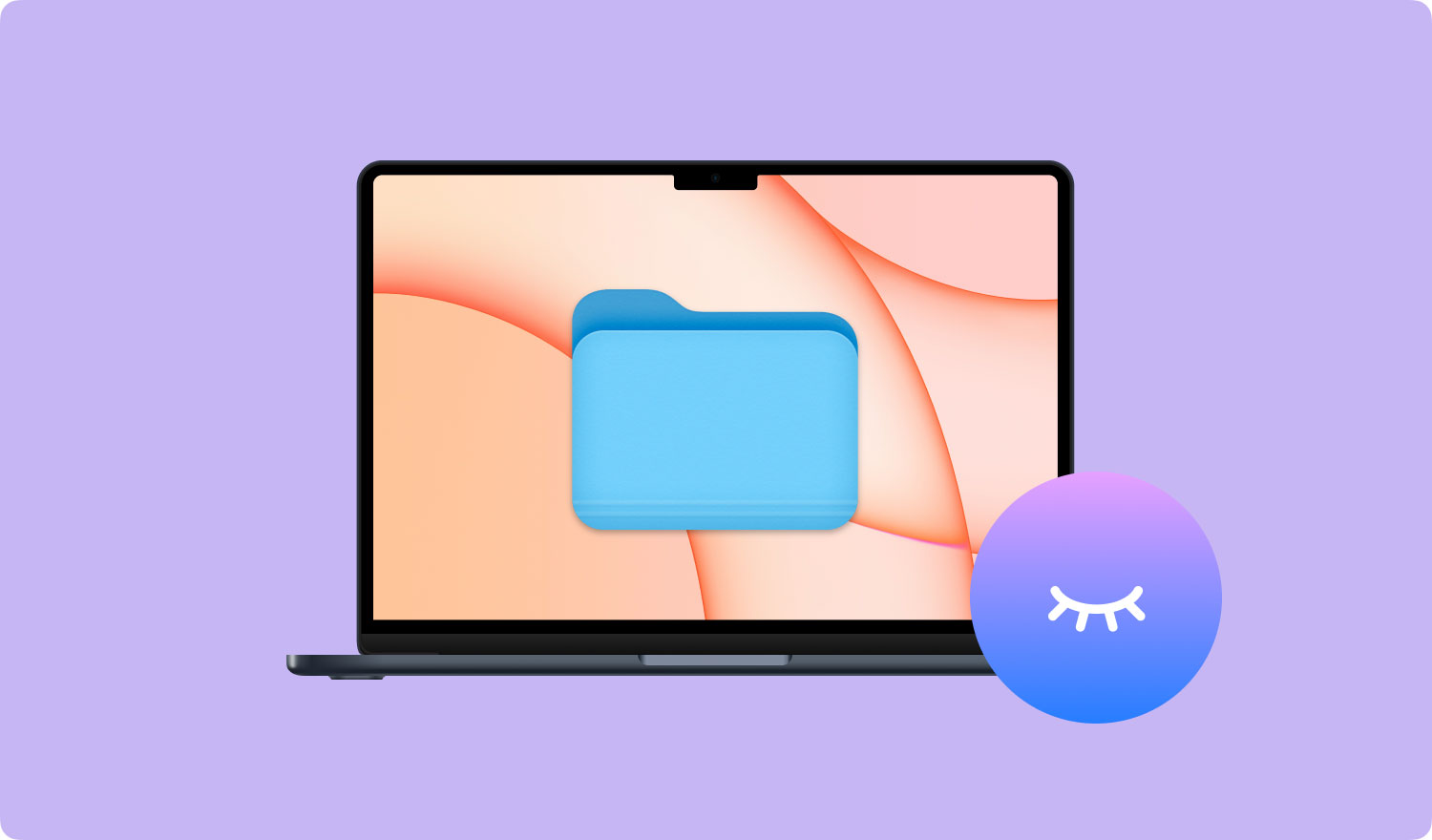
II. Как просмотреть скрытые файлы в Finder
Использование вашего Finder на самом деле не дает вам возможности просматривать любые скрытые файлы на вашем Mac. Тем не менее, есть возможный способ сделать это. И это путем включения его с помощью команды терминала и перезапуска Finder. Таким образом, вы сможете сделать его эффективным. Вот что вам нужно сделать, чтобы просмотреть скрытые файлы в Finder.
1. Продолжайте, запустите окно терминала и введите следующую команду. Убедитесь, что вы нажимаете кнопку Enter после каждого:
defaults написать com.apple.finder AppleShowAllFiles TRUE
killall Finder
Затем эта команда покажет вам все скрытые файлы в вашем Finder, а затем перезапустит его. Они будут отображаться как частично прозрачные, чтобы вы могли узнать, какие файлы и папки являются скрытыми.
2. И если вы хотите, чтобы ваш Finder не отображал все скрытые файлы, которые у вас есть, все, что вам нужно сделать, это ввести эту команду в окне терминала.
по умолчанию написать com.apple.finder AppleShowAllFiles FALSE
killall Finder
Вы также можете настроить скрипт Automator, если хотите просматривать скрытые файлы одним нажатием кнопки или простым нажатием пункта меню.
III. Как отобразить ваш файл или папку
Поскольку вы уже знаете, как скрыть определенный файл или папку на вашем Mac, пришло время узнать, как их отобразить. Для этого все, что вам нужно сделать, это выполнить следующие шаги.
Шаг 1: Идите вперед и запустите Терминал на вашем Mac.
Шаг 2: В окне терминала введите следующую команду. Убедитесь, что вы нажимаете клавишу пробела после команды. chflags не скрыто
Шаг 3: Затем введите путь к файлу или папке, которые вы хотите отобразить на своем Mac, и введите его в окне терминала.
Шаг 4: После того, как вы ввели путь, нажмите клавишу «Ввод». После этого файл или папка, над которой вы работаете, станут видимыми, и вы сможете получить к ним доступ обычным способом.
Люди Читайте также Как найти и удалить похожие изображения на MacBook Как почистить Mac
Как видите, существует множество способов скрыть файлы или папки на вашем Mac. Хотя этот метод немного сложен, потому что, конечно, вы должны помнить определенный путь только для того, чтобы получить доступ к своим скрытым файлам или просмотреть их.
Но не беспокойтесь больше, потому что у нас есть идеальный инструмент, который вы можете использовать. И этот инструмент называется TechyCub Mac Cleaner инструмент. Это, безусловно, поможет вам скрыть все файлы и папки, которые вы хотите, всего за несколько минут и очень простым способом. TechyCub Mac Cleaner также имеет множество функций, которые вы можете использовать на своем Mac, чтобы обеспечить безопасность ваших файлов и других данных.
Mac Cleaner
Быстро сканируйте свой Mac и легко удаляйте ненужные файлы.
Проверьте основное состояние вашего Mac, включая использование диска, состояние процессора, использование памяти и т. д.
Ускорьте свой Mac простым нажатием кнопки.
Бесплатная загрузка
