Одним из самых полезных устройств, которые у нас есть в настоящее время, является USB-накопитель. Это из-за того, что он прекрасно использует нас, позволяя нам хранить в нем больше данных. Используя USB-устройство, вы сможете загружать свои файлы или использовать его в качестве метода резервного копирования.
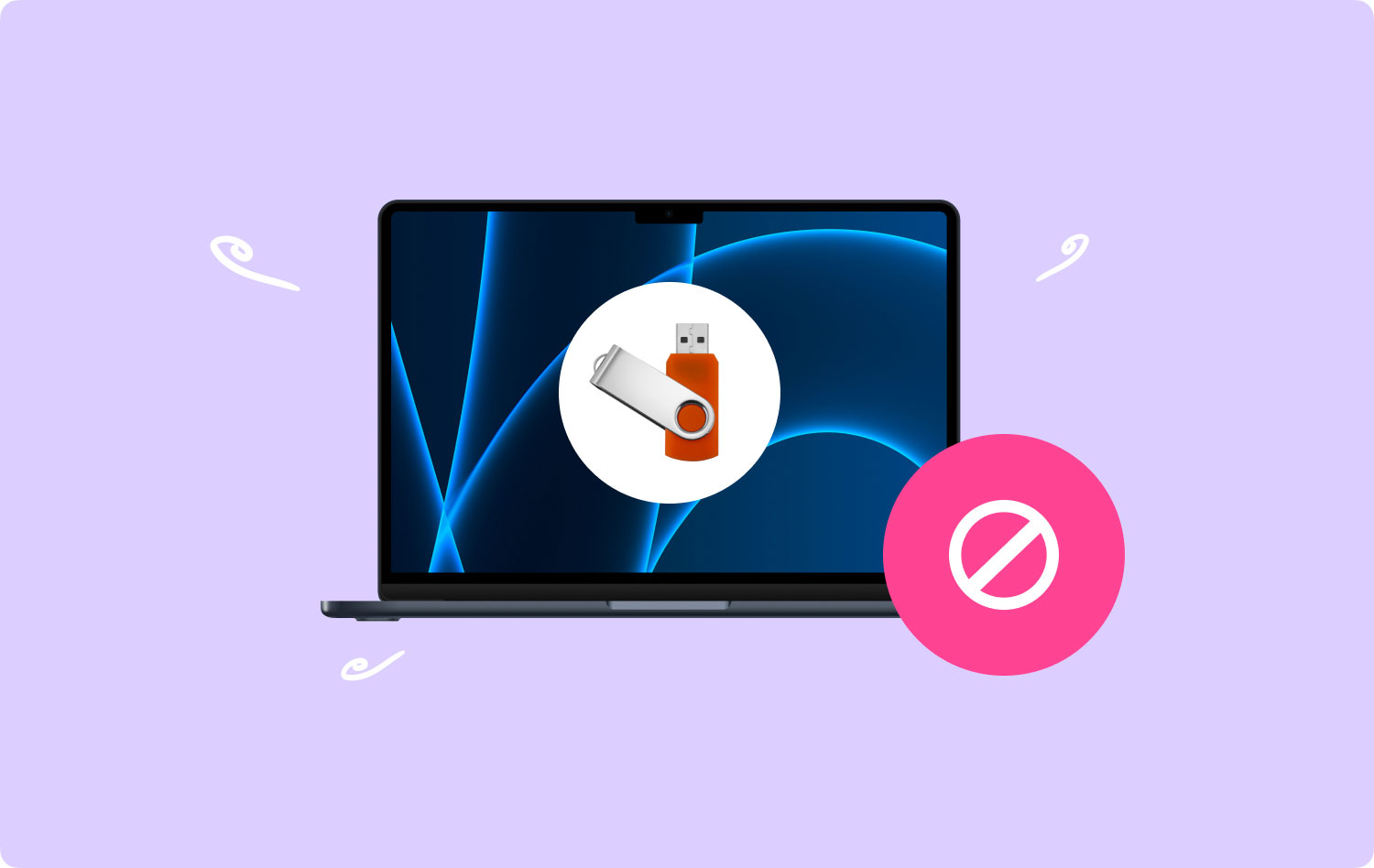
Другое использование USB-устройства заключается в том, что вы также можете использовать его и загружать свои песни, а также фильмы и делиться ими со своими друзьями. Однако бывают случаи, когда придет время, когда вам понадобятся методы как отформатировать USB на устройстве Mac.
Люди Читайте также Как вы ускоряете свой Mac? Почему мой MacBook Pro такой медленный и что с этим делать
Часть 1. Что нужно знать при форматировании USB на MacЧасть 2. Как отформатировать USB-накопитель на MacЧасть 3. Форматирование USB-накопителя в FAT32 с помощью MacЧасть 4: Удаление файлов с Mac — без возможности восстановления
Часть 1. Что нужно знать при форматировании USB на Mac
- Вы должны знать, что флешка по умолчанию отформатирована для этих ПК с Windows. И из-за этого вам нужно будет отформатировать ваше USB-устройство с помощью файла Mac OS, чтобы ваше USB-устройство было совместимо.
- Ваш USB-накопитель поставляется с ограниченным пространством, поэтому его форматирование позволит вам получить больше места.
- Любое USB-устройство может быть повреждено или заражено вирусом. И при этом единственный способ удалить этот вирус — отформатировать его.

Часть 2. Как отформатировать USB-накопитель на Mac
Отформатировать USB-накопитель на Mac на самом деле очень просто. Все, что вам нужно сделать, это выполнить шаги, которые мы включили ниже.
Шаг 1: Подсоедините USB-устройство к вашему Mac. Убедитесь, что ваше USB-устройство правильно подключено к вашему Mac.
Шаг 2: После этого откройте «Приложения» и выберите «Утилиты».
Шаг 3: Затем в разделе «Утилиты» выберите «Дисковая утилита». После этого вы попадете на страницу Дисковой утилиты.
Шаг 4: Оттуда, в левой части экрана, вы сможете увидеть меню, в котором вы можете найти имя вашего USB-накопителя. Так что просто выберите его.
Шаг 5: После того, как вы выбрали имя своего USB-устройства, начните с процесса. Просто продолжайте и выберите вкладку «Стереть» в правой части экрана.
Шаг 6: Затем щелкните раскрывающееся меню рядом с форматом. Это покажет вам некоторые варианты процесса форматирования. Оттуда вы сможете выбрать любой формат, который вам нравится. Однако, если вы хотите, чтобы он стал полностью совместимым с вашим Mac, выберите вариант «Mac OS Extended (Journaled).
Шаг 7: Затем, после этого, вы можете выбрать имя для вашего USB-накопителя, прежде чем полностью отформатировать устройство. Все, что вам нужно сделать, это нажать на опцию рядом с «Имя», а затем ввести любое имя, которое вы хотите.
Шаг 8: После того, как вы все настроили, вы можете начать процесс форматирования. Все, что вам нужно сделать, это нажать на кнопку «Стереть», расположенную в правом нижнем углу экрана.
Шаг 9: Затем на экране появится всплывающее окно. Оттуда все, что вам нужно сделать, это нажать кнопку «Стереть», чтобы подтвердить процесс форматирования. И как только этот процесс будет завершен, вы сможете использовать свое USB-устройство на своем Mac и любом другом ПК, который у вас есть.
Часть 3. Форматирование USB-накопителя в FAT32 с помощью Mac
Самой главной причиной, по которой вам нужно будет отформатировать USB-накопитель в FAT32, является то, что вы сможете использовать устройство как на устройствах Windows, так и на Mac. FAT32 имеет возможность чтения и записи независимо от того, используете ли вы Mac или ПК с Windows. Теперь, если вы хотите узнать, как это сделать, вот пошаговое руководство, которому вы можете следовать.
Шаг 1. Продолжайте и подключите USB-накопитель к вашему Mac.
Шаг 2: После того, как ваш USB-накопитель правильно подключен, перейдите на страницу Дисковой утилиты.
Шаг 3: Оттуда выберите свой USB-накопитель.
Шаг 4: После выбора нажмите «Стереть».
Шаг 5: Оттуда вы сможете ввести имя отформатированного диска, а затем выбрать MS-DOS (FAT32) или вы также можете выбрать ExFAT из меню.
Шаг 6: Затем нажмите «Стереть», и процесс начнется. Однако это может занять некоторое время в зависимости от размера вашего USB-накопителя. И как только процесс будет завершен, вы сможете использовать свой USB-накопитель на своем Mac или на компьютере с Windows.
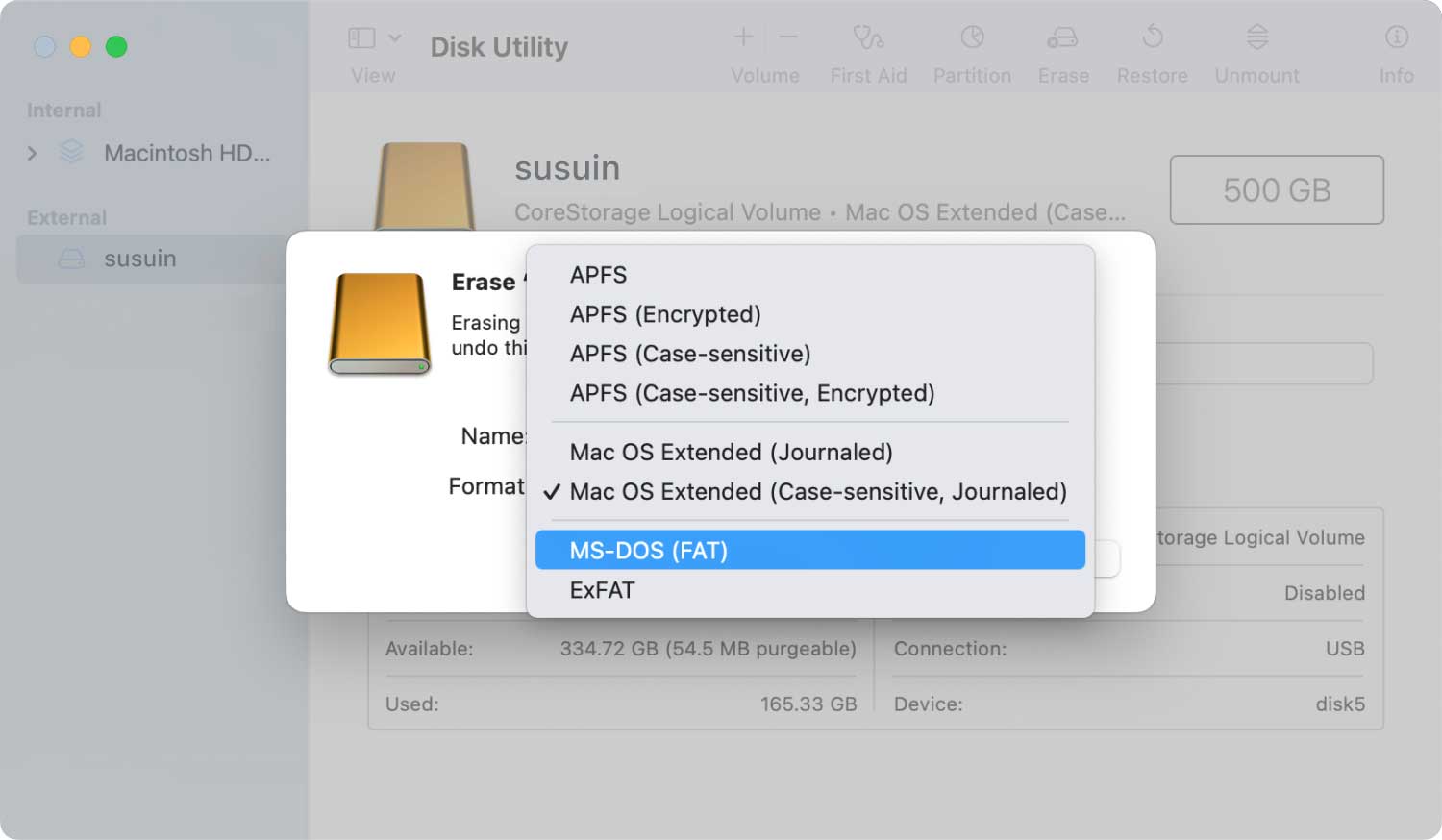
Часть 4: Удаление файлов с Mac — без возможности восстановления
Теперь, если у вас есть какие-то файлы на вашем Mac, которые, по вашему мнению, больше не нужны, но в то же время они также содержат важные детали, то удаление их таким образом, что никто не сможет их восстановить, будет отличным решением. способ. Таким образом, они смогут оставаться в безопасности, даже если кто-то попытается получить доступ к вашему Mac.
И для этого вам понадобится мощный инструмент. И что мы можем вам порекомендовать, так это использовать TechyCub Mac Cleaner.
TechyCub Mac Cleaner считается виртуальным набором инструментов, который вы можете использовать. С помощью этого инструмента вы сможете управлять файлами на вашем Mac. Есть несколько функций, которые вы можете использовать. И один из них называется Junk Cleaner.
TechyCub Mac Cleaner имеет возможность сканировать все ненужные файлы со всех уголков вашего Mac. Затем он также может помочь вам полностью удалить эти файлы с вашего Mac без восстановления кем-либо еще, даже вами. Он также имеет другие функции, такие как удаление приложений, шредер, поиск дубликатов, поиск похожих изображений и другие, которые помогут вам управлять своими файлами.
И поэтому вы сможете защитить этот определенный файл от любого, кто захочет получить его или восстановить с вашего Mac. Чтобы вы знали, как работает эта функция, вот пошаговый метод, который вы может следовать.
Mac Cleaner
Быстро сканируйте свой Mac и легко удаляйте ненужные файлы.
Проверьте основное состояние вашего Mac, включая использование диска, состояние процессора, использование памяти и т. д.
Ускорьте свой Mac простым нажатием кнопки.
Бесплатная загрузка
Шаг 1: Получить TechyCub Mac Cleaner
Первое, что вам нужно будет сделать, это скачать TechyCub Очиститель Mac от www.techycub.com. И когда закончите, установите его на свой Mac.
Шаг 2: Откройте программу
После получения TechyCub Mac Cleaner, откройте его на своем Mac. Теперь на главной странице программного обеспечения вы можете проверить состояние вашего Mac, например использование диска, памяти и ОЗУ.
Шаг 3. Выберите «Уборщик нежелательной почты» сверху.
Вы также увидите модули в левой части экрана. Как видите, есть очиститель нежелательной почты, удаление приложений, поиск дубликатов и другие функции. Итак, просто выберите Очиститель мусора модуль. Вы также можете выбрать другой модуль, если это необходимо.

Шаг 4: выберите функцию файлового менеджера
Теперь просто нажмите кнопку «Сканировать», и программа начнет сканирование и найдет все ненужные файлы на вашем Mac. Этот процесс аналогичен, когда речь идет о других модулях. Все, что вам нужно сделать, это подождать несколько секунд, пока он не будет завершен.
Шаг 5: Просмотрите и выберите джонки
После сканирования, TechyCub Mac Cleaner покажет вам все ненужные файлы в категории. Нажмите на один из них, и вы увидите файлы один за другим. Просмотрите и выберите те файлы, которые вам больше не нужны. Или вы также можете нажать «Выбрать все», чтобы автоматически выбрать все из них.

Шаг 6. Очистите выбранные ненужные файлы
После выбора ненужных файлов просто нажмите кнопку «Очистить», и процесс очистки начнется автоматически. Когда это будет сделано, ваше хранилище Mac будет освобождено. Вы увидите, сколько места было очищено на интерфейсе программы.

Итак, как вы можете видеть, как только вы уничтожите эти файлы, используя TechyCub Mac Cleaner, эти файлы полностью исчезнут с вашего Mac. В то же время восстановить его уже никак нельзя. Это означает, что те файлы, которые вы разделили с помощью TechyCub Mac Cleaner всегда будет храниться в секрете и в безопасности.
Как вы уже поняли, форматирование USB на Mac на самом деле не сложно. Все, что вам нужно, это иметь правильное представление о том, как вы можете это сделать, и о том, что вы должны знать, прежде чем идти и форматировать свое USB-устройство.
И, отформатировав его на Mac, вы сможете использовать его на любом ПК — независимо от того, используете ли вы Mac или компьютер с Windows — вы по-прежнему сможете использовать свое USB-устройство без каких-либо проблем.
Если вы хотите сохранить файлы на вашем Mac в безопасности, удалив их, то TechyCub Mac Cleaner — лучший инструмент, который у вас может быть. Таким образом, вы сможете полностью удалить эти файлы с вашего Mac, не беспокоясь о том, что кто-то их восстановит, потому что они не смогут этого сделать.
А также, TechyCub Mac Cleaner также сможет помочь вам очистить ваш Mac максимально быстро, но очень эффективно. Таким образом, вы сможете освободить больше места и заставить ваш Mac работать с максимальной производительностью.
Mac Cleaner
Быстро сканируйте свой Mac и легко удаляйте ненужные файлы.
Проверьте основное состояние вашего Mac, включая использование диска, состояние процессора, использование памяти и т. д.
Ускорьте свой Mac простым нажатием кнопки.
Бесплатная загрузка
