Вы когда-нибудь задумывались, что такое DNS-серверы на вашем Mac? Хотите знать, когда и как работает этот DNS-сервер? Что ж, в этой статье мы узнаем больше о DNS-сервер на вашем Mac и как их найти. Так что, если вы один из тех людей, которым это действительно интересно, то это для вас.
Прежде чем мы найдем DNS-сервер на Mac:
Сосредоточившись на разработке программного обеспечения для MacBook, мы разработали универсальный и простой в использовании инструмент для пользователей Mac.
Вот совет: Скачать TechyCub Mac Cleaner чтобы очистить кеш DNS с вашего Mac простым щелчком мыши. Чтобы вы могли найти DNS-сервер на Mac, мы собрали несколько идей и методов ниже.
Mac Cleaner
Быстро сканируйте свой Mac и легко удаляйте ненужные файлы.
Проверьте основное состояние вашего Mac, включая использование диска, состояние процессора, использование памяти и т. д.
Ускорьте свой Mac простым нажатием кнопки.
Бесплатная загрузка
Часть 1: Что такое DNS-сервер?Часть 2: Когда мы используем DNS-серверы?Часть 3: Как найти DNS-сервер на MacЧасть 4: Как очистить кэш DNS на Mac — TechyCub Mac CleanerЧасть 5. Очистка кэша DNS вручную на MacЧасть 6: Заключение
Часть 1: Что такое DNS-сервер?
Если определенное устройство, такое как ваш Mac, не имеет DNS-сервера, вы не сможете получить доступ к Интернету на своем устройстве. Это связано с тем, что DNS-сервер является одной из наиболее важных частей DNS инфраструктура. DNS означает систему доменных имен.
Здесь вы сможете найти IP-адреса, а также имена хостов и данные, которые используются для устранения любых проблем, с которыми пользователь может столкнуться на определенном веб-сайте, устройстве или в какой-либо другой сетевой системе, использующей IP-адрес. Действительно, DNS очень удобен.
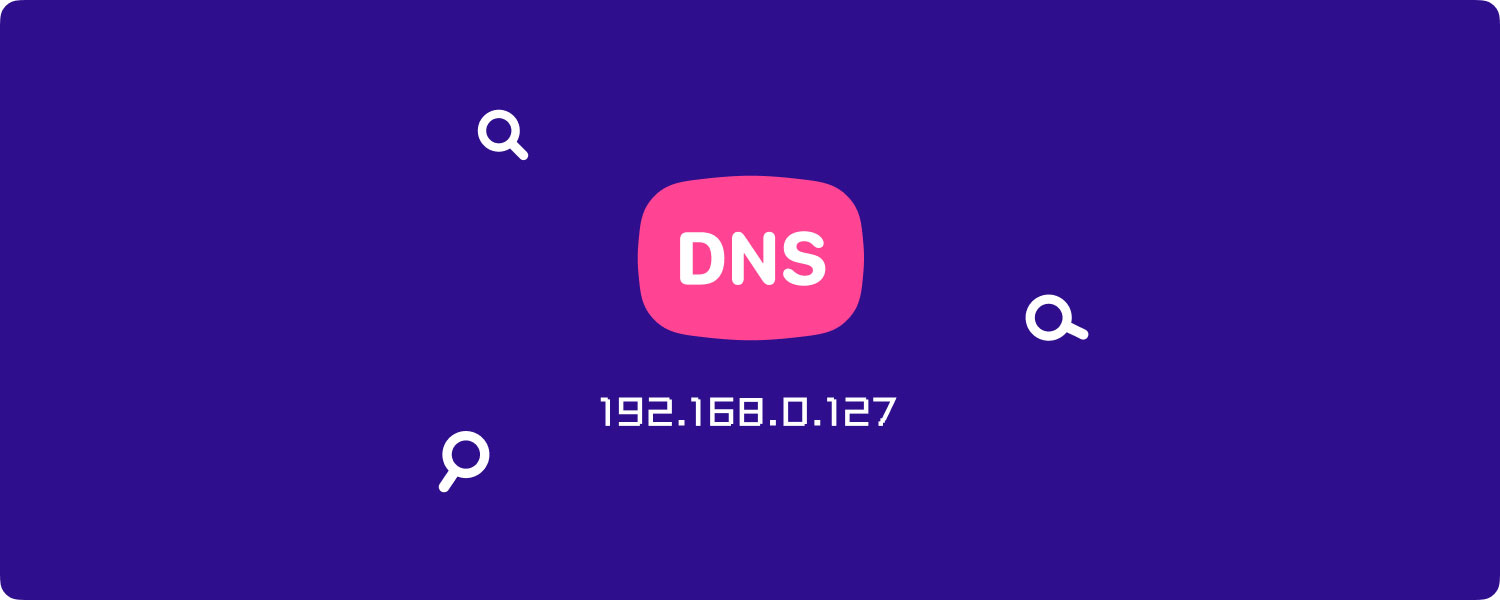
Часть 2: Когда мы используем DNS-серверы?
Как только пользователь вводит определенный хост или веб-сайт или URL-адрес в адресной строке одного из своих браузеров, преобразователь DNS немедленно свяжется с DNS-сервером, чтобы он мог найти IP-адрес, который каким-то образом связан с веб-сайтом. к которому вы пытаетесь получить доступ. И, как только DNS-сервер не сможет найти какую-либо информацию, которая ему нужна, он перейдет к DNS-серверу в иерархии DNS до тех пор, пока не сможет найти нужные ему данные.
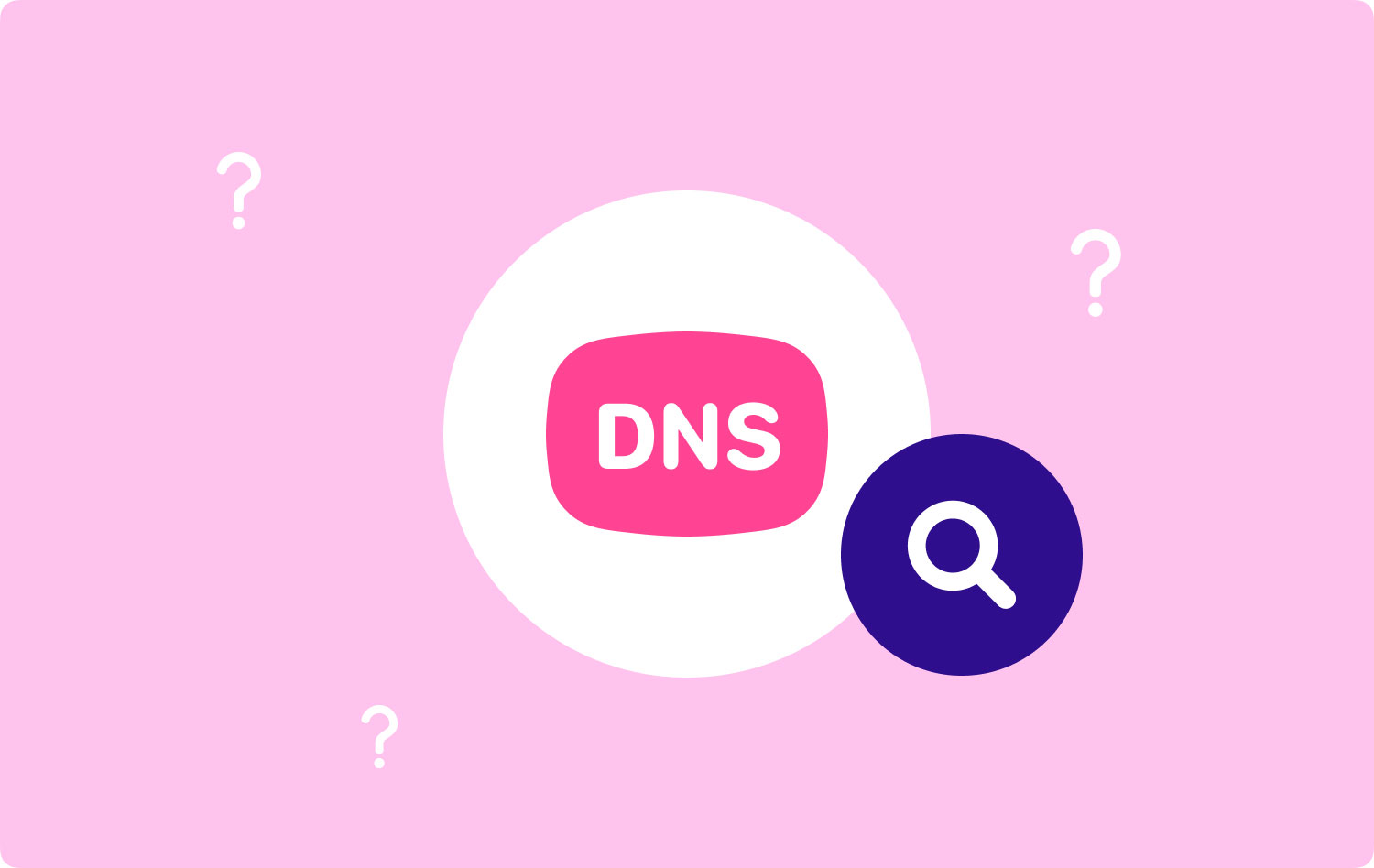
Часть 3: Как найти DNS-сервер на Mac
Чтобы найти и проверить DNS-сервер на вашем Mac, перейдите на Меню Apple > Настройки > Cеть. Затем выберите нужную сеть слева. После этого нажмите кнопку «Дополнительно», а также вкладку DNS. Не забудьте разблокировать панель настроек, если внизу есть значок замка.
ПРИМЕЧАНИЕ: Если вам удалось ввести настройку вручную, то DNS-серверы MIT будут перечислены на вашем экране черным шрифтом. Если у вас есть это, вы можете нажать на знак минус (-), чтобы удалить его. Однако, как только DNS-сервер отображается серым цветом на вашем экране, это означает, что он был назначен автоматически. И как только вы покинете кампус Массачусетского технологического института, настройки DNS будут обновлены у вашего локального сетевого провайдера.
Вот как легко найти DNS-сервер на вашем Mac, если вам интересно, где вы можете его проверить.

Часть 4: Как очистить кэш DNS на Mac — TechyCub Mac Cleaner
В этой части мы покажем вам самый простой и быстрый способ очистить кеш DNS на вашем Mac. Все, что вам нужно, это TechyCub Mac Cleaner и будьте уверены, что вы сможете выполнить эту задачу максимально быстро и легко.
Функция Flash DNS TechyCub Mac Cleaner сможет помочь вам в решении любых сетевых проблем, которые возникают на вашем Mac. На самом деле есть три возможных ситуации, с которыми вы можете столкнуться, и вам потребуется прошить кеш DNS с вашего Mac.
- Во-первых, если у вас действительно нет возможности подключиться к некоторым веб-сайтам на вашем Mac.
- Другое дело, что если ваша сеть замедляется случайным образом
- И если он используется в любом из связанных вопросов.
Хорошая вещь о TechyCub Mac Cleaner заключается в том, что, помимо того, что вы сможете решить проблему с вашим DNS-сервером, вы также сможете сделать свой Mac как новый. Это означает, что если вы собираетесь иметь TechyCub Mac Cleaner, вы сможете делать с ним много вещей. Все будет зависеть от того, что вам нужно. Вот некоторые из лучших особенностей TechyCub Программа для очистки Mac.
- Он может стать Mac Cleaner, который позволит вам освободить больше места для хранения и повысить производительность вашего Mac.
- Он может стать средством поиска дубликатов, что означает, что он может помочь вам найти и удалить все те дубликаты файлов, которые есть на вашем Mac.
- Он может стать деинсталлятором приложений, поскольку он может лучше выполнять свою работу.
- Вы также можете использовать Mac Cleaner, чтобы защитить конфиденциальность файлов, которые есть на вашем Mac, потому что вы можете установить пароль, чтобы никто не мог получить к нему доступ.
- Это может стать монитором производительности, в котором вы сможете использовать его для проверки состояния системы вашего Mac.
- Это может быть разархивирование файлов и многое другое.
Со всеми указанными функциями, есть еще намного больше, чем TechyCub Mac Cleaner может это сделать, и вы можете узнать все это, как только программа будет установлена на вашем Mac. Из-за этого TechyCub Mac Cleaner считается универсальным приложением для Mac и на сегодняшний день лучшим из когда-либо существовавших.
Теперь, если вы хотите начать очистку кэша DNS с вашего Mac, все, что вам нужно сделать, это выполнить следующие шаги.
Шаг 1: Загрузите, установите и запустите Mac Cleaner
Во-первых, вам нужно будет загрузить Mac Cleaner с нашего официального сайта. И как только вы закончите, вы можете продолжить и установить его на свой Mac. Как только вы закончите процесс установки программы, просто запустите ее на своем Mac.
Mac Cleaner
Быстро сканируйте свой Mac и легко удаляйте ненужные файлы.
Проверьте основное состояние вашего Mac, включая использование диска, состояние процессора, использование памяти и т. д.
Ускорьте свой Mac простым нажатием кнопки.
Бесплатная загрузка
Шаг 2. Нажмите «Оптимизация».
В интерфейсе программного обеспечения сначала выберите «Оптимизация», затем нажмите «Сканировать», чтобы он просканировал ваш Mac и обнаружил те элементы, которые можно оптимизировать.

Шаг 3. Выберите «Очистить кеш DNS».
Под Оптимизация В меню есть 5 специальных функций для решения различных проблем. Затем выберите Очистить кеш DNS и ударил БЕГ .

Вот как легко и быстро очистить кеш DNS с вашего Mac с помощью самого мощного на сегодняшний день инструмента — TechyCub Очиститель Mac.
Часть 5. Очистка кэша DNS вручную на Mac
Прежде чем мы продолжим и приступим к очистке вашего кэша DNS на вашем Mac, мы должны предупредить вас, что это приведет к прерыванию любой активной сети. Вот почему вам лучше сначала закрыть все браузеры, прежде чем делать это.
Методы, которые мы собираемся вам показать, будут зависеть от того, какой тип Mac вы используете. Итак, просто просмотрите методы и найдите тот, который имеет тип Mac, который вы используете.
Метод № 1: очистка кэша DNS в macOS High Sierra
- Иди вперед и запусти Finder на своем Mac.
- Затем выберите «Приложения», затем нажмите «Утилиты», а затем «Терминал».
- После этого введите следующие команды: sudo killall -HUP mDNSRespoder; сон 2; echo Сброс DNS-кэша macOS | сказать
- После ввода команды нажмите кнопку «Возврат», а затем введите свой пароль. И еще раз нажмите кнопку «Возврат».
- Затем вы сможете увидеть на экране сообщение «сброс кэша DNS macOS».
- Затем, как только вы закончите, идите вперед и выйдите из терминала.
Люди Читайте также Удаление Microsoft Office 2016 для Mac Как найти и удалить похожие изображения на MacBook
Способ № 2: очистка кэша DNS в macOS Sierra
Этот метод на самом деле немного похож на очистку DNS на High Sierra Mac. Однако отличается только синтаксис. Вот что вам нужно сделать.
- Идите вперед и запустите Finder на вашем Mac.
- Затем выберите «Приложения», затем выберите «Утилиты», а затем выберите «Терминал».
- После этого продолжайте и эту команду: sudo killall -HUP mDNSResponder; говорят, что кеш DNS очищен
- После ввода команды нажмите кнопку «Возврат», а затем введите свой пароль. После того, как вы закончите с паролем, снова нажмите команду Enter.
- И, наконец, прослушайте звуковое оповещение. Как только вы услышите это предупреждение, это означает, что кеш DNS был успешно удален с вашего Mac.
ПРИМЕЧАНИЕ: Если команда, которую мы предоставили выше, не работает для вас, вы можете продолжить и использовать этот альтернативный синтаксис.
sudo killall -HUP mDNSResponder; sudo killall mDNSResponderHelper; sudo dscacheutil - очищенный кеш; скажем, кеш Mac DNS был очищен.
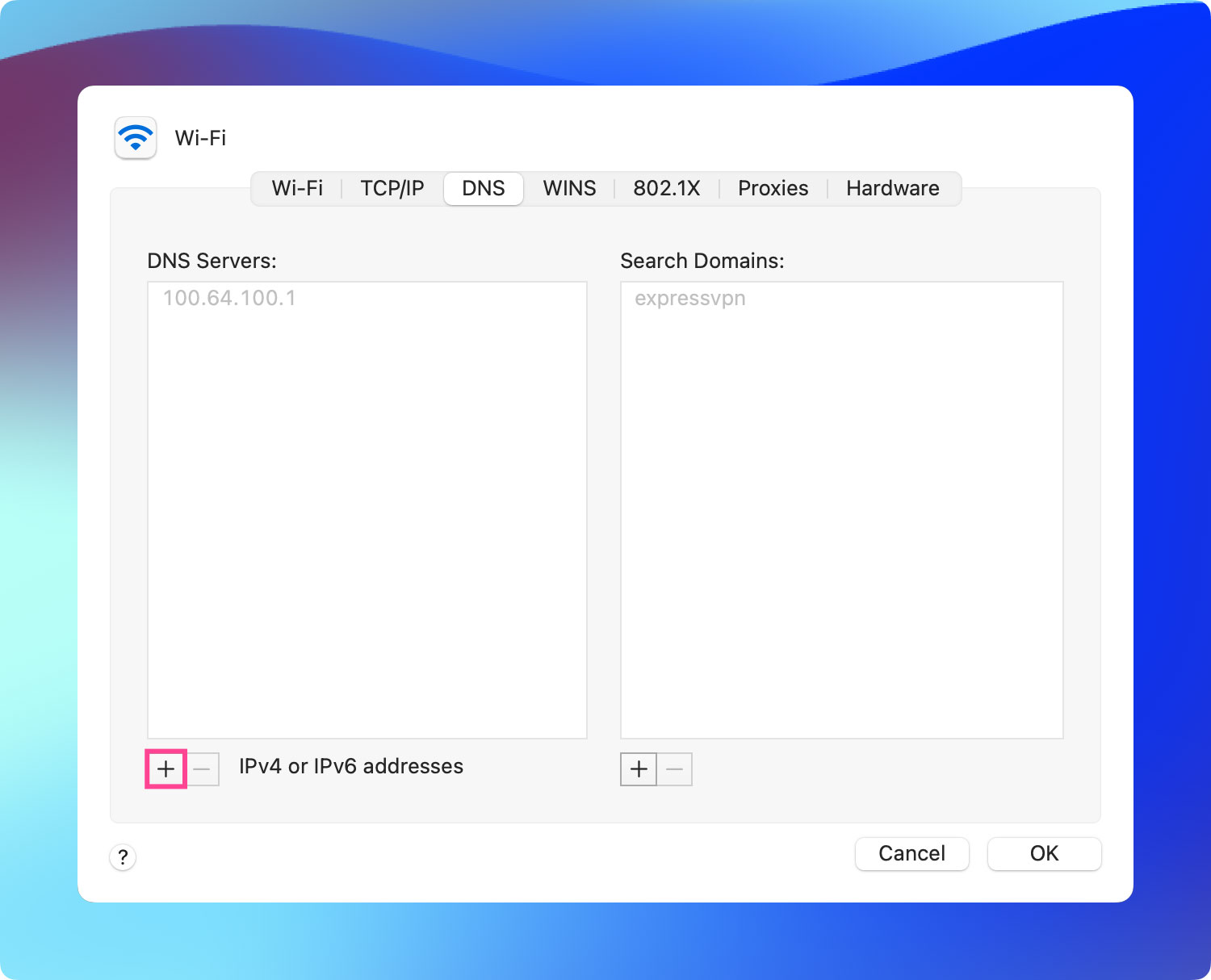
Метод № 3: очистка кэша DNS в Mac OS El Capitan и Yosemite
Этот метод можно применить к версиям Mac El Capitan и Yosemite. Итак, вот как это сделать.
- Иди вперед и запусти Finder на своем Mac.
- После этого нажмите «Приложения», затем выберите «Утилиты» и нажмите «Терминал».
- Как только вы окажетесь в Терминале, введите следующую команду:
- sudo dscacheutil -flushcache; sudo killall -HUP mDNSResponder; скажи кеш очищен
- Затем нажмите кнопку «Возврат», а затем введите свой пароль. После этого снова нажмите кнопку «Возврат».
- После этого дождитесь звукового сигнала, который означает, что процесс прошел успешно.
- Затем, как только вы закончите, идите вперед и выйдите из терминала.
НАКОНЕЧНИК: Если вы используете OS X Yosemite версии 10.10, 10.1, 10.10.2 и 10.10.3, то процесс их немного отличается. Чтобы вы могли полностью очистить кеш DNS, вы должны очистить многоадресный DNS, а также одноадресный DNS.
- Чтобы очистить кеш MDNS, все, что вам нужно сделать, это ввести следующие команды в Терминале:
sudo discoveryutil mdnsflushcache
- А затем, чтобы вы могли очистить кеш UDNS, просто выполните тот же процесс, что и выше, но введите этот синтаксис в терминале:
sudo Discoveryutil ednsfushcaches
- А затем, чтобы вы могли очистить кэш MDNS и UDNS одновременно, выполните те же действия, но введите следующие командные строки:
sudo discoveryutil mdnsflushcache; sudo discoveryutiludnsflushcaches; скажем, очищено
Часть 6: Заключение
Теперь вы уже знаете, как найти DNS-сервер на вашем Mac как вручную, так и самым простым способом. Теперь, если вы действительно столкнулись с некоторыми проблемами с веб-сайтами, которые вы пытаетесь посетить, то было бы неплохо очистить кеш DNS на вашем Mac. Таким образом, ваша проблема будет решена быстро.
И при этом мы настоятельно рекомендуем вам использовать самую мощную программу для вашего Mac. И это TechyCub Mac Cleaner. Каждое задание будет максимально быстрым.
Mac Cleaner
Быстро сканируйте свой Mac и легко удаляйте ненужные файлы.
Проверьте основное состояние вашего Mac, включая использование диска, состояние процессора, использование памяти и т. д.
Ускорьте свой Mac простым нажатием кнопки.
Бесплатная загрузка
