Иногда вы можете делить один компьютер со своими друзьями или коллегами в повседневной жизни или в офисе. Поэтому в этом случае вам, вероятно, нужно узнать о том, как предотвратить неожиданное или ошибочное удаление и перезапись ваших файлов и папок.
Один из лучших способов убедиться, что безопасность ваших файлов и папок на компьютере — это резервное копирование файлов на другие устройства хранения через USB или облачное хранилище. Однако, если ваше устройство — Mac, делать резервную копию на внешний накопитель не так удобно. Кроме того, резервное копирование всех важных файлов большого размера требует времени.
Для сравнения, другой блестящий метод, шифрование, является лучшим выбором для защиты ваших файлов, в частности, на Mac. Таким образом, эта статья предоставит вам исчерпывающее руководство по как зашифровать файлы на Mac.
Метод 1. Как зашифровать файлы на Mac одним щелчком мышиСпособ 2. Как зашифровать файлы на Mac со встроенной функциейЗаключение
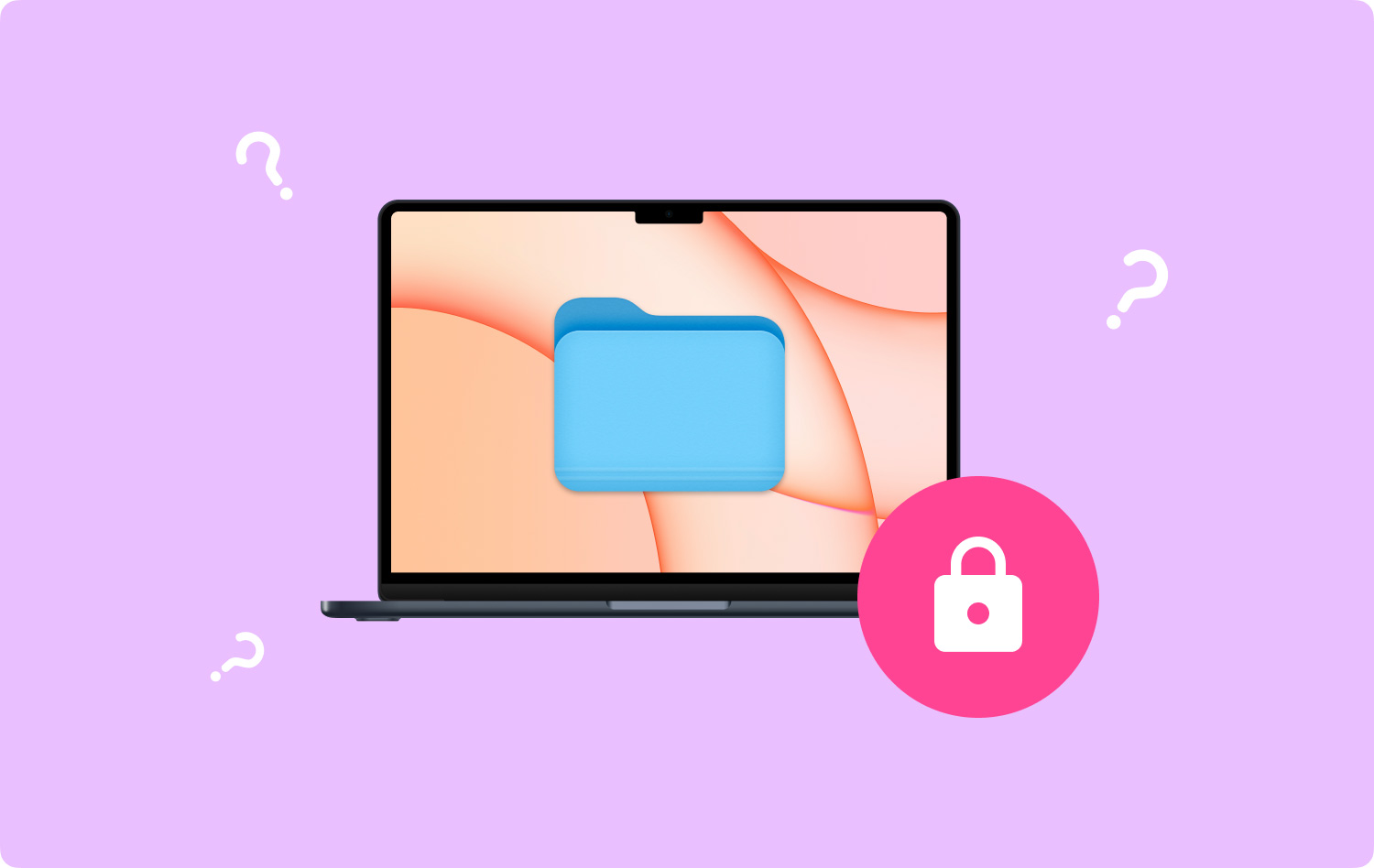
Метод 1. Как зашифровать файлы на Mac одним щелчком мыши
Самый простой способ зашифровать файлы на Mac — попробовать надежное стороннее приложение. Здесь, FoneDog PowerMyMac Рекомендовано.
Начнем с того, что FoneDog PowerMyMac — это мощный и всеобъемлющий инструмент для Mac, который содержит все функции, которые могут вам понадобиться, такие как проверка состояния, очистка файлов, распаковка заархивированных файлов и шифрование файлов.
Более того, модуль Cleaner в PowerMyMac — это прорыв в приложениях для очистки Mac. Это связано с тем, что он предназначен для предоставления своим пользователям выборочного сканирования их файлов и папок на Mac перед очисткой, в то время как другие инструменты очистки Mac настроены на сканирование всех файлов на Mac в первую очередь. Таким образом, общее время очистки PowerMyMac может быть короче, чем у любого другого инструмента.
И последнее, но не менее важное: PowerMyMac также является набором инструментов для пользователей Mac. В своем модуле ToolKit он предоставляет восемь полезных функций и мини-инструментов: Uninstaller, Maintenance, Privacy, NTFS, Filemanager, Hide, Unarchiver и WiFi.
Кроме того, у вас есть доступ к бесплатной пробной версии PowerMyMac. Давайте посмотрим, как зашифровать файлы на вашем Mac с помощью PowerMyMac:
Шаг 01 - Загрузите и установите PowerMyMac. Прежде всего, вы должны загрузить и установить PowerMyMac на свой Mac с официального сайта FoneDog или напрямую нажать кнопку загрузки ниже.
Шаг 02 - Щелкните Набор инструментов. После запуска PowerMyMac на вашем устройстве Mac вы можете проверить состояние системы в основном интерфейсе устройства Mac. Затем нажмите Инструментарий на вершине.
Шаг 03 - Выберите Скрыть. Выберите Спрятать инструмент в наборе инструментов.
Советы: Установите и подтвердите свой пароль при первом входе на эту страницу.
Шаг 04 - Скрыть свой файл. Перетащите файл на экран и скройте его. нажмите Спрятать кнопку, чтобы закончить этот шаг.
Примечание: Внизу есть кнопка переключения. Выключите кнопку, и файл, который вы перетащили на этом шаге, снова может отображаться на вашем Mac.
Шаг 05 - Выберите Зашифровать. Вернитесь на предыдущую страницу, введите пароль, который вы только что установили, и выберите Шифровать кнопка в Hide And Encrypt.
Шаг 06 - Зашифруйте свой файл. Кроме того, перетащите файл и нажмите кнопку Шифровать .
Теперь файл не может быть прочитан по предыдущему пути. Однако вы можете просмотреть его непосредственно на странице шифрования.
Примечание: Если файл отображается в списке Hide (вы когда-то его спрятали раньше), хотя сейчас он не скрыт, его нельзя зашифровать. Если вам нужно зашифровать этот файл, вам нужно сначала удалить файл из списка.
- Отметьте файл в списке «Скрыть».
- Включите переключатель справа от файла.
- Нажмите кнопку сброса в правом нижнем углу экрана.
Способ 2. Как зашифровать файлы на Mac со встроенной функцией
На вашем Mac есть функция шифрования файлов, которая поможет вам защитить ваши файлы или папки. Продолжайте читать методы ниже, чтобы узнать, как шифровать файлы на Mac:
Шаг 1. Откройте папку приложений. Прежде всего, нажмите Команда + Shift + A чтобы открыть папку «Приложения» на вашем Mac.
Шаг 2. Откройте папку «Утилиты». Далее в «Приложениях» выберите папку «Утилиты».
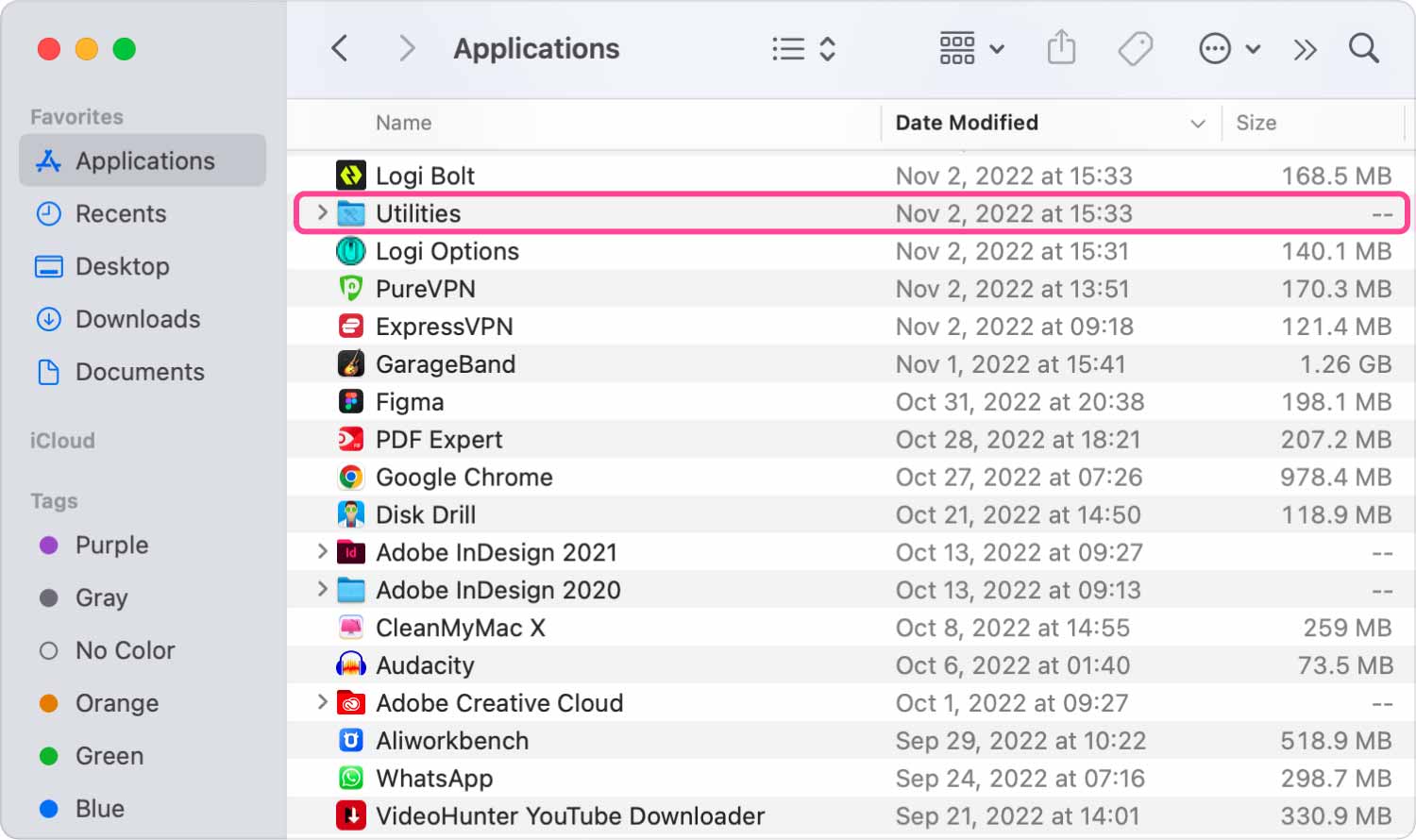
Шаг 3. Выберите Дисковую утилиту. Затем выберите «Дисковая утилита» в папке «Утилиты».
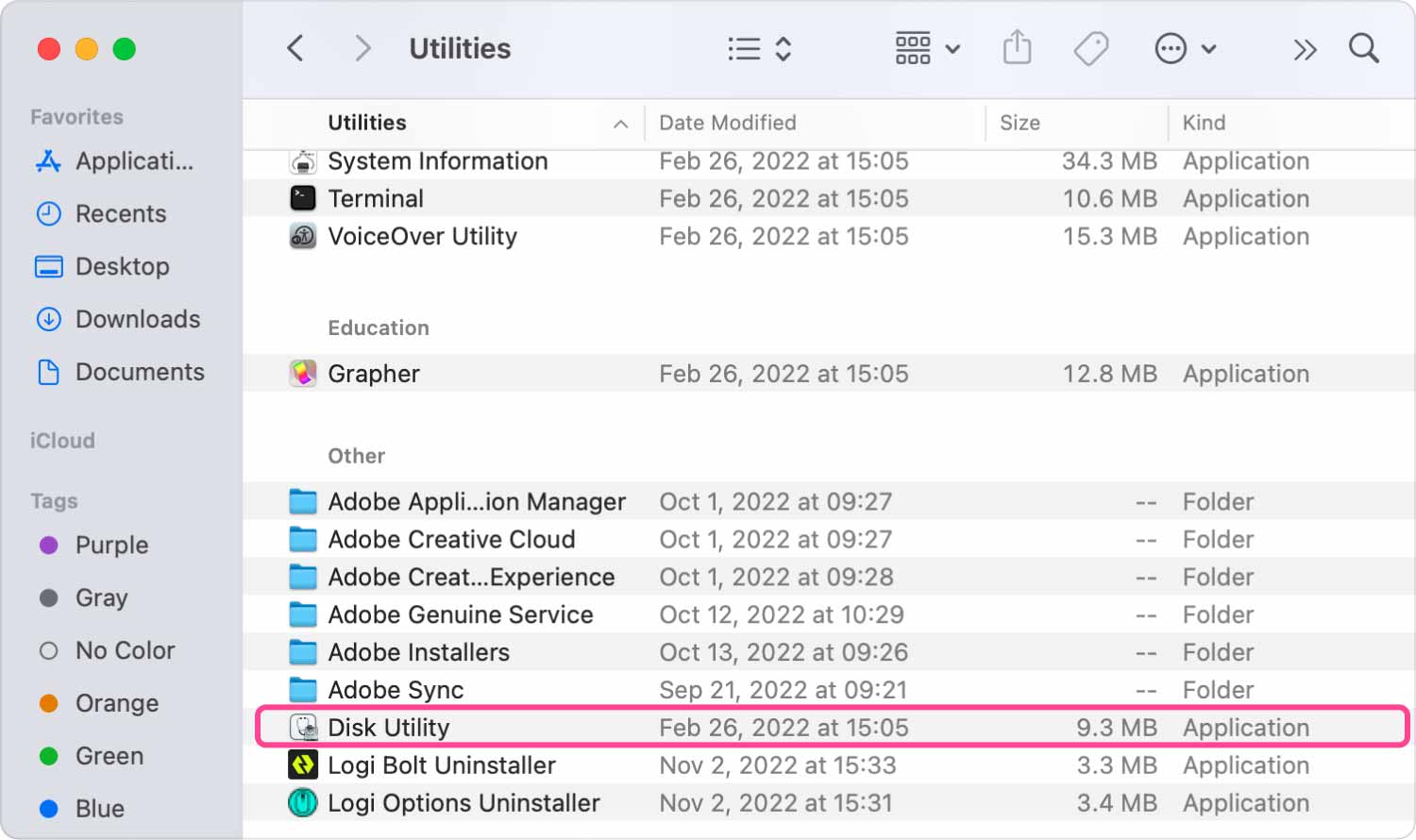
Шаг 4. Выберите изображение из папки. Выберите путь мысли «Изображение из папки»: «Файл»> «Новое изображение»> «Изображение из папки».
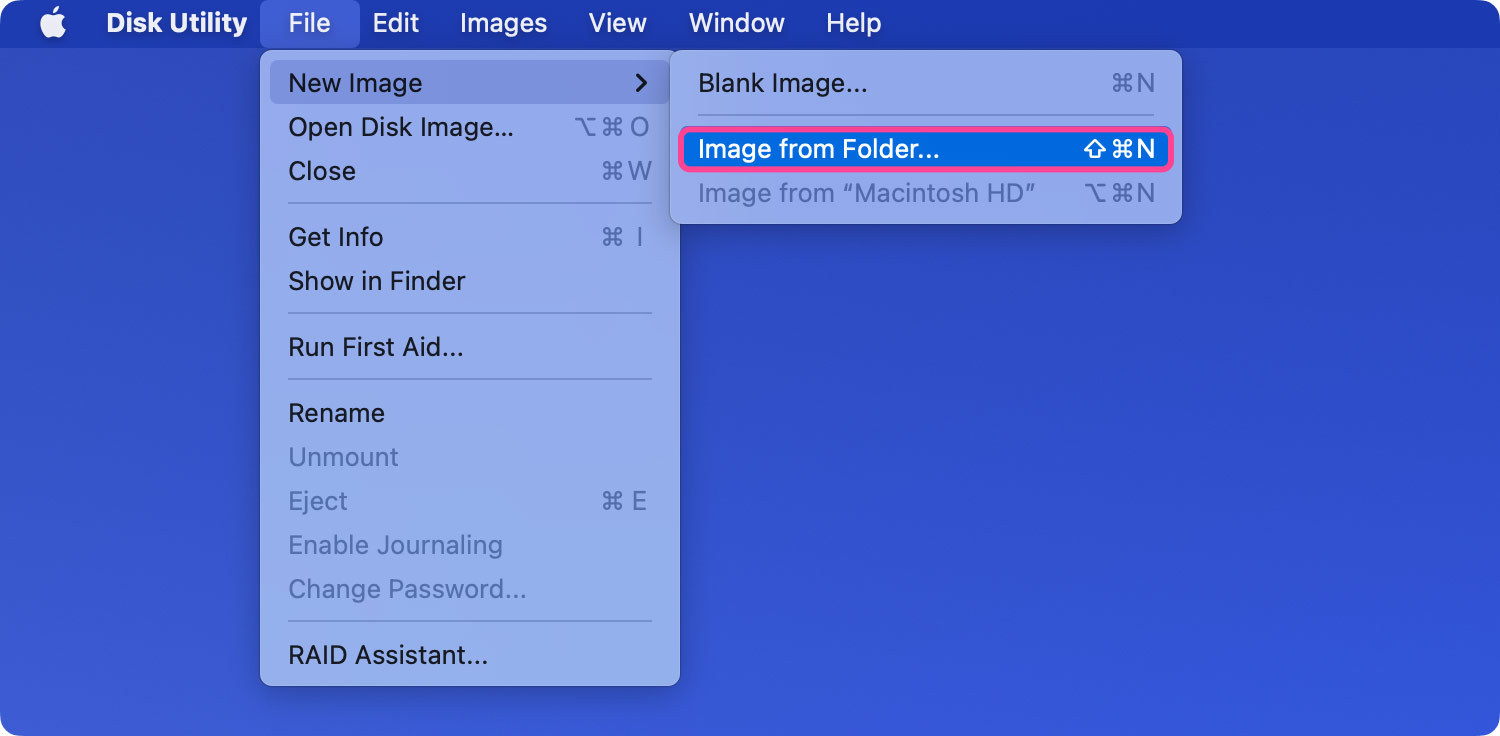
Шаг 5. Нажмите «Папка». Щелкните папку, которую вы хотите зашифровать и защитить, и выберите Откройте.
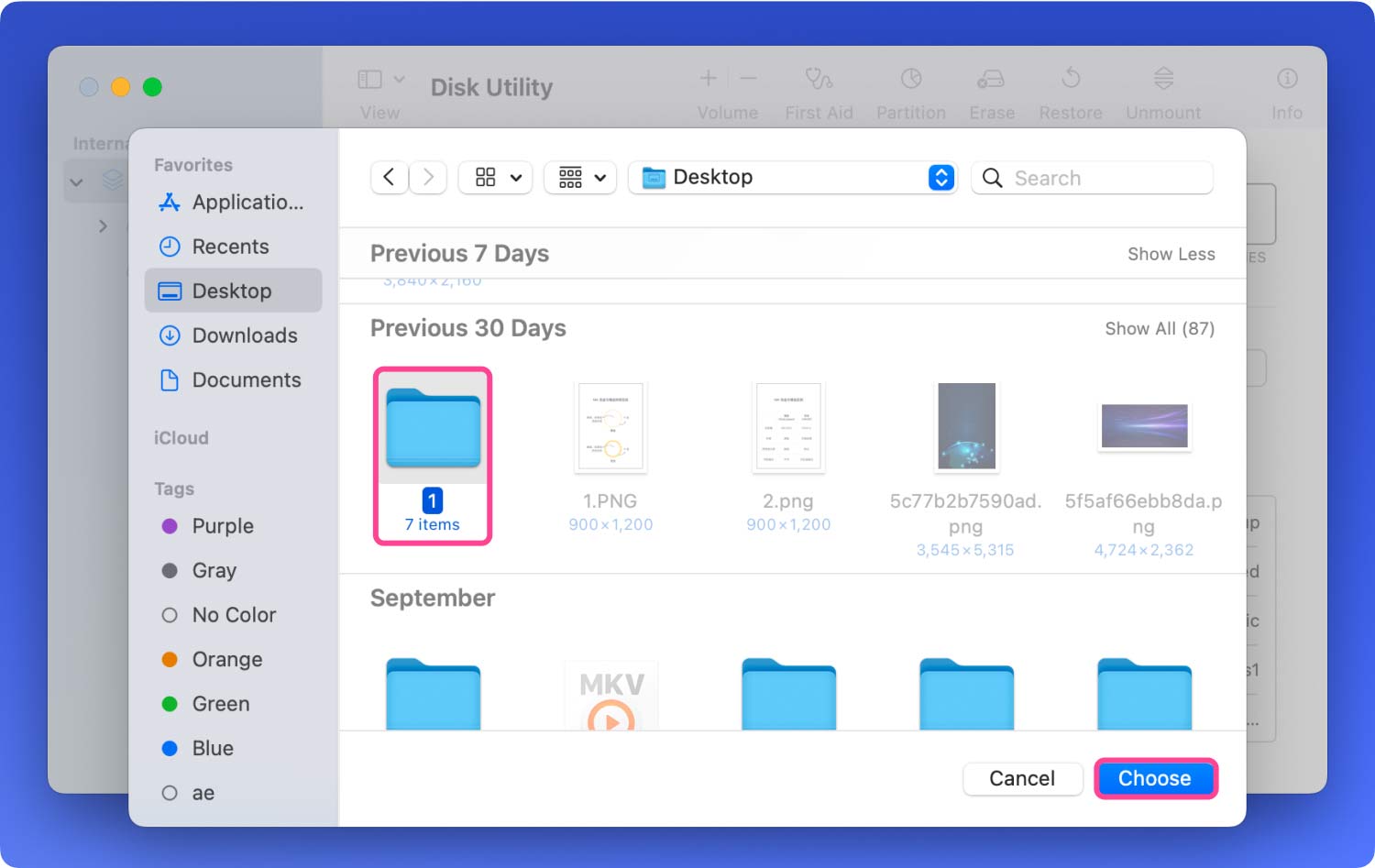
Шаг 6. Читай пиши. Позже выберите опцию чтения/записи.
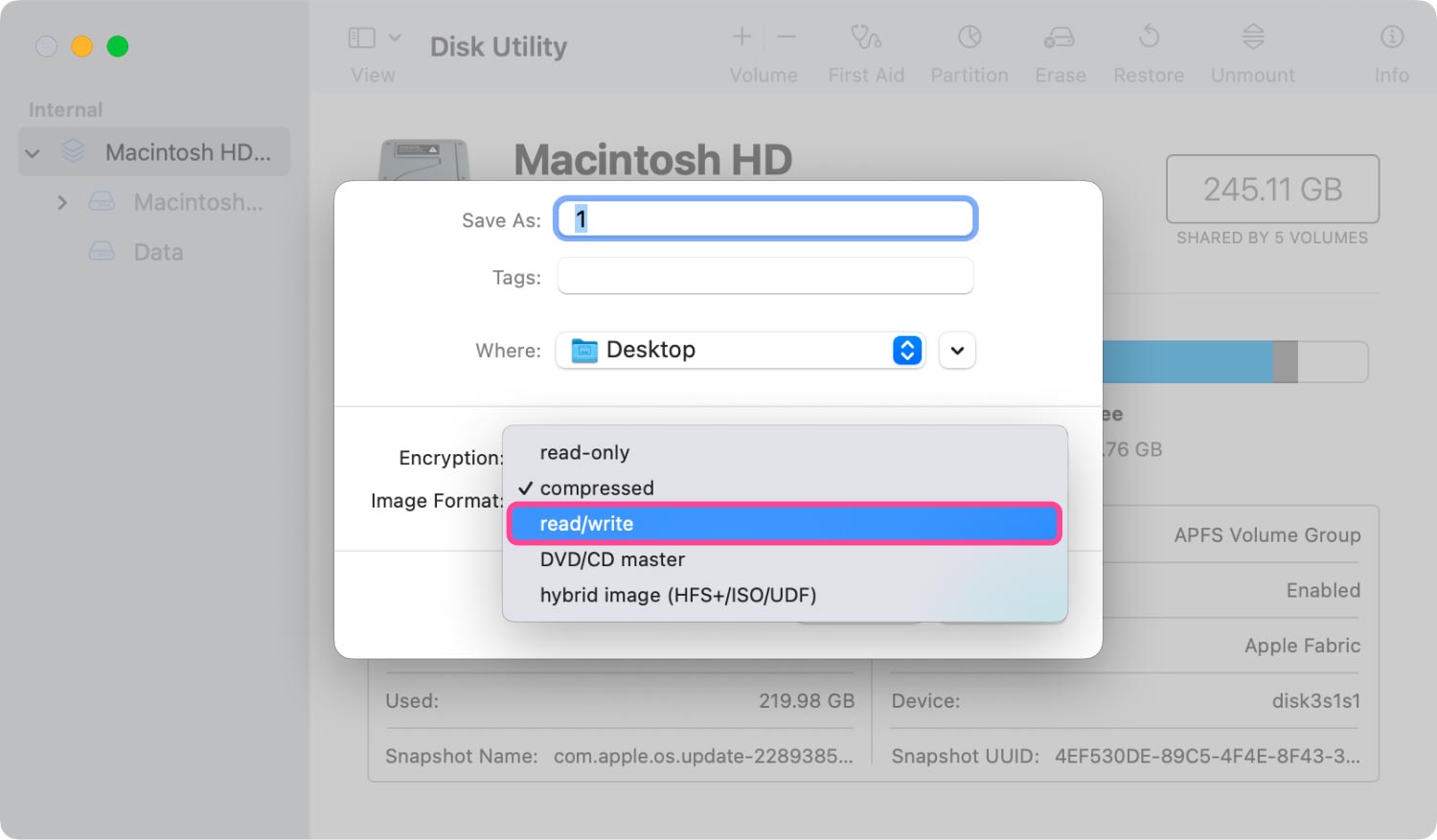
Шаг 7. 128-битное шифрование AES. Выберите 128-битное шифрование AES в столбце Шифрование.
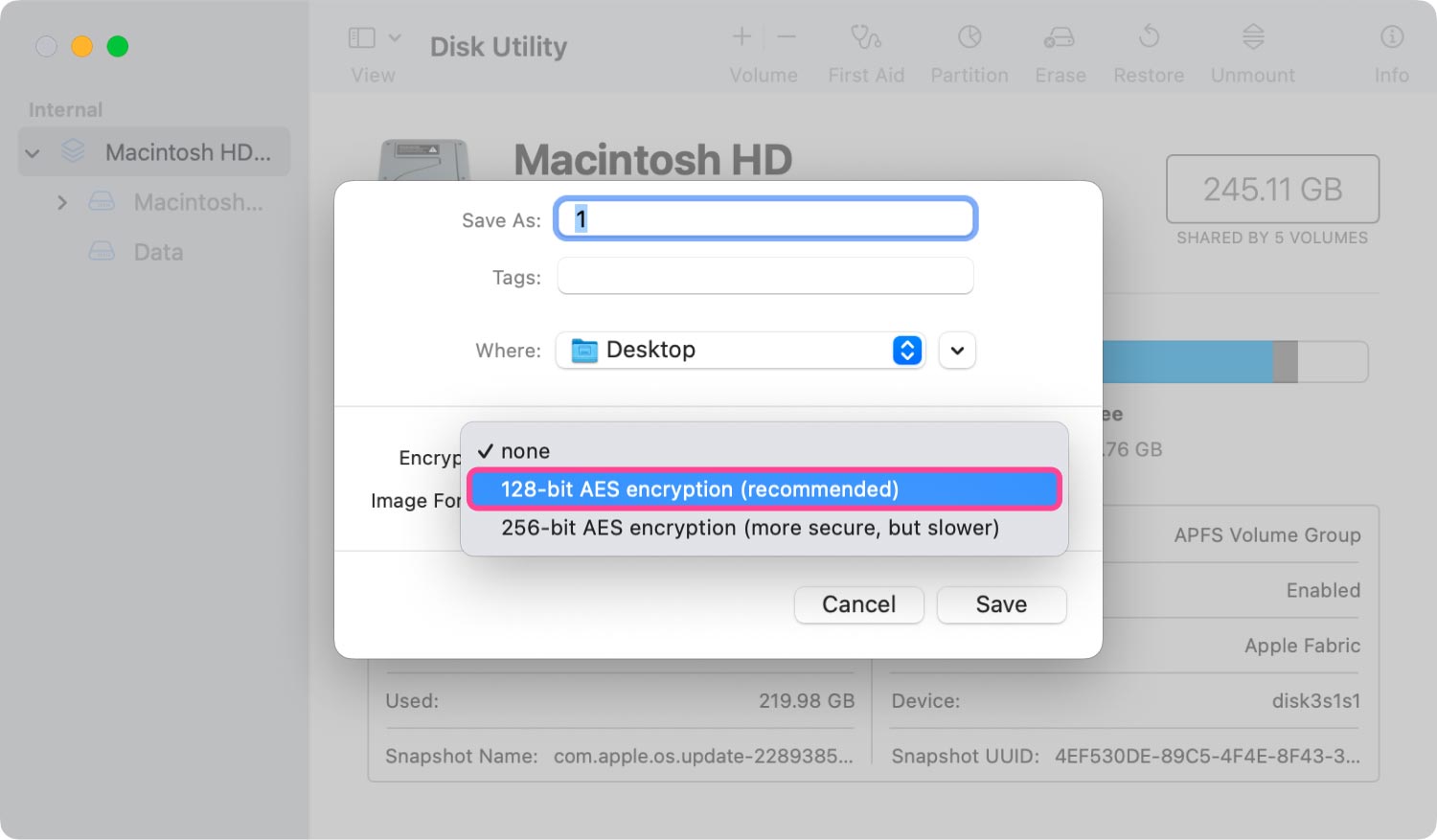
Шаг 8. Установите пароль. Установите свой собственный пароль и введите еще раз, чтобы получить двойное подтверждение.
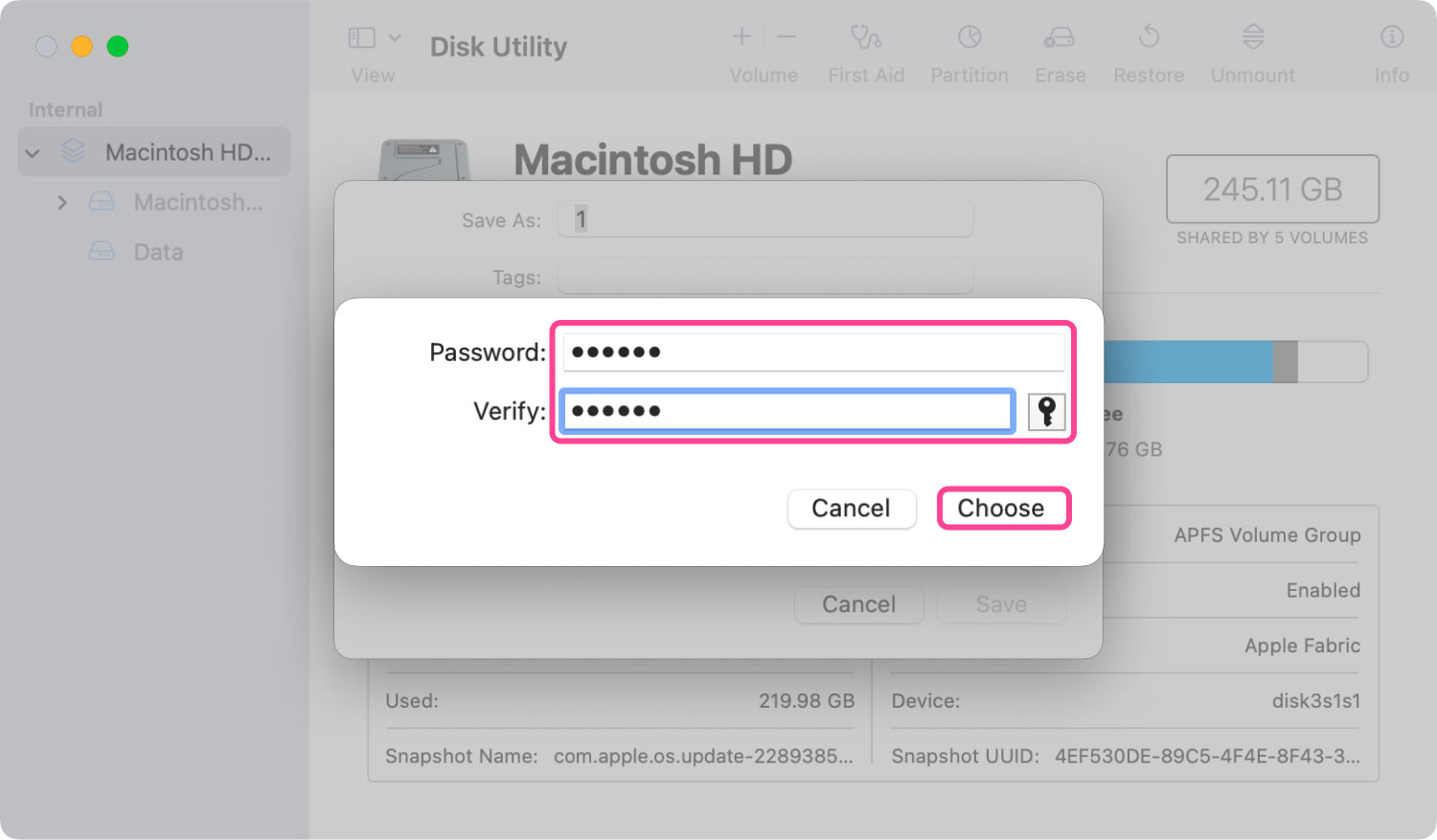
Шаг 9. Назовите и сохраните образ заблокированного диска. Назовите заблокированный образ диска и выберите место для его сохранения. Нажмите кнопку Сохранить, чтобы завершить этот шаг.
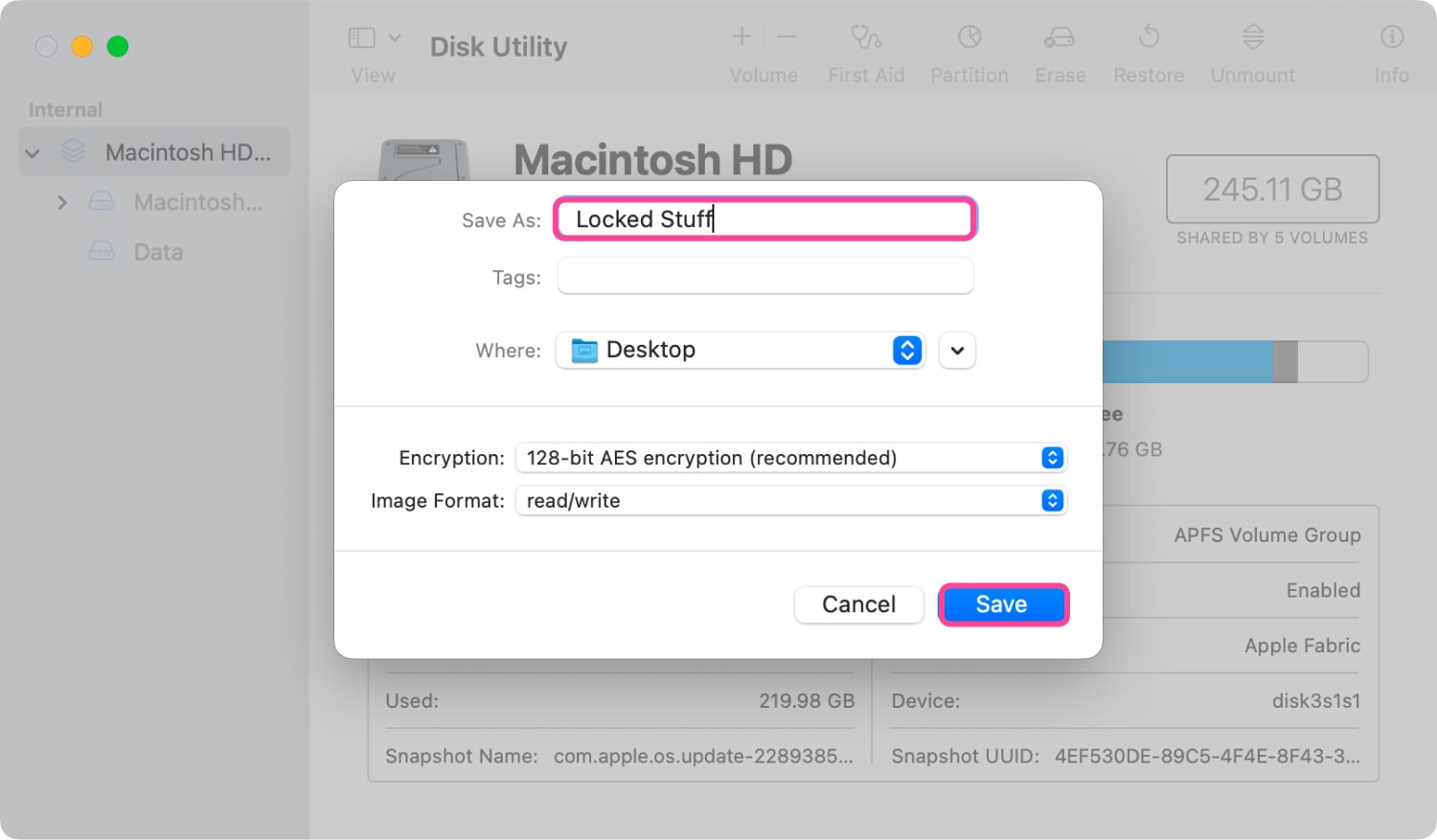
Шаг 10. Завершение шифрования. Дождитесь процесса операции. После завершения процесса вы можете нажать «Готово» и уйти.
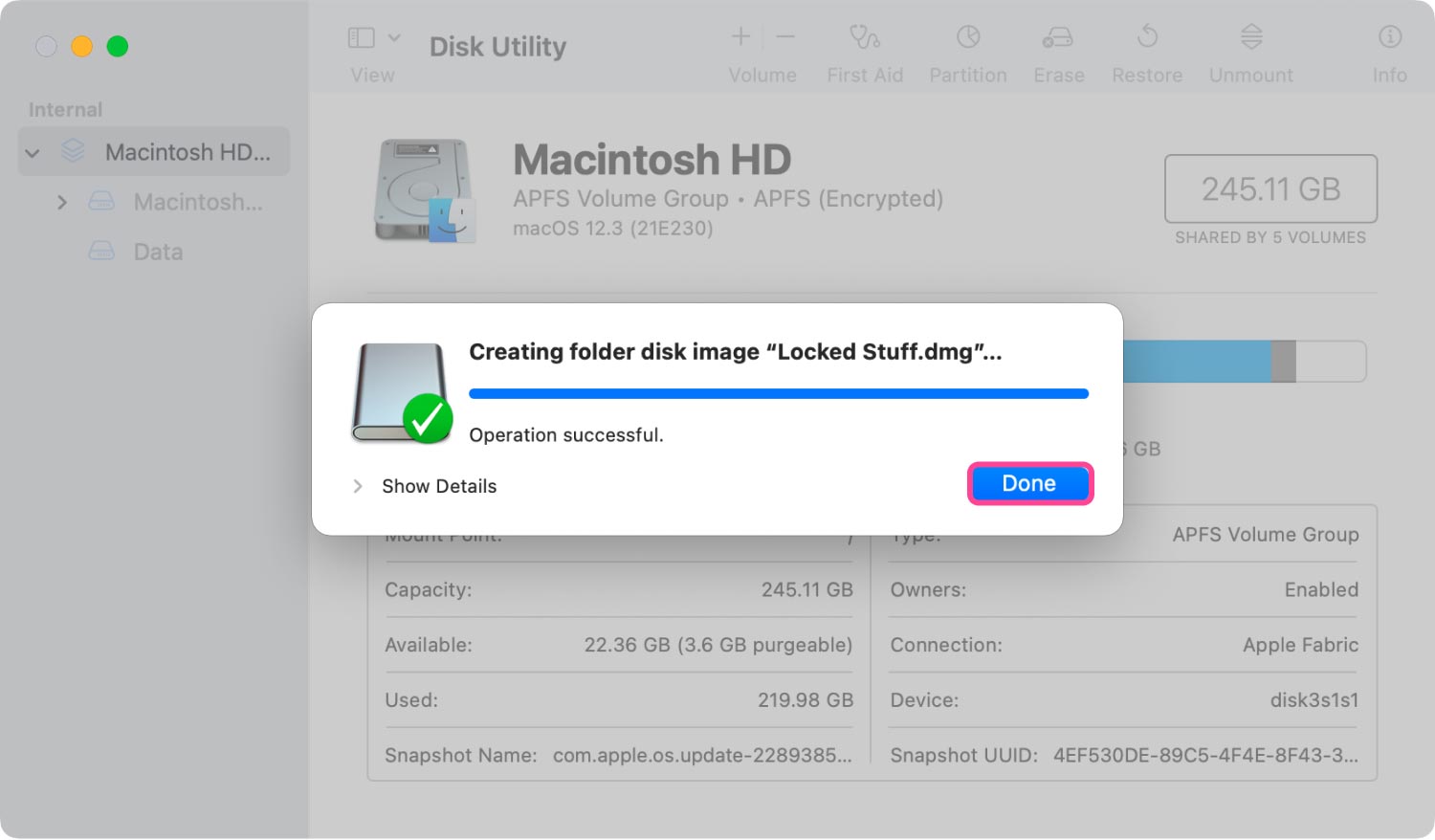
Теперь выбранная вами папка зашифрована и защищена. При необходимости вы можете удалить исходный файл, но не удаляйте файл dmg. файл. Более того, вы можете помещать другие файлы в заблокированный образ диска точно так же, как вы добавляете файлы в папку.
Заключение
FoneDog PowerMyMacВам представлены два основных метода шифрования файлов на Mac: встроенный метод и стороннее приложение. Использование встроенного метода позволяет избежать загрузки и установки другого программного обеспечения на ваш Mac. Однако это не так просто и просто, как загрузка стороннего инструмента. FoneDog PowerMyMac.
При использовании PowerMyMac требуются только быстрые и простые щелчки, чтобы помочь вам зашифровать файлы и папки. Кроме того, вы можете выполнять другие функции, такие как удаление ненужного программного обеспечения Mac и очистка файлов без необходимости на вашем Mac. PowerMyMac не только помогает вам шифровать файлы на Mac, но и решает проблемы, с которыми вы можете столкнуться при использовании Mac.
