У многих людей уже давно есть беспроводные наушники или что-то в этом роде. Для некоторых это один из способов выглядеть круто. Для других это практичный способ слушать музыку. К счастью, эта мечта осуществилась, когда мы получили первые беспроводные наушники. А за последние несколько лет было создано множество других беспроводных наушников. Одними из множества беспроводных наушников являются Powerbeats, или просто Beats.
Хотя это очень удобно для пользователей, существует проблема обучения как подключить биты к маку. Это особенно верно, если вы изначально были пользователем Windows. У Mac всегда были проблемы с подключением, например не удается подключиться к магазину приложений. Итак, сегодня мы поговорим о том, как подключить Beats к Mac, начиная с справочной информации о Beats.
Часть 1. Что такое Powerbeats?Часть 2. Как подключить Beats к Mac?Часть 3. Что делать, если вы не можете подключить Beats к Mac?Часть 4. Как подключить Beats к Mac с помощью приложенияЧасть 4. Поддерживайте свой Mac
Часть 1. Что такое Powerbeats?
Powerbeats, или Beats, — это бренд беспроводных наушников. Несмотря на то, что существуют сотни брендов, этот выделяется своей отличной производительностью. Это видно по его способности беспроводного подключения до восьми устройств. Уже одно это делает его достойным похвалы, которую он получает.
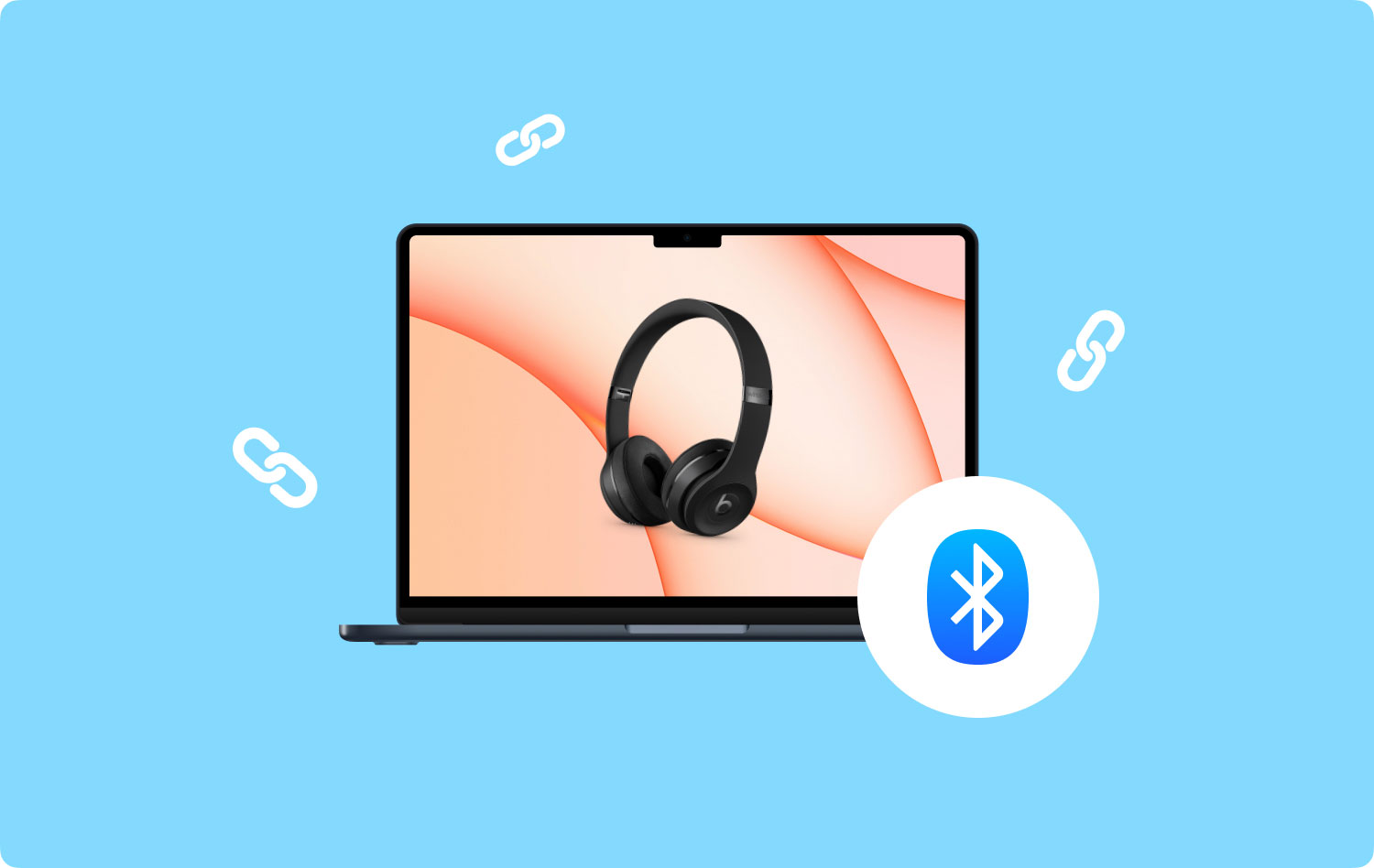
Есть и другие функции Powerbeats. Тем не менее, вы не можете отрицать его эффективность и действенность. Вполне естественно хотеть узнать, как подключить Beats к Mac. К сожалению, это будет не так просто, как вы думаете. Всегда будут проблемы, и именно поэтому мы здесь. Теперь давайте начнем с того, как подключить Beats к Mac.
Часть 2. Как подключить Beats к Mac?
Научиться подключать Beats к Mac — это простая часть. Это простой процесс, обычный для других беспроводных наушников. Вам просто нужно выполнить следующие шаги:
- Ваш первый шаг — убедиться, что ваши наушники полностью заряжены или, по крайней мере, имеют необходимый процент заряда батареи.
- Теперь на левом наушнике удерживайте кнопку питания не менее 4 секунд или пока не услышите звук и не начнет мигать индикатор. Это означает, что теперь вы можете подключиться к наушнику.
- На вашем Mac перейдите в меню Apple, затем перейдите в «Системные настройки». Здесь выберите Bluetooth и включите его.
- В списке устройств Bluetooth выберите беспроводные наушники Beats.
- Теперь выберите Пара.
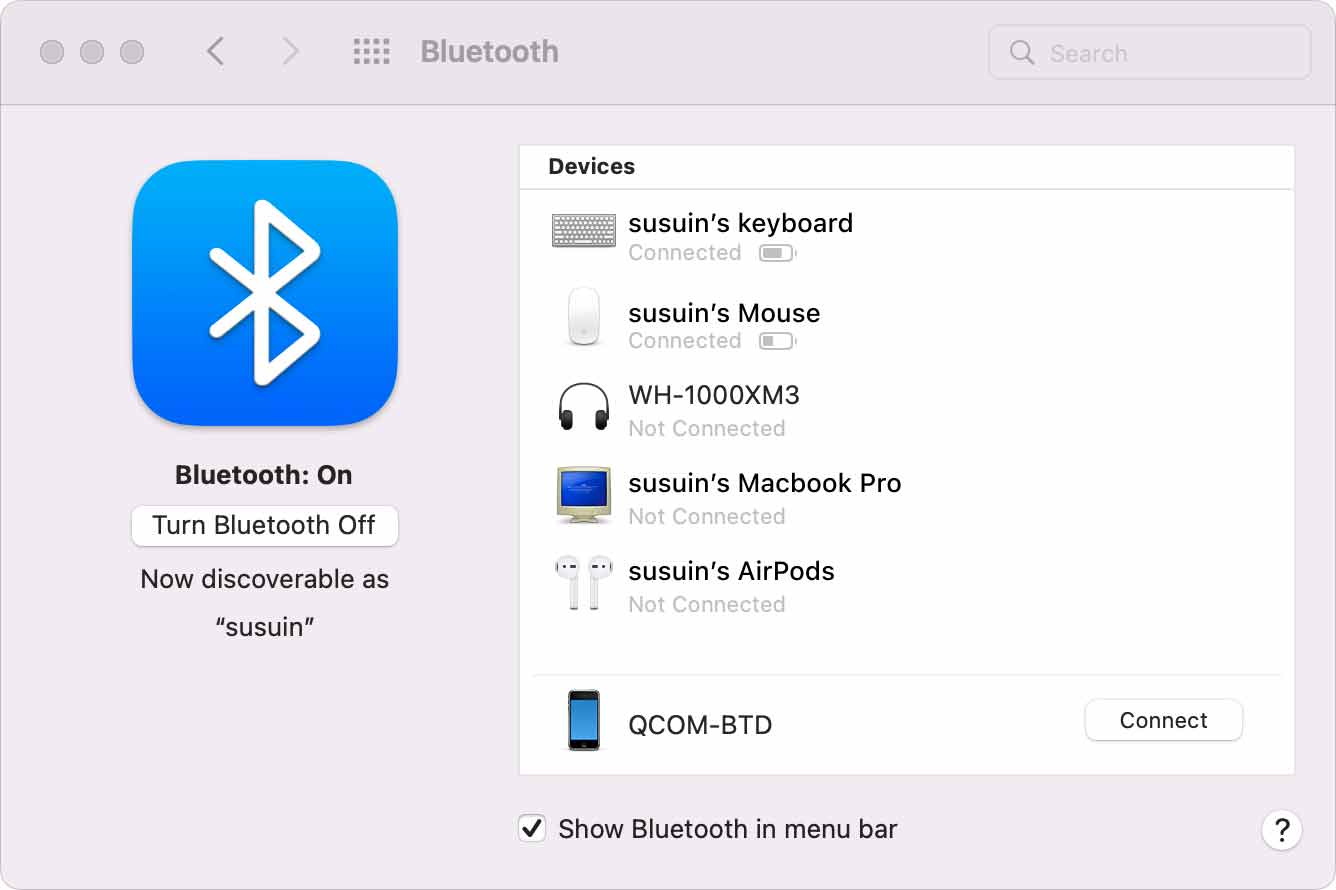
Как только вы подключите устройство, оно автоматически подключится к нему в следующий раз. Это означает, что достаточно научиться подключать Beats к Mac и сделать это один раз. Однако если вы хотите подключиться к другому устройству, выполните те же пять шагов. Помните, что вы не только узнаете, как подключить Beats к Mac.
Этот метод также можно использовать для других устройств, кроме Mac. В любом случае, иногда это будет не так просто, как вы думаете. Как мы уже упоминали ранее, может возникнуть множество проблем.
Часть 3. Что делать, если вы не можете подключить Beats к Mac?
Устройства Mac могут быть отличными, но они не идеальны. Это также относится к вашему устройству Powerbeats. Чтобы дать вам лучшее понимание, вот некоторые вещи, которые вам нужно помнить, когда как подключить биты к маку:
- Наушники Beats не настраиваются автоматически. Это означает, что вы должны сделать настройки самостоятельно.
- Подключение наушников к ПК отличается от их подключения к мобильному устройству.
- В некоторых случаях совместимость может стать проблемой с Mac или наушниками.
Чтобы убедиться, что вы не ошибетесь, вот несколько способов устранения неполадок с наушниками Beats на вашем Mac.
Проверьте расстояние и местоположение
Иногда причина, по которой вы не можете соединить два устройства, заключается в том, что расстояние между ними слишком велико. В частности, предпочтительное расстояние должно быть не более 30 футов. Кроме того, это часто приводит к тому, что оба устройства не могут подключиться друг к другу.
Помимо расстояния существует еще проблема помех сигнала. Вот почему вы должны держать два устройства подальше от электроники с Bluetooth. Если вы указали и местоположение, и расстояние, но по-прежнему сталкиваетесь с теми же проблемами, вам также следует проверить свои настройки.
Проверьте настройки звука
Иногда вы уже подключены к устройству Mac. Проблема в том, что устройство просто не может подавать сигналы для звука. Одной из многих причин этого является неправильная конфигурация вашего Mac. Вот как вы можете исправить свои конфигурации:
- Зайдите в меню Apple.
- Перейдите в Системные настройки.
- Щелкните "Звук".
- В разделе «Вывод и ввод» выберите имеющееся у вас устройство Beats и установите его в качестве устройства записи или воспроизведения.
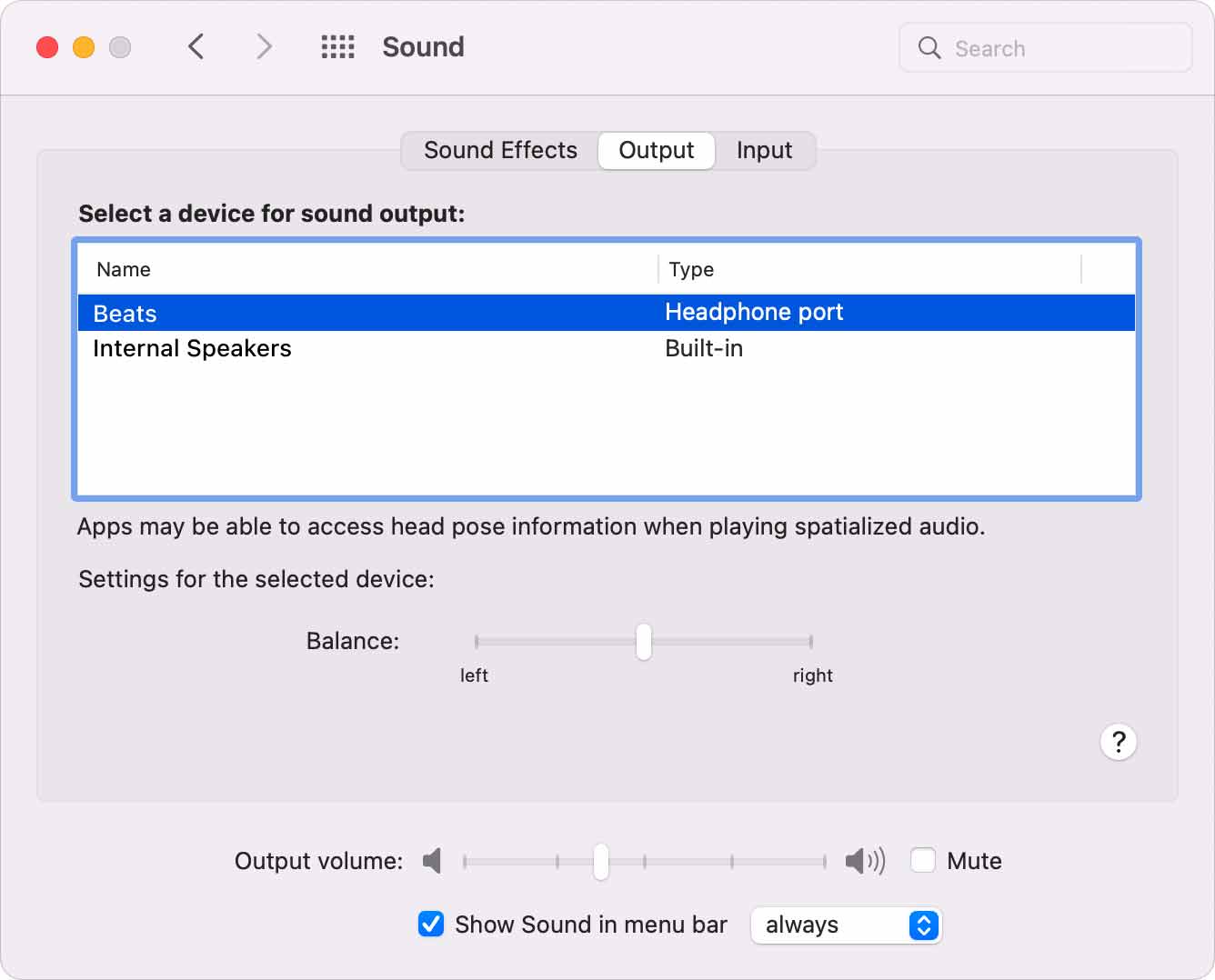
Теперь конфигурация должна быть идеальной. Не должно возникнуть проблем с тем, чтобы научиться подключать Beats к Mac. Если есть, то есть еще много вариантов, которые можно попробовать.
Отрегулируйте громкость
Как и раньше, эта проблема может возникнуть, даже если вы уже подключили два устройства. Проблема теперь не в сигнале, а в громкости. Вот как вы можете настроить громкость в соответствии с вашими потребностями:
- Убедитесь, что Mac и наушники подключены друг к другу.
- Теперь воспроизведите любую музыку, которая у вас есть на вашем Mac, и убедитесь, что это не поток.
- Вы можете увеличить громкость на своем Mac или в наушниках. В любом случае, убедитесь, что вы максимизируете его или пока не услышите звук.
На этом этапе вы легко сможете настроить устройство в его идеальной настройке. Если это все еще не работает, возможно, пришло время узнать, как подключить Beats к Mac другим способом.
Повторно подключите устройство
Не так много объяснений того, как это происходит, но были случаи, когда пользователи могли решить проблему, просто переподключив свой Mac. Однако для этого придется сначала забыть устройство. вот как вы можете это сделать:
- На вашем Mac перейдите в меню Apple.
- Перейдите к Системным настройкам.
- Перейдите к Bluetooth.
- Выберите наушники Beats.
- Теперь нажмите на значок X и выберите «Забыть устройство».
- Последний шаг — просто выполнить шаги по подключению Beats к Mac.
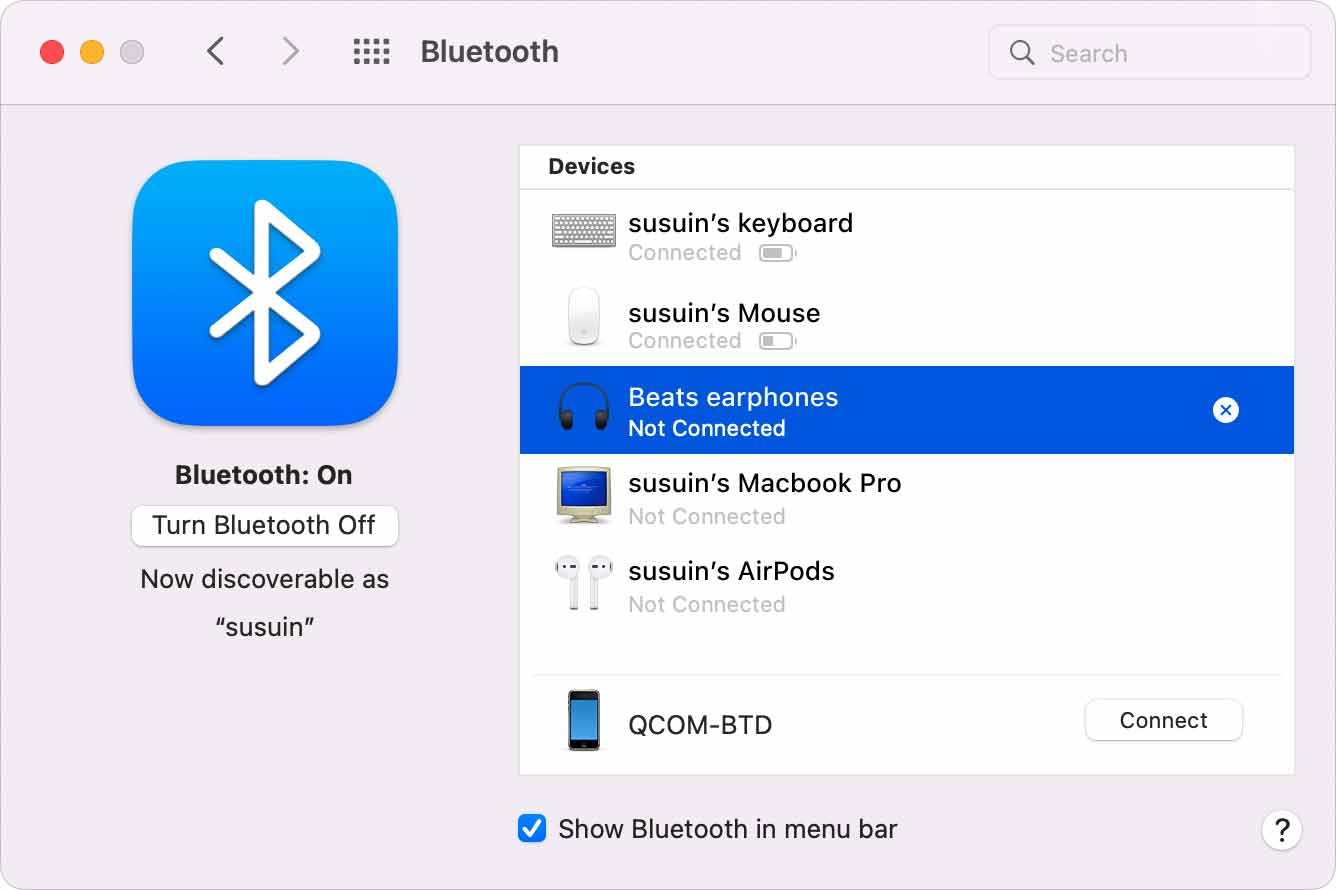
Когда вы закончите с этим, ваш Mac уже должен быть снова подключен к наушникам. К сожалению, так как мы тоже не знаем, как это работает, мы не можем раскрыть подробности и, в свою очередь, не сможем гарантировать успех этого метода.
Сбросить свои биты
Помимо повторного подключения устройства к наушникам, также можно сбросить настройки наушников Beats. Таким образом, вы технически сбрасываете все проблемы, которые могли возникнуть. Вы можете легко перезапустить наушники, следуя инструкциям, приведенным в руководстве.
В любом случае, как только это будет сделано, просто снова подключите устройства. Если этого все еще недостаточно для решения вашей проблемы, у вас нет другого выбора, кроме как узнать, как подключить Beats к Mac, за исключением того, что вы используете устройство, отличное от предыдущего.
Использовать другое устройство
Powerbeats — одни из лучших наушников. Однако, как обычно с электронными устройствами, вам нужно беспокоиться о совместимости. Если по какой-то причине ваше текущее устройство несовместимо, все, что вам нужно сделать, это использовать другое устройство, чтобы узнать, как подключить Beats к Mac.
Для этого вам следует забыть об устройстве на текущем устройстве, а затем подключиться к другому. На этом список способов устранения неполадок с наушниками заканчивается. Прежде чем мы закончим на этом, у нас есть еще одна рекомендация о том, как подключить Beats к Mac.
Часть 4. Как подключить Beats к Mac с помощью приложения
Это может быть не так популярно, но есть приложение для устройства Beats. Это позволяет вам соединять большинство типов устройств, включая Mac. Это также дает вам возможность легко обновлять прошивку ваших наушников.
Очевидно, что для использования приложения его нужно сначала установить из Play Store с помощью эмуляторов. Просто введите Beats, и вы должны увидеть логотип Powerbeats в одном из приложений в результатах поиска. Еще одна вещь, которую нужно помнить, это совместимость.
Совместимость с битами
Приложение Beats будет работать, только если у вас установлена версия Android 7.0, Marshmallow или более новая. Кроме того, есть только некоторые совместимые продукты Beats, которые вы сможете увидеть на странице Play Store.
Подключение к приложению
Теперь, если вы выполнили все эти условия, вы, наконец, можете узнать, как подключить Beats к Mac с помощью приложения. Вот шаги, которые вам необходимо выполнить:
- Убедитесь, что продукт Beats и ваш Mac находятся близко друг к другу.
- Теперь на эмуляторе Mac перейдите в «Настройки».
- Перейдите в раздел «Безопасность и местоположение», а затем в «Местоположение».
- Включите Использовать местоположение
- Откройте приложение Beats.
- В верхнем левом углу перейдите в «Настройки приложения».
- Наконец, перейдите в «Настройки», затем «Разрешения» и включите «Местоположение».
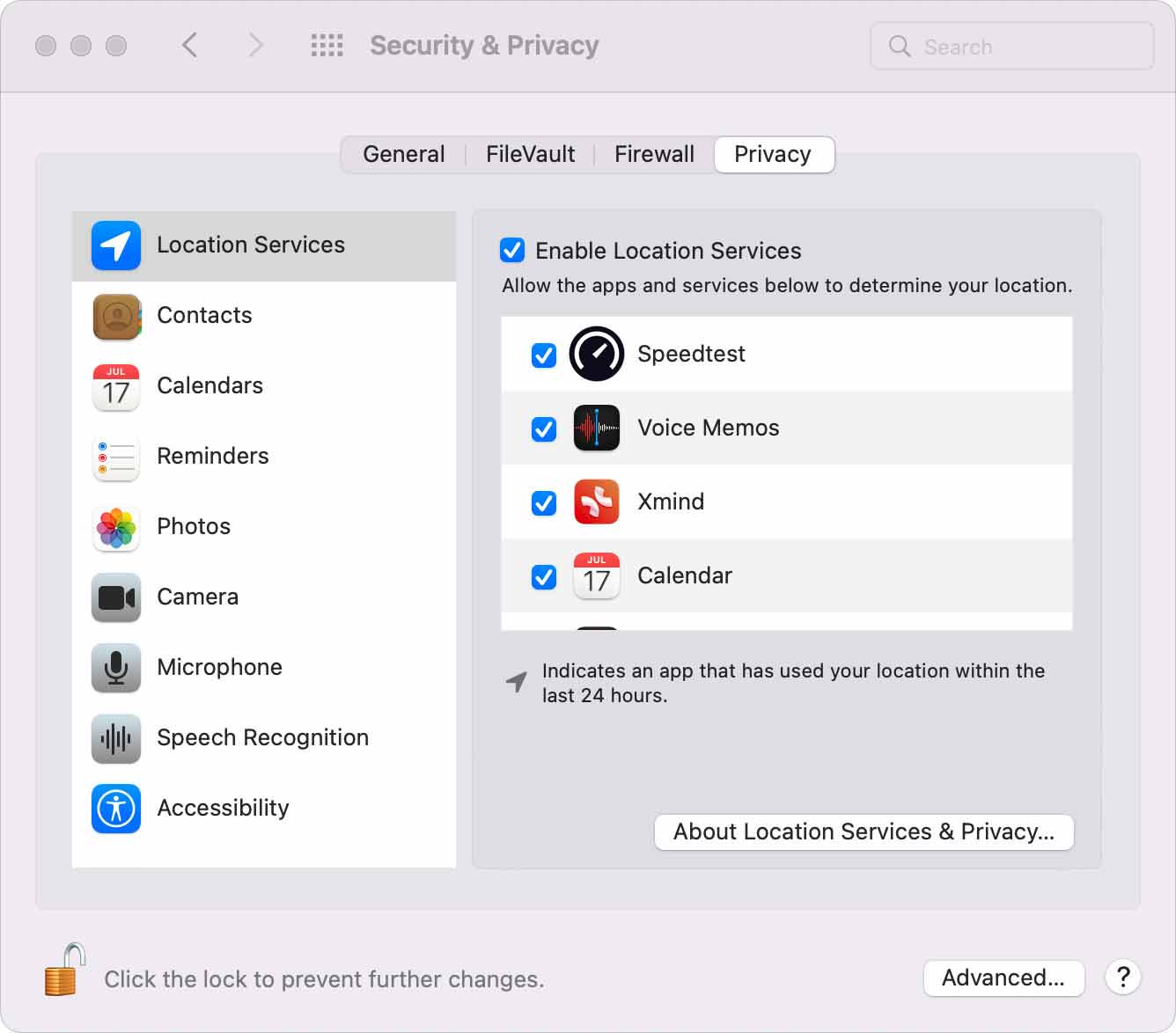
Хотя это не совсем способ подключить Beats к Mac, он увеличит ваши шансы на успех в геометрической прогрессии. Если вы из тех, кто хочет гарантировать успех, у нас есть еще одна рекомендация.
Часть 4. Поддерживайте свой Mac
Техническое обслуживание очень важно, когда речь идет об устройствах. Это одна из самых важных частей защиты вашего устройства от каких-либо проблем. К сожалению, существует не так много способов обслуживания устройства Mac. С другой стороны, существует программное обеспечение для работы с данными, которое вы можете использовать для этой задачи. Вот почему мы предлагаем использовать TechyCub Mac Cleaner.
Mac Cleaner
Быстро сканируйте свой Mac и легко удаляйте ненужные файлы.
Проверьте основное состояние вашего Mac, включая использование диска, состояние процессора, использование памяти и т. д.
Ускорьте свой Mac простым нажатием кнопки.
Бесплатная загрузка
TechyCub Mac Cleaner — это программа, в которой есть все необходимые инструменты. Он состоит из нескольких модулей, а именно «Очистка от нежелательной почты», «Поиск дубликатов», «Удаление приложений» и других. Например, модуль «Конфиденциальность» можно использовать для очистить историю браузера.
Все они особенные, но то, что вам нужно искать, это «Очистка от мусора» и «Оптимизация», которые позволяют вам выполнять обслуживание вашего Mac и поддерживать его производительность на высоком уровне. Таким образом, вы уменьшите вероятность возникновения проблем при изучении того, как подключить Beats к Mac.

Люди Читайте также Как временно не дать вашему Mac заснуть (это работает!) Новичок в сжатии папок на Mac? Вот что вам нужно знать
У всех нас разные вкусы или интересы. Просто музыку можно считать универсальным увлечением людей во всем мире. По этой причине большинство из нас мечтали иметь удобный способ слушать музыку. Вот почему мы познакомились с беспроводными наушниками, такими как Beats.
Однако, чтобы использовать такие сложные устройства, нам нужно многому научиться, в том числе тому, как подключать Beats к Mac. Хотя поначалу это может показаться трудным, помните, что такие действия помогут вам улучшить свои знания в подобных вопросах.
