Вы когда-нибудь задумывались, что такое IP-адрес? Вы знаете, как найти их на своем Mac? Ну, если вы на самом деле спрашиваете себя «как узнать свой IP-адрес на Mac», то эта статья для вас.
Как только Mac подключен к сети, то он будет автоматически адресован в сети, которая называется IP-адресом. IP-адрес представляет собой набор из четырех цифр, разделенных точками. Каждый набор состоит из трех цифр. И как только ваш Mac будет подключен к определенной сети, включающей Интернет, он автоматически получит внутренний IP-адрес, который позволит ему отметить определенное место в локальной сети, а также внешний IP-адрес, который относится к IP-адресу вашего компьютера. интернет сеть.
Часть 1: Почему важно знать IP-адрес?Часть 2: Два типа IP-адресаЧасть 3: Как найти IP-адрес на MacЧасть 4. Очистка вашего MacЧасть 5: Заключение
Часть 1: Почему важно знать IP-адрес?
Знакомство с IP-адресом вашего Mac действительно может пригодиться, особенно если вы настраиваете сеть или собираетесь обмениваться файлами. Вот почему мы собираемся показать вам несколько способов, как вы можете найти как внешние, так и внутренние IP-адреса, которые у вас есть на вашем Mac.
Каждое имеющееся у нас устройство, имеющее возможность подключения к Интернету, имеет свой собственный интернет-протокол или IP-адрес. Таким образом, вы сможете найти один компьютер среди разных сетей.
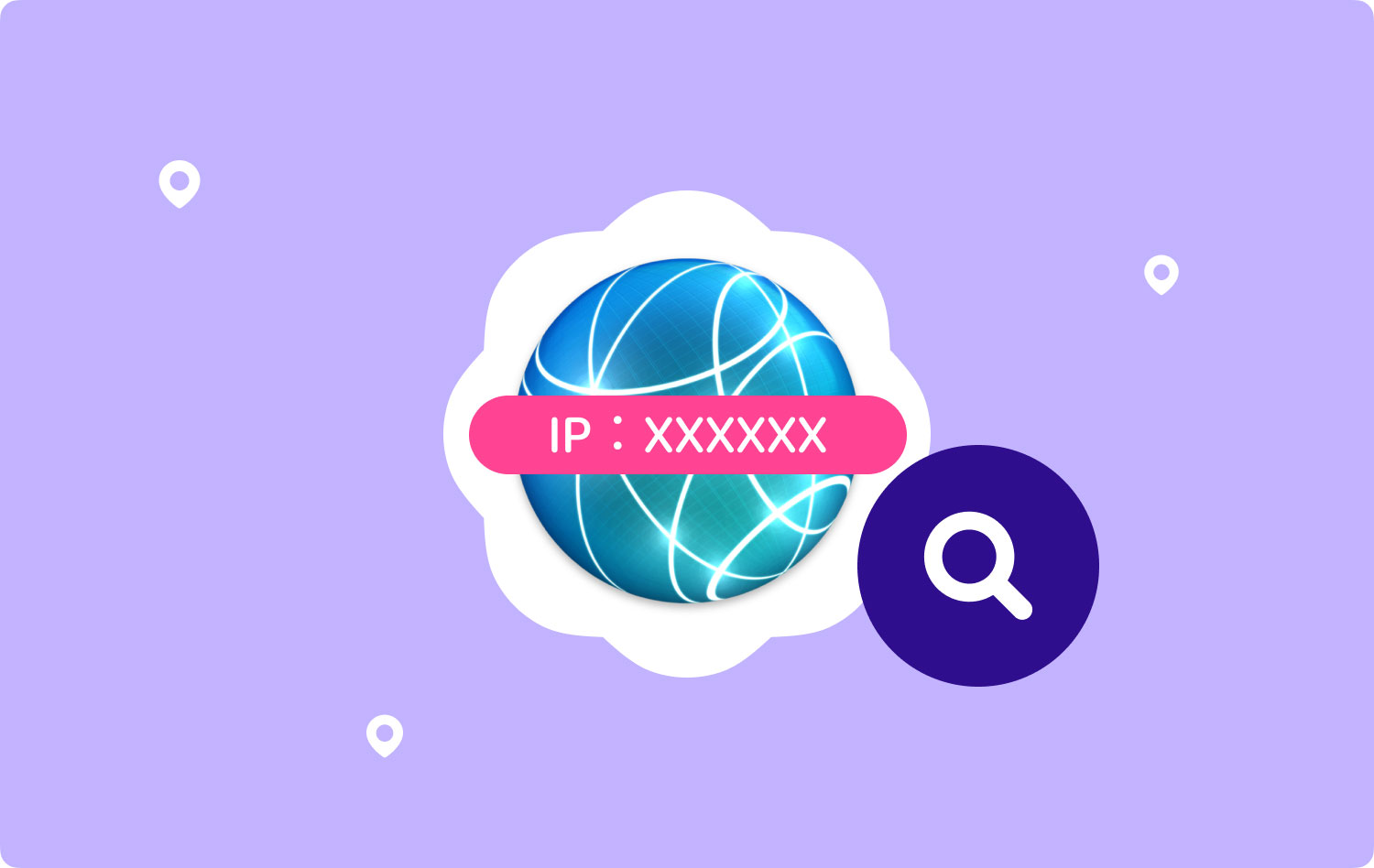
Часть 2: Два типа IP-адреса
На самом деле существует два типа IP-адресов. Одним из них является частный IP-адрес и общедоступный IP-адрес. Частный IP-адрес, как известно, является частью повторно используемого пула, выделенного Инженерной группой Интернета для отдельной сети. На самом деле они включают адреса, начинающиеся с «10.», «172.16.» и «192.168.». Эти IP-адреса, которые мы показали, относятся только к вашей корпоративной или вашей локальной сети.
А для того, чтобы вы могли общаться с другими людьми, необходим IP-адрес, и вашему компьютеру должен быть нужен один общедоступный IP-адрес. IP-адрес считается глобально уникальным, чтобы гарантировать, что он отличается от других устройств.

Часть 3: Как найти IP-адрес на Mac
Итак, после всего сказанного пришло время показать вам, как вы можете найти IP-адрес. На самом деле существует множество способов узнать свой IP-адрес, и мы собираемся показать вам, как это сделать.
Метод № 1: поиск вашего внутреннего IP-адреса — OS X 10.5 и более новая версия
Шаг 1: Нажмите на значок Apple, расположенный в верхнем левом углу экрана.
Шаг 2: После этого прокрутите вниз и выберите «Системные настройки».
Шаг 3: После этого нажмите «Сеть», расположенную в третьем ряду значков, показанных на вашем экране.
Шаг 4: После этого выберите подключение. Обычно вы сможете подключиться к определенной сети, используя свой AirPort, который является беспроводным, или используя ваш Ethernet, который является проводным соединением. Рядом с ним вы сможете увидеть на своем экране слово «Подключено». И тогда вы сможете увидеть свой IP-адрес, указанный под статусом вашего подключения.
Способ № 2: определение вашего внутреннего IP-адреса — для OS X 10.4
Шаг 1. Нажмите на значок Apple, расположенный в верхнем левом углу экрана.
Шаг 2: Затем перейдите к Системным настройкам и выберите его.
Шаг 3: После этого нажмите на значок «Сеть», расположенный в третьей строке списка.
Шаг 4: После этого выберите подключение. Отсюда вы сможете выбрать соединение, для которого вам нужен IP-адрес, из раскрывающегося меню «Показать». Если у вас есть проводное соединение, все, что вам нужно сделать, это выбрать «Встроенный Ethernet». И если вы используете беспроводное соединение, выберите «AirPort».
Шаг 5: Затем перейдите на вкладку TCP/IP. Оттуда вы сможете увидеть IP-адрес вашего Mac.
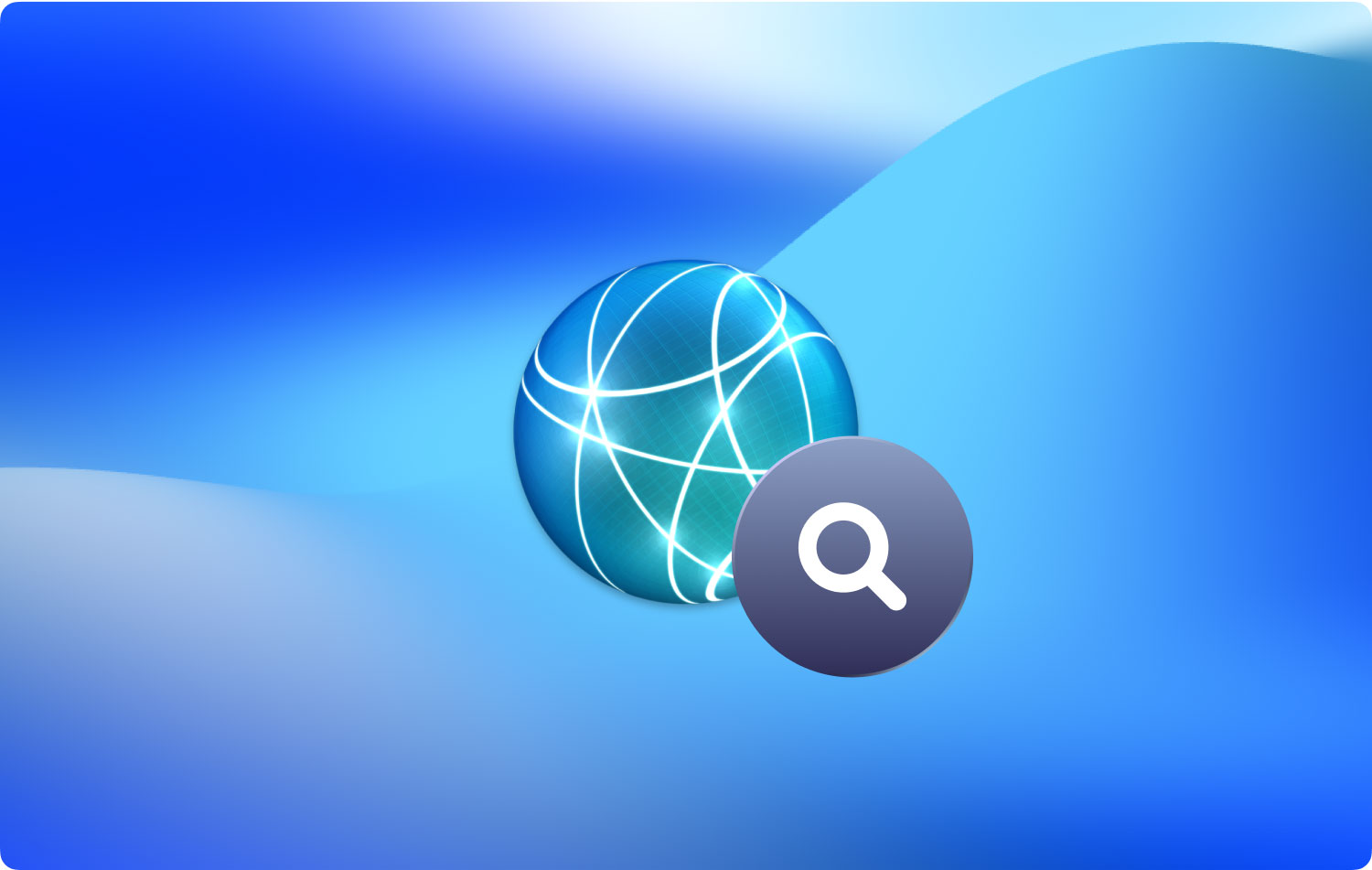
Способ № 3: поиск вашего внутреннего IP-адреса через терминал
Шаг 1: Откройте Терминал на Mac. Вы можете найти это в разделе утилиты папки приложения.
Шаг 2: После этого введите команду ifconfig в Терминале. Таким образом, вы сможете удалить все лишнее и сможете показать свой IP-адрес на вашем Mac. Все, что вам нужно сделать, это ввести эту команду.
ipconfig | grep «инет» | grep -v 127.0.0.1[2]
Если у вас есть эта команда в Терминале, она автоматически удалит «127.0.0.1», который всегда будет отображаться на любом устройстве, которое вы используете. Это называется петлей обратной связи. Вы можете игнорировать это, если ищете свой IP-адрес.
Шаг 3: После этого скопируйте IP-адрес, показанный на экране. Ваш IP-адрес указан рядом со словом «inet».
Метод № 4: Как найти свой внешний IP-адрес
Шаг 1: Первое, что вы должны сделать, это открыть страницу конфигурации вашего маршрутизатора. Имейте в виду, что ко всем маршрутизаторам можно получить доступ через веб-интерфейс, где вы сможете настроить свои параметры. Все, что вам нужно сделать, это ввести IP-адрес вашего маршрутизатора в браузере. Вы можете проверить на бумаге вашего маршрутизатора его конкретный адрес. Наиболее распространенными являются следующие:
- 192.168.1.1
- 192.168.0.1
- 192.168.2.1
Шаг 2: После этого запустите статус маршрутизатора. Имейте в виду, что расположение внешнего IP-адреса будет зависеть от маршрутизатора к маршрутизатору. У большинства из них он указан в статусе маршрутизатора или в его глобальной сети.
Шаг 3: И, наконец, продолжайте поиск в Google «IP-адрес». Самый первый результат, который появится на вашем экране, будет вашим внешним или общедоступным IP-адресом.
Итак, вот оно. Это способы, как вы можете искать как ваши общедоступные, так и частные IP-адреса на вашем Mac. Вы можете использовать это для обмена файлами и многого другого.
Люди Читайте также 17 способов исправить медленный запуск вашего Mac5 лучших способов исправить неработающее обновление iMessage на Mac?
Часть 4. Очистка вашего Mac
Теперь, когда вы уже знаете, как найти IP-адрес на вашем Mac, возможно, вы собираетесь использовать его, чтобы поделиться некоторыми файлами на вашем Mac с другим человеком. Теперь, поскольку вы собираетесь обмениваться файлами, вы также должны учитывать тот факт, что на вашем Mac может закончиться место для хранения. Вот почему лучше удалить все ненужное, что у вас есть.
На самом деле существует множество способов очистить свой Mac, но лучший способ сделать это — только один. И это с помощью FoneDog PowerMyMac.
FoneDog PowerMyMac — это инструмент, который вы можете использовать, чтобы очистить все ненужные файлы, которые есть на вашем Mac. Таким образом, вы сможете освободить больше места для хранения, а также сделаете ваш Mac быстрее.
FoneDog PowerMyMac считается одним из лучших инструментов для обслуживания вашего Mac. Это связано с тем, что FoneDog PowerMyMac — это приложение «Все в одном» для Mac. Этот инструмент может превратиться во что-то, что вы хотите. Он не только представляет собой типичный PowerMyMac, но также может стать средством удаления приложений, монитором производительности, хранителем секретов, средством разархивирования файлов и спрайтом Wi-Fi. Все это есть только в одном инструменте.
Теперь, чтобы вы знали, как очистить все ненужные файлы, которые есть на вашем Mac, вот простое и легкое руководство, которому вы можете следовать.
Шаг 1: скачать и установить
Идите вперед и загрузите FoneDog PowerMyMac с нашего официального сайта. И как только вы загрузите его, установите его на свой Mac.
Шаг 2: Запустите FoneDog PowerMyMac
После того, как вы успешно установили программу на свой Mac, запустите ее. Теперь продолжайте и нажмите на опцию «Статус», расположенную в верхней части основного интерфейса FoneDog PowerMyMac.
Оттуда вы сможете увидеть состояние системы вашего Mac. Вы сможете увидеть состояние вашего процессора, доступную память и жесткий диск вашего Mac.
Шаг 3: выберите модуль
После этого нажмите «Очиститель» в верхней части экрана. Затем FoneDog PowerMyMac покажет вам все модули, которые PowerMyMac может выполнять в качестве средства очистки Mac. Из списка модулей, показанных на вашем экране, выберите «Системный мусор».
Шаг 4. Сканируйте системный мусор вашего Mac
Затем, после этого, нажмите кнопку «Сканировать». Таким образом, FoneDog PowerMyMac запустится для всего мусора, который у вас есть на вашем Mac. Это включает в себя ваш системный кеш, кеш вашего приложения, системные журналы и многое другое. В левой части экрана вы увидите кружок, который указывает на ход процесса сканирования.
Шаг 5: Проверьте результат
После завершения процесса сканирования нажмите кнопку «Просмотр». Если вы хотите провести повторное сканирование ненужных файлов, вы можете это сделать.
Шаг 6: выберите файл для очистки
После этого FoneDog PowerMyMac покажет вам список папок на вашем экране. Вы сможете увидеть системный кеш, кеш приложений, системные журналы, пользовательские журналы и многое другое. Оттуда идите вперед и выберите папку, которую вы хотите очистить. В правой части экрана вы сможете увидеть данные, содержащиеся в каждой папке.
Шаг 7: очистите свой хлам
После того, как вы выбрали папку, которую хотите удалить, все, что вам нужно сделать, это нажать кнопку «Очистить». И как только вы это сделаете, все ненужные файлы исчезнут с вашего Mac.
ПРИМЕЧАНИЕ: Будут случаи, когда вам нужно будет ввести свой пароль для подтверждения действия.
Шаг 8: успешная очистка мусора
После того, как вы подтвердите процесс очистки, все, что вам нужно сделать, это подождать, пока FoneDog PowerMyMac завершит процесс очистки. После этого весь ваш хлам исчезнет с вашего Mac.
Часть 5: Заключение
Итак, у вас есть это! Найти IP-адрес на вашем Mac не так сложно, как кажется. Все, что вам нужно, это правильное знание того, как вы можете это сделать. И, конечно же, всегда помните, что на вашем Mac есть два типа IP-адресов. Один из них — ваш частный IP-адрес, а другой — ваш публичный IP-адрес. Таким образом, в зависимости от того, что вы ищете, процесс может происходить по-разному.
И, конечно же, обслуживание вашего Mac также является одной из самых важных вещей, которые вы должны делать. И для этого вам понадобится мощный инструмент, который может помочь вам во многих отношениях. Это не что иное, как FoneDog PowerMyMac.
Этот инструмент представляет собой не только PowerMyMac, он может делать еще больше вещей, которые не могут делать другие инструменты. Это связано с тем, что FoneDog PowerMyMac считается универсальным инструментом. Этот инструмент может помочь вам ускорить работу вашего Mac и сделать ваш Mac таким же хорошим, как если бы вы впервые его купили.
