Если вы хотите перейти от вашего Google Chrome браузера в другой веб-браузер, тогда сохранение закладок — отличная идея. Вот почему мы собираемся показать вам здесь как вы можете экспортировать закладки из Chrome на Mac. Поэтому, если вы хотите узнать, как это сделать, просто прочитайте эту статью.
Часть 1. ВведениеЧасть 2: Как экспортировать и сохранять закладки из Google ChromeЧасть 3. Экспорт закладок в другой веб-браузерЧасть 4: Две другие настройки для Google ChromeЧасть 5: Заключение
Часть 1. Введение
Закладки — это одна из функций, которые есть в каждом браузере. Эти закладки служат отметкой для определенной конкретной веб-страницы. Экспортируя закладки в другой веб-браузер, вы по-прежнему сможете иметь доступ к тем веб-страницам, которые были у вас раньше в браузере Google Chrome.
Добавление и открытие закладок в Google Chrome на самом деле не сложно. До тебя экспортировать закладки из Google Chrome на Mac, давайте быстро рассмотрим, как добавить и открыть закладку. Вот как вы можете это сделать.
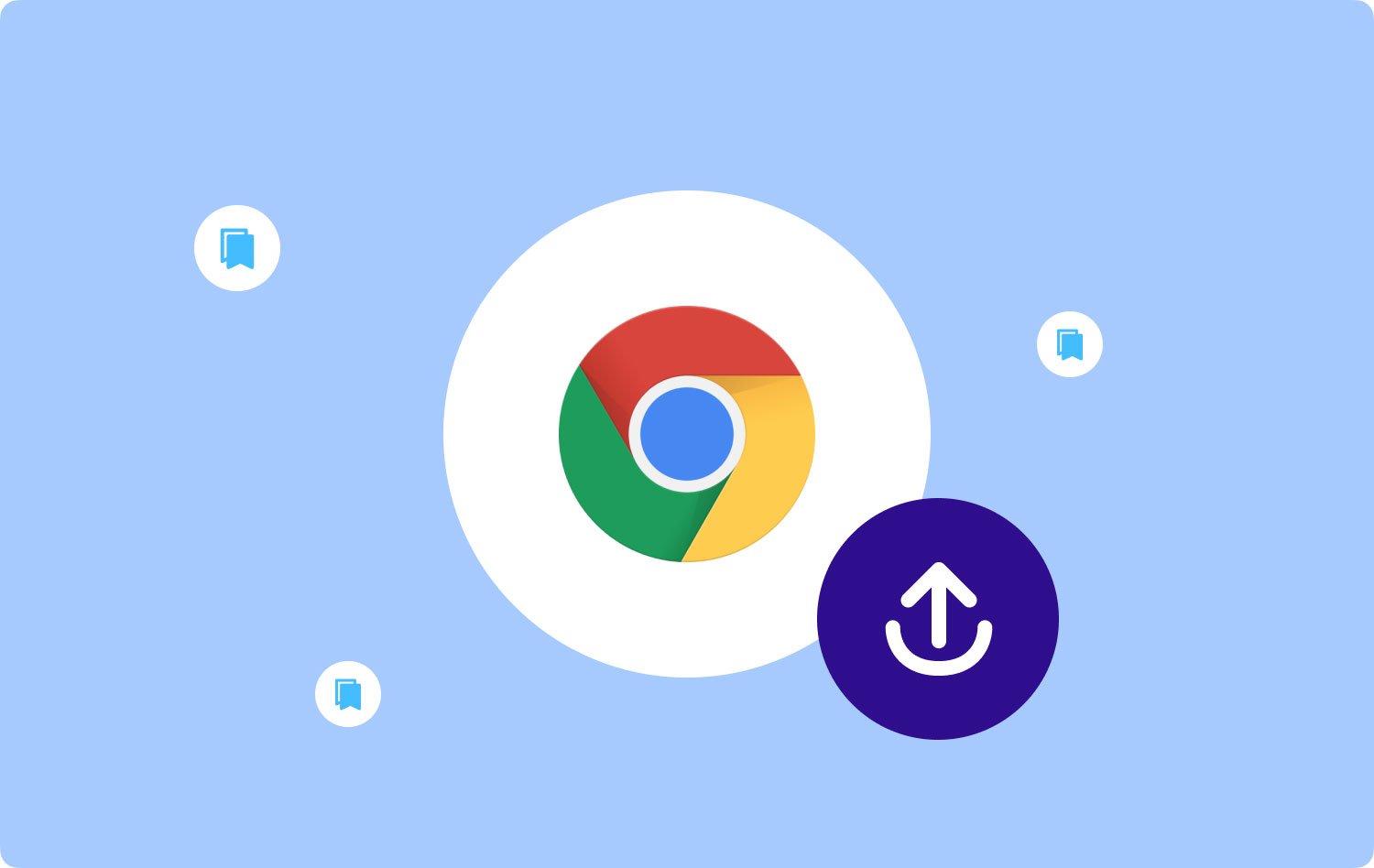
Добавление закладки в Google Chrome
- Запустите браузер Google Chrome на своем Mac.
- Нажмите на "Ещё», расположенный в правом верхнем углу экрана. Это также можно увидеть как трехточечный значок.
- Выберите "Закладки», А затем нажмите на кнопку"Импорт закладок и настроек».
- Выберите программу, которую вы хотели бы иметь в качестве закладки.
- Нажать на "Импортировать"Кнопку.
- Нажмите "Готово», как только вы закончите.
Откройте закладку в Google Chrome
Открыть закладку в браузере Google Chrome также очень просто. Все, что вам нужно сделать, это выполнить следующие шаги.
- Откройте Google Chrome на вашем ПК.
- А затем нажмите кнопку «Дополнительно» или значок с тремя точками, расположенный в правом верхнем углу экрана.
- Выберите "Закладки».
- А если у вас уже была сохраненная закладка в вашем Google Chrome, то просто нажмите на папку с названием «Другие закладки
Вот как легко вы можете добавить и открыть закладку в своем Google Chrome. Теперь давайте продолжим и узнаем больше о том, как вы можете экспортировать закладки в Google Chrome на Mac.
Часть 2: Как экспортировать и сохранять закладки из Google Chrome
Экспорт закладок из Google Chrome очень прост. Все, что вам нужно сделать, это следовать руководству, которое мы покажем вам ниже.
- Запустить Google Chrome Браузер на вашем Mac и щелкните значок с тремя точками, расположенный в правом верхнем углу экрана.
- Нажмите на "закладка». Это вызовет всплывающее меню на вашем экране.
- Нажмите на "Bookmark Manager». При нажатии на нее откроется еще одна вкладка в браузере Google Chrome.
- Нажмите на значок с тремя точками, он находится под адресной строкой Chrome.
- Нажать на "Экспортные закладки” из выпадающего меню. Это откроет Finder на вашем Mac.
- Выберите имя и место назначения и нажмите Сохранено.
Часть 3. Экспорт закладок в другой веб-браузер
Google Chrome позволяет экспортировать имеющиеся у вас закладки в любые другие браузеры. Вот почему мы собираемся показать вам здесь пошаговый метод того, как вы можете это сделать. Поскольку вы уже обладаете знаниями о как вы можете экспортировать свои закладки на свой Mac, то процесс, который мы собираемся показать вам ниже, будет проще простого.
Вариант № 1: экспорт закладок Google Chrome в Safari
- Запустить Сафари браузер на вашем Mac.
- Нажать на "Файл".
- Выбрать "Импортировать из".
- Выбрать "HTML-файл закладок".
- Выберите предыдущий HTML-файл закладки, который у вас есть на вашем Mac, а затем нажмите «Импортировать"Кнопку.
- Затем браузер Safari автоматически импортирует все закладки из HTML-файла, созданного вашим Google Chrome.
После выполнения всех шагов вы сможете получить доступ к своим закладкам Google Chrome в веб-браузере Safari.
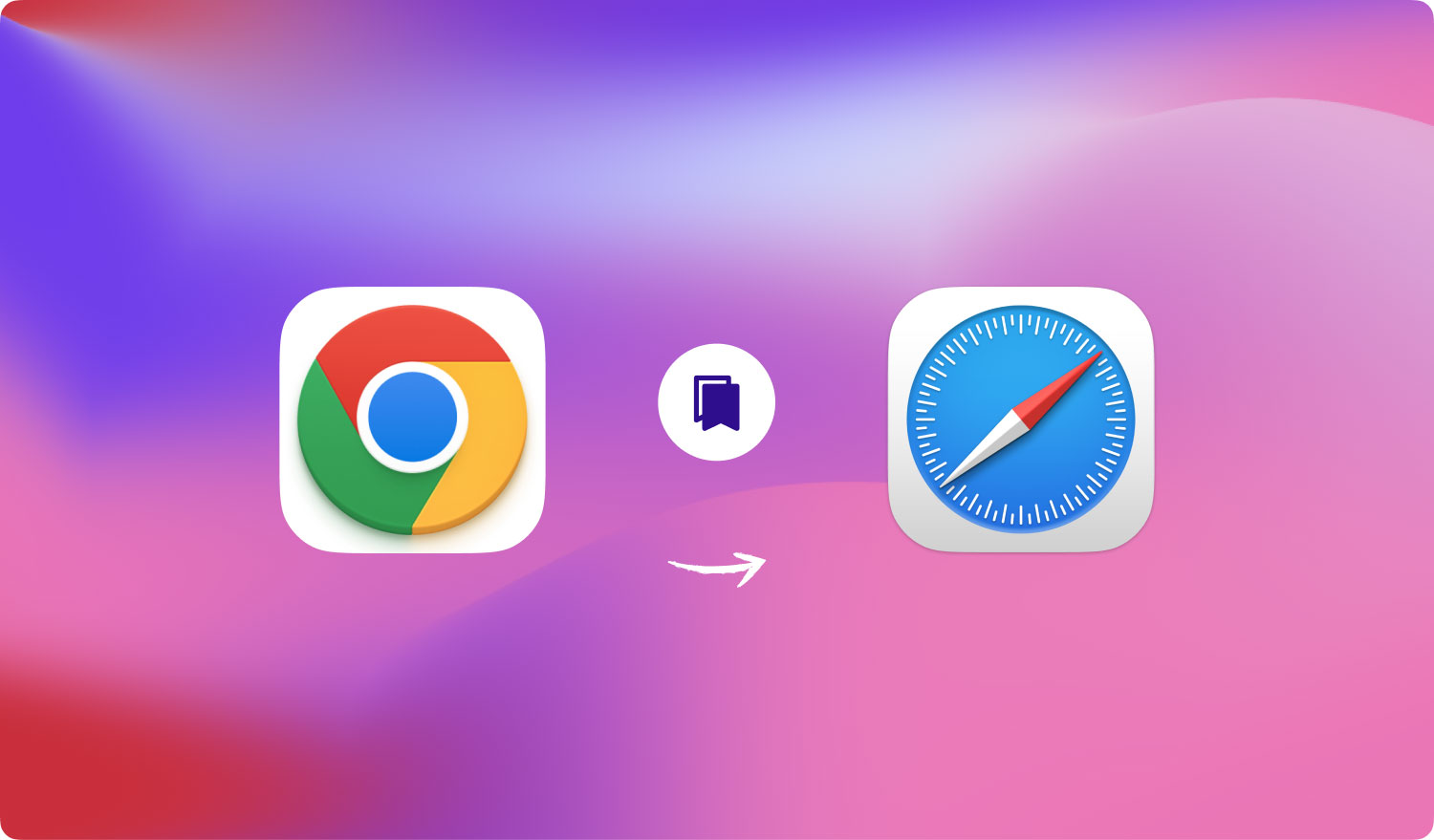
Вариант № 2: экспорт закладок Google Chrome в Mozilla Firefox
Вот шаги, которые вы можете выполнить, чтобы сохранить все закладки, которые у вас есть в Google Chrome, в Firefox браузер.
- Запустите Mozilla Firefox на вашем Mac.
- Доступ к закладкам. Это можно сделать, нажав на значок закладки. Это покажет вам все закладки в нижней части экрана.
- Нажать на "Импорт закладок из HTML»В раскрывающемся меню.
- Найдите экспортированные файлы закладок Google Chrome, которые у вас есть, чтобы импортировать их. Все, что вам нужно сделать, это убедиться, что файлы имеют формат HTML. Вы также можете щелкнуть файл HTML, чтобы открыть его.
Вариант № 3: экспорт закладок Google Chrome в Microsoft Edge
- Запустить Microsoft Edge браузер на вашем Mac.
- Нажмите на значок концентратора, который расположен в правом верхнем углу экрана. Это тот, который имеет три значка горизонтальной линии.
- Нажмите на звезда значок из окна концентратора, которое появилось на вашем экране, чтобы вы могли видеть все свои избранные.
- Нажмите на слово «Настройки” из любимого окна, появившегося на вашем экране. Он находится в правом верхнем углу окна.
- Тогда Настройки Меню откроется на вашем экране. Все, что вам нужно сделать, это прокрутить вниз, чтобы увидеть опцию Google Chrome. Как только вы увидите его, продолжайте и отметьте его, чтобы поставить галочку рядом с ним.
- Нажать на "Импортировать" кнопка. Тогда все ваши закладки Google Chrome будут видны в браузере Microsoft Edge.
Вот как легко вы можете экспортировать все закладки Google Chrome, которые у вас есть на вашем Mac. Это выглядит легко, верно? Таким образом, вы сможете получить доступ к своим закладкам из любого браузера, установленного на вашем Mac.
Часть 4: Две другие настройки для Google Chrome
Помимо того, что вы можете экспортировать закладки, которые у вас есть в Google Chrome, есть еще некоторые другие настройки, которые могут вам пригодиться. И на этом мы собираемся показать вам эти две другие настройки для Google Chrome.
Настройка № 1: импорт закладок в Google Chrome
Импорт закладок в Google Chrome очень похож на их экспорт из Google Chrome. Все, что вам нужно сделать, это сделать те же шаги в экспорт ваших закладок из вашего Google Chrome. Единственное отличие состоит в том, что вам нужно выбрать опцию «Импорт», а не опцию «Экспорт». Чтобы вы лучше это поняли, вот шаги, которым вы можете следовать.
- Запустить Google Chrome на вашем Mac.
- Нажать на "Закладки".
- Выберите опцию «Диспетчер закладок» в раскрывающемся меню на экране.
- Затем на странице «Диспетчер закладок» нажмите «организовать" кнопка. Это покажет вам другое раскрывающееся меню.
- В раскрывающемся меню, которое появилось на вашем экране, нажмите «Импорт закладок из файла HTML".
- Просмотрите папку «Документы», чтобы найти файлы закладок и импортировать их в браузер Google Chrome.
Люди Читайте также Как почистить Mac Проверьте, кто подключен к вашему Wi-Fi на Mac [обновление 2023 г.]
Настройка № 2: как включить синхронизацию в Google Chrome
Функция синхронизации Google Chrome — одна из самых удобных функций. Если у вас есть это в браузере Google Chrome, ваши пароли, темы, история просмотров, настройки Google Chrome и многое другое также будут отображаться в закладках, когда вы пытаетесь использовать другие устройства. Все, что вам нужно сделать, это войти в ту же учетную запись Google на этом конкретном устройстве.
Вот что вам нужно сделать, чтобы включить синхронизацию в Google Chrome. Все, что вам нужно сделать, это войти в свою учетную запись Google в браузере Google Chrome. Тогда все, что вы синхронизировали с помощью этой конкретной учетной записи, автоматически загрузится на используемое вами устройство.
Отсюда вы также сможете управлять вещами, которые хотите синхронизировать. Все, что вам нужно сделать, это следующее.
- Запуск Google Chrome на вашем Mac.
- Нажмите на Настройки и затем выберите Расширенные настройки синхронизации.
- Затем на вашем экране появится еще одно окно. В этом окне нажмите «Синхронизировать все», а затем на вашем экране появится раскрывающееся меню.
- В раскрывающемся окне выберите то, что вы хотите синхронизировать. Затем у вас будет несколько вариантов того, что вы хотите синхронизировать с Google Chrome, используя свою учетную запись Google.
Часть 5: Заключение
Итак, у вас есть это! Экспортировать закладки из Google Chrome на ваш Mac не так сложно, как кажется. На самом деле это очень простая задача, которую вы можете сделать самостоятельно. Все, что вам нужно сделать, это выполнить шаги, которые мы предоставили выше, и вы будете на правильном пути.
Теперь, что касается вашего браузера, у вас есть еще один способ улучшить работу при использовании любых браузеров, которые у вас есть на вашем Mac. И это путем очистки всех поисков, загрузок, истории просмотров, кешей, а также ваших файлов cookie. Таким образом, ваш браузер сможет работать лучше.
И чтобы вы могли это сделать, вам понадобится мощный инструмент для этого. И тот, который настоятельно рекомендуется большинством пользователей Mac, — это TechyCub Mac Cleaner приложение. На самом деле это одно из лучших приложений для Mac на сегодняшний день, потому что оно, безусловно, может помочь вам удалить все ненужные файлы, которые есть в ваших браузерах, такие как история просмотров, файлы cookie, кеши, загрузки и многое другое.
Mac Cleaner
Быстро сканируйте свой Mac и легко удаляйте ненужные файлы.
Проверьте основное состояние вашего Mac, включая использование диска, состояние процессора, использование памяти и т. д.
Ускорьте свой Mac простым нажатием кнопки.
Бесплатная загрузка
Mac Cleaner — одна из самых простых и эффективных программ, которую вы можете использовать для очистки своего браузера. Это займет у вас всего несколько кликов, и вы будете удивлены, как эта программа действительно работает. Никаких дополнительных усилий и времени при этом затрачиваться не будет. Вот насколько мощным является Mac Cleaner.
