Все компьютеры, которые у нас есть сегодня, включая ваш Mac, позволят своим пользователям получать жесткий диск отформатирован. Это с помощью встроенной служебной функции. Хотя бывают случаи, когда большинство людей относят форматирование к определенным системным установкам. Таким образом, причин, по которым вам необходимо стереть внешний жесткий диск на Mac.
После того, как вы приобрели новый жесткий диск, нет никакой гарантии, что он уже отформатирован на заводе. Кроме того, вы не будете уверены, что у вас правильная файловая система. Вот почему в этой статье мы собираемся показать вам, как вы можете стереть внешний жесткий диск на вашем Mac, а также то, что вам нужно будет учитывать, прежде чем выполнять этот процесс.
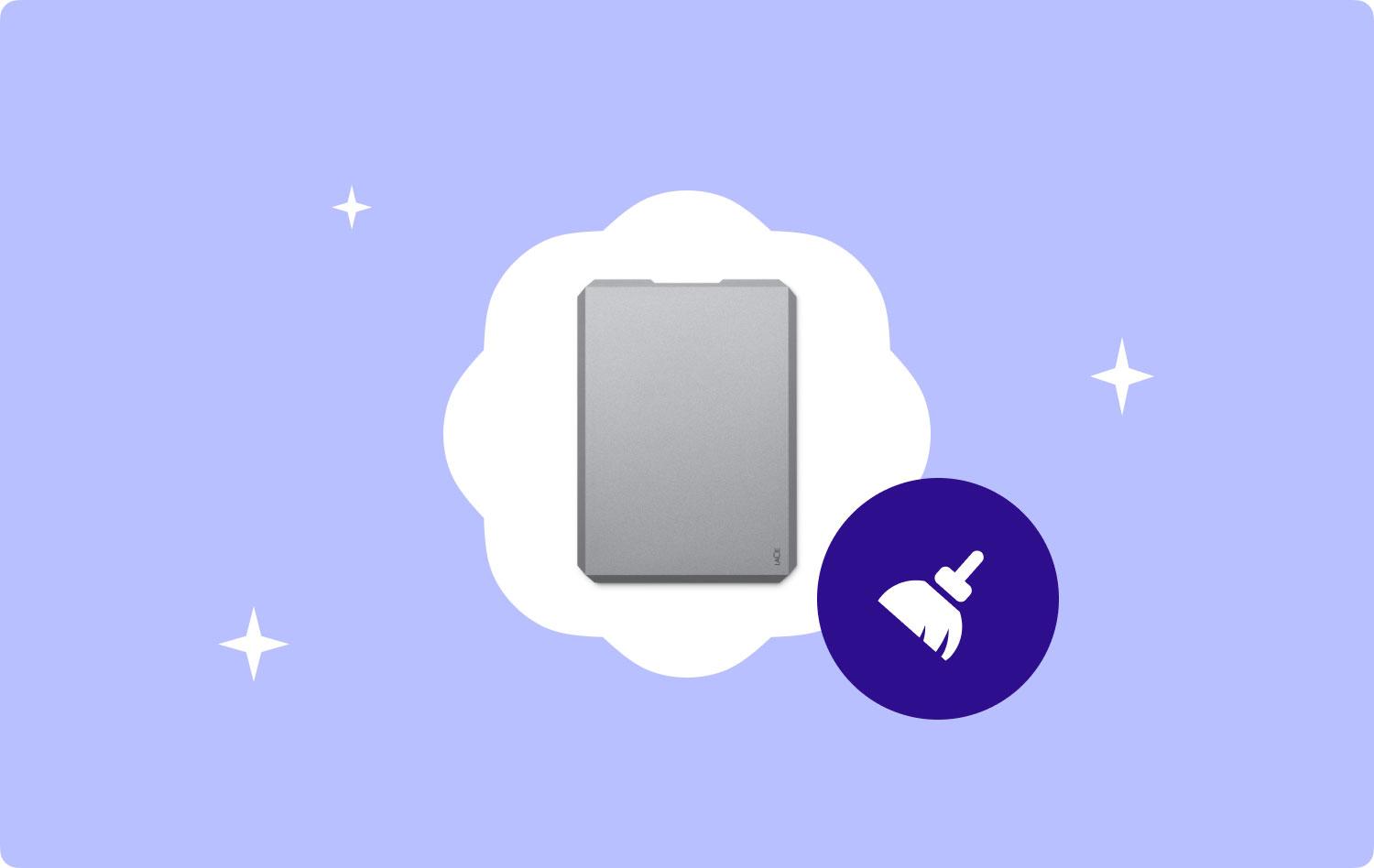
Итак, в этой статье мы покажем вам разные способы как вы можете отформатировать жесткий диск на вашем Mac в зависимости от версии, которую вы используете. Мы также укажем здесь то, что вам следует учитывать, прежде чем приступить к процессу форматирования внешнего жесткого диска на вашем Mac. И как только вы изучите все, что мы собираемся показать вам, эта работа будет намного проще для вас в следующий раз.
Часть 1: Почему вы стираете внешний жесткий диск на MacЧасть 2: что нужно учитывать перед тем, как стереть жесткий диск на MacЧасть 3: Как стереть жесткий диск на MacЧасть 4: Заключение
Часть 1: Почему вы стираете внешний жесткий диск на Mac
На самом деле есть много причин, по которым вам нужно стереть внешний жесткий диск на вашем Mac. И одна из причин — оптимизация. Это связано с тем, что фрагментация данных все еще имеет некоторые проблемы даже с мобильными устройствами.
Независимо от причины, по которой вы стираете внешний жесткий диск на Mac, есть еще некоторые соображения, которые вам следует учитывать. Во-первых, вам нужно будет определиться с файловой системой, которую вы собираетесь использовать. Это связано с тем, что Mac OS X фактически использует файловую систему HFS Plus. С другой стороны, Windows использует файловую систему NTFS.
Однако и Mac OS X, и Windows поддерживают файловую систему FAT32. Проблема в том, что многие не рекомендуют его для любых жестких дисков. Это связано с тем, что у него есть только небольшое хранилище, которое может вмещать до 4 ГБ больших файлов. Файловая система FAT32 рекомендуется только для флешек. Вот почему, если вы хотите отформатировать жесткий диск на своем Mac или даже на ПК с Windows, наиболее рекомендуемой является файловая система exFAT.

Часть 2: что нужно учитывать перед тем, как стереть жесткий диск на Mac
Прежде чем приступить к процессу форматирования жесткого диска на Mac, вы должны сначала рассмотреть несколько вещей.
- Убедитесь, что вы передавать или копировать файлы к другому набору для хранения. Это связано с тем, что процесс форматирования навсегда удалит все ваши файлы.
- Если вы собираетесь иметь большой объем внешнего жесткого диска, то лучше, если вы собираетесь разделить его на разделы.
- Следующее для вас, чтобы принять к сведению все приложения, которые у вас есть на вашем Mac. И когда у вас есть список всех ваших приложений, вы можете продолжить и загрузить его после форматирования внешнего жесткого диска.
- Если вы купили некоторые приложения за пределами Mac Appstore, рекомендуется получить лицензии и серийные номера этих приложений. Получив эту информацию, вы можете просто сохранить ее в безопасном месте.
- Кроме того, вы можете рассмотреть возможность перечисления ваших виджетов, фрагментов кода и ваших плагинов. Вы также можете сохранить их в безопасном месте.
Поэтому, чтобы убедиться, что в процессе все будет гладко, убедитесь, что вы делаете то, что вам нужно учитывать.
Люди Читайте также Как удалить файлы cookie на вашем устройстве Mac? Как вы ускоряете свой Mac?
Часть 3: Как стереть жесткий диск на Mac
В этой части мы собираемся показать вам, как вы можете стереть жесткий диск на вашем Mac. Лучший и самый простой способ сделать это — воспользоваться Дисковой утилитой. Однако процесс может различаться в зависимости от типа вашего Mac. Не беспокойтесь, потому что мы собираемся показать вам, как отформатировать жесткий диск на Mac для каждой версии.
Метод № 1: стереть жесткий диск в Mac OS X
Шаг 1. Запустите Дисковую утилиту на своем Mac.
Шаг 2: Затем, после этого, выберите внешний диск. И затем перейдите к разделу.
Шаг 3: Оттуда выберите 1 раздел, расположенный в раскрывающемся списке на вашем экране.
Шаг 4: Затем переименуйте новый диск, а затем выберите нужный формат. Поскольку вы используете Mac OS X, рекомендуется использовать формат Mac OS Extended.
Шаг 5: После этого нажмите «Раздел», чтобы вы могли создать раздел и отформатировать жесткий диск.
Как только вы выполните все описанные выше шаги, это означает, что ваш жесткий диск теперь готов к использованию на вашем Mac.
Способ № 2: стереть жесткий диск в Mac OS X 10.2–10.10
Вот шаги по форматированию жесткого диска в Mac OS X 10.2–10.10.
Шаг 1. Идите вперед и найдите инструмент «Дисковая утилита» в папке «Утилиты» и запустите его на своем Mac.
Шаг 2: Если у вас новый жесткий диск или система вашего Mac на самом деле не распознает существующую файловую систему, вы сможете увидеть на экране три варианта. Если вы находитесь в этой ситуации, нажмите «Инициализировать», чтобы отформатировать его и продолжить.
Шаг 3: Затем выберите внешний диск.
Шаг 4: После этого перейдите в «Раздел» и выберите «1 раздел» в раскрывающемся меню на экране.
Шаг 5: Затем выберите «Параметры», чтобы вы могли установить раздел в таблицу разделов GUID.
Шаг 6: Теперь вы сможете назвать свой жесткий диск и выбрать нужный формат. В этом случае вы можете пойти дальше и выбрать формат Mac OS Extended, так как это формат, который рекомендуется для вас.
Шаг 7: Затем нажмите «Применить».
Шаг 8: После этого просто нажмите «Раздел», а затем отформатируйте жесткий диск.
Шаг 9: После завершения процесса ваш жесткий диск готов к использованию.

Метод № 3: стереть внешний жесткий диск в Mac OS X 10.11–10.13
Теперь вот шаги по форматированию внешнего жесткого диска в Mac OS X 10.11–10.13.
Шаг 1. Откройте Дисковую утилиту из папки «Утилиты» и запустите ее на своем Mac.
Шаг 2: И затем, как и в предыдущем случае, если у вас новый жесткий диск или система не распознает его, вы сможете увидеть на экране три варианта. Отсюда, поскольку мы собираемся отформатировать ваш внешний жесткий диск, выберите «Инициализировать», чтобы продолжить процесс форматирования.
Шаг 3: Затем выберите внешний жесткий диск и нажмите кнопку «Стереть».
Шаг 4: После этого назовите свой жесткий диск и выберите предпочтительный формат. Опять же, для любого Mac рекомендуемый формат будет в Mac OS Extended. Однако, если вы на самом деле используете SSD в macOS 10.13, вы можете выбрать APFS или файловую систему Apple.
Шаг 5: Затем нажмите кнопку «Стереть», чтобы вы могли отформатировать внешний жесткий диск.
Шаг 6: После завершения просто дождитесь завершения форматирования.
Шаг 7: После завершения процесса форматирования просто нажмите кнопку «Готово».
Шаг 8: Теперь ваш жесткий диск готов к использованию на вашем Mac.
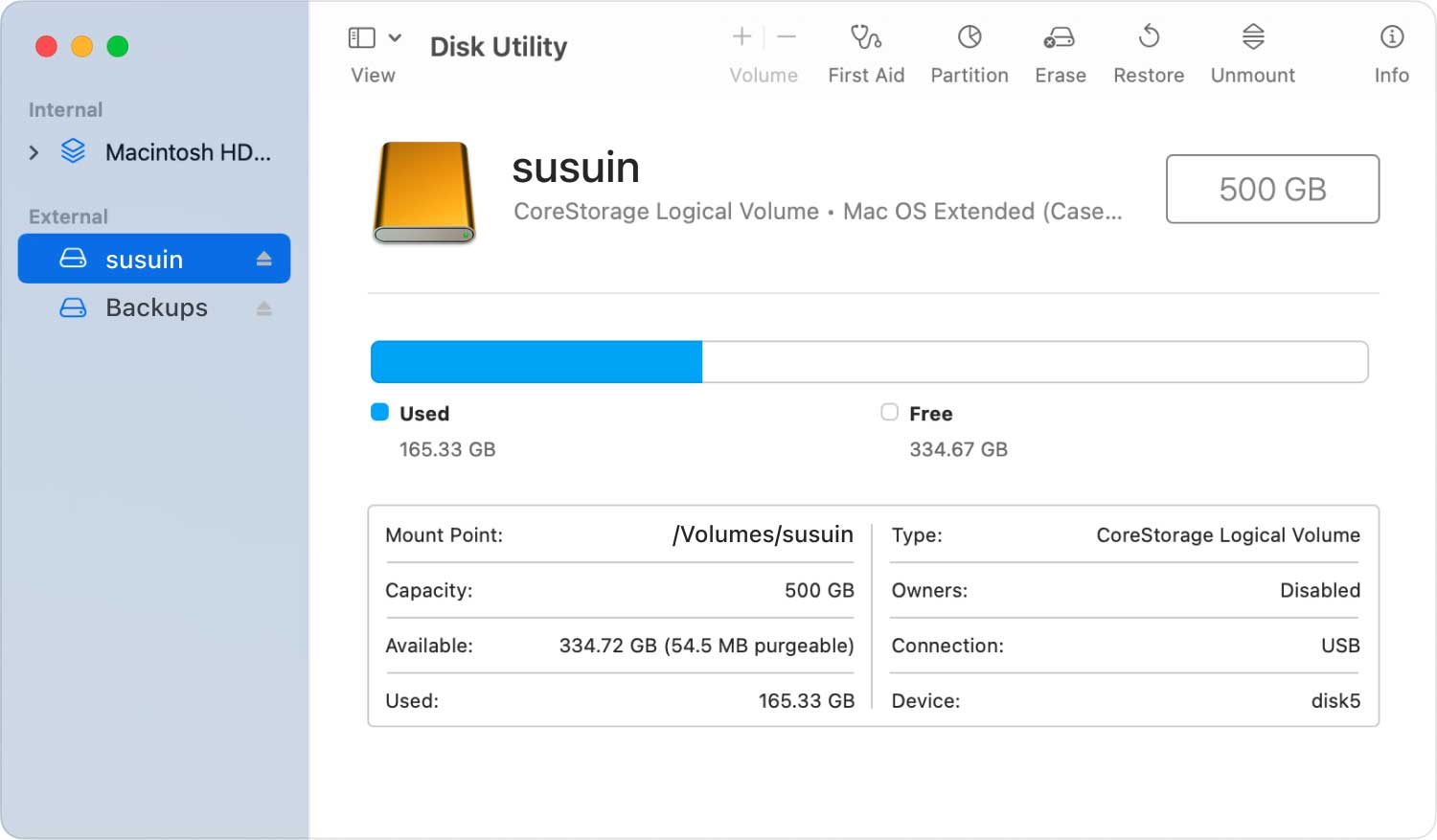
ДОЛЖЕН ПРОЧИТАТЬ:
Если ваш внешний диск не смог распознать с помощью Дисковой утилиты или если вы не можете стереть внешний жесткий диск, вы можете продолжить и использовать свой инструмент терминала и использовать команду diskutil, чтобы сначала стереть внешний жесткий диск. . И как только ваш диск будет стерт, вы сможете увидеть его в инструменте «Дисковая утилита».
Чтобы все было понятно, вот шаги, которые вам нужно выполнить.
Шаг 1. Запустите приложения на своем Mac.
Шаг 2: И оттуда, нажмите «Утилиты», а затем запустите «Терминал» на вашем Mac.
Шаг 3: В терминале используйте команду diskutil list, чтобы увидеть все диски. Это также поможет вам найти путь к диску, который вы собираетесь форматировать.
Шаг 4: Затем, чтобы вы могли стереть внешний жесткий диск с помощью файловой системы AFPS и использовать следующую команду: diskutil eraseDisk APFS P4800X/dev/disk3
Шаг 5: Отсюда ваш внешний жесткий диск должен отображаться в Дисковой утилите. И что вы сможете управлять им в случае необходимости.
Вот объяснение команды, которую мы предоставили выше.
- diskutil eraseDisk — эта команда предназначена для стирания выбранного вами диска.
- APFS — это файловая система, которую вы использовали для форматирования внешнего жесткого диска.
- P4800X — это имя нового диска, в котором вы выбрали имя.
- /dev/disk3 — это путь к диску, поэтому убедитесь, что вы выбрали правильный диск.

Часть 4: Заключение
Теперь у вас уже есть вся информация о том, как отформатировать жесткий диск на вашем Mac. Хотя этот процесс может отличаться от версии для Mac, которую вы используете, это все же лучший процесс для форматирования жесткого диска на вашем Mac. Все, что вам нужно сделать, это следовать инструкциям, и все готово.
Если случится так, что вы только что перешли на Mac или любую другую операционную систему, вам будет легко узнать, как стереть или отформатировать ваше устройство, поскольку вы уже научились делать эти вещи.
Кроме того, еще один отличный совет после того, как вы отформатировали внешний жесткий диск на своем Mac, — время от времени поддерживать чистоту вашего Mac. Таким образом, вы сможете использовать его лучше, и у вас будет больше места для ваших файлов и приложений, а также других данных, которые вам больше всего нужны.
А чтобы очистить свой Mac, вам понадобится мощный инструмент. И что мы настоятельно рекомендуем, так это универсальное приложение для Mac под названием TechyCub Mac Cleaner инструмент. Это один из лучших инструментов для избавления от всех ненужных файлов и данных на вашем Mac. Эти файлы накапливаются на вашем Mac, занимая много места для хранения и замедляя работу вашего Mac.
Но с помощью TechyCub Mac Cleaner, вы сможете повысить производительность вашего Mac и получить больше места для хранения. Это мощный инструмент с множеством функций, который поможет вам и вашему Mac.
Mac Cleaner
Быстро сканируйте свой Mac и легко удаляйте ненужные файлы.
Проверьте основное состояние вашего Mac, включая использование диска, состояние процессора, использование памяти и т. д.
Ускорьте свой Mac простым нажатием кнопки.
Бесплатная загрузка
