Возникли проблемы с браузером Google Chrome на вашем Mac? У ваших видео нет звука, когда вы пытаетесь посмотреть их в Интернете с помощью браузера Google Chrome? Вы хотите знать, как исправить, когда В Chrome нет звука на Mac?
Если ваш ответ на все это «да», то этот пост для вас, потому что мы собираемся показать вам здесь различные способы решения проблемы, когда Google Chrome вообще не звучит на Mac. При использовании Chrome вы можете столкнуться с некоторыми проблемами, связанными с невозможностью загрузки веб-страниц Chrome или отсутствием меню Chrome.
Часть 1. Причины, по которым Google Chrome не работает на MacЧасть 2. Как исправить, когда в Google Chrome нет звука Mac
Часть 1. Причины, по которым Google Chrome не работает на Mac
Конечно, у всего всегда есть причина. И с Google Chrome нет звука Mac, есть также причина, по которой это происходит. И знание причины этого может помочь вам решить проблему.
Причина 1: Файлы кеша в браузере. В какой-то момент использования Google Chrome вы обнаружите, что в нем больше нет звука, тогда одна из причин этого может быть из-за ваших файлов кеша в вашем браузере. И из-за этого вы можете рассмотреть возможность удаления временных файлов в вашей системе. Или вы также можете переустановить браузер для лучшего использования.
Причина 2: Adobe Flash . Есть также случаи, когда проблема связана с вашим проигрывателем Adobe Flash. Это может быть связано с тем, что ваш проигрыватель Adobe Flash неправильно установлен на вашем Mac. Кроме того, вы получите сообщение на экране о том, что вам необходимо обновить Adobe Flash Player. И как только вы это сделаете, вы сможете решить проблему, когда в Google Chrome нет звука на Mac.
Причина 3: Микшер громкости. Когда на вашем Mac возникает такая проблема, это должно быть самое первое, что вы должны проверить. Вы должны убедиться, что звук вашего Google Chrome отключен или нет.
Причина 4: Компьютерное программное обеспечение. Видео в вашем Google Chrome не воспроизводится в вашем браузере идеально из-за того, что ваше программное обеспечение устарело или в настоящее время повреждено.
Причина 5: Драйвер вашего компьютера - Также существует тенденция, что эта проблема возникает, когда драйвер вашего компьютера не установлен должным образом. Вы также сможете узнать об этом, потому что вы получите сообщение об ошибке, в котором говорится, что драйвер на вашем компьютере, к сожалению, не установлен. Если это так, то вам нужно будет установить драйвер на свой компьютер.
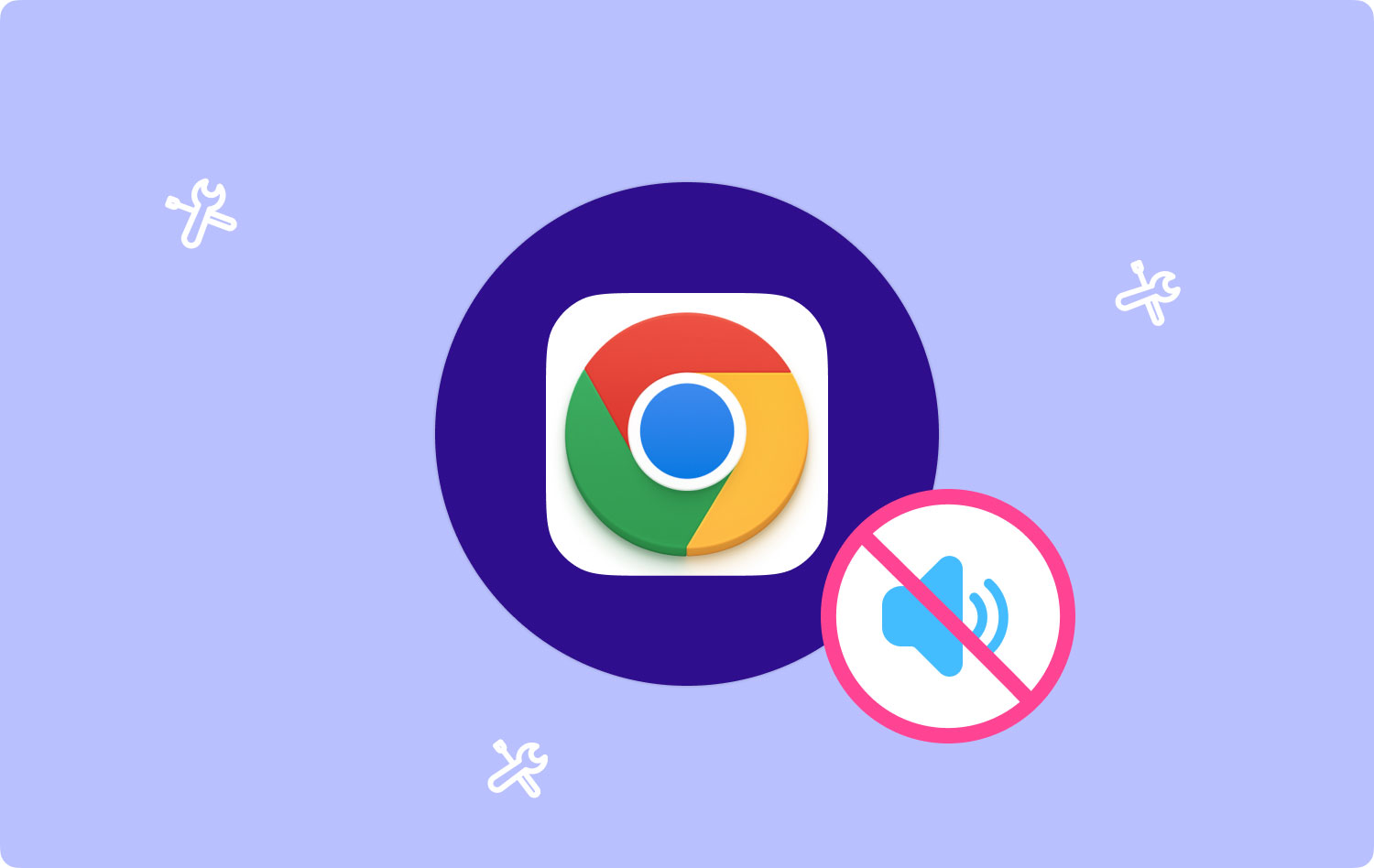
Часть 2. Как исправить, когда в Google Chrome нет звука Mac
Теперь, когда вы узнали причину, по которой у вас возникла проблема с Google Chrome без звука Mac, теперь вы можете решить эту проблему. И при этом вот решения, которые вы можете применить к своему Mac, чтобы исправить это.
Как исправить, когда звук Chrome не работает на Mac
- Проверьте, не отключен ли звук.
- Включите микшер громкости.
- Сбросьте настройки Google Chrome.
- Очистите кеш в Google Chrome.
- Обновите свой Adobe Flash Player.
Решение 1. Проверьте, не отключен ли звук
Включение динамика на вашем Mac недостаточно для того, чтобы убедиться, что ваши звуки включены. В то же время вы также должны убедиться, что динамик для вашего аудио или видео включен. Кроме того, вы должны убедиться, что звуки также разрешены, когда вы играете в своих веб-браузерах. Итак, для того, чтобы проверить это, вот что вам нужно сделать.
Шаг 1: Запустите панель управления «Сеть и Интернет» на вашем Mac.
Шаг 2: Затем нажмите «Свойства обозревателя».
Шаг 3: Нажмите на вкладку «Дополнительно».
Шаг 4: Прокрутите вниз и найдите раздел «Мультимедиа».
Шаг 5: Нажмите на маленькое поле рядом с параметром «Воспроизвести звуки на веб-странице», чтобы поставить на нем галочку.
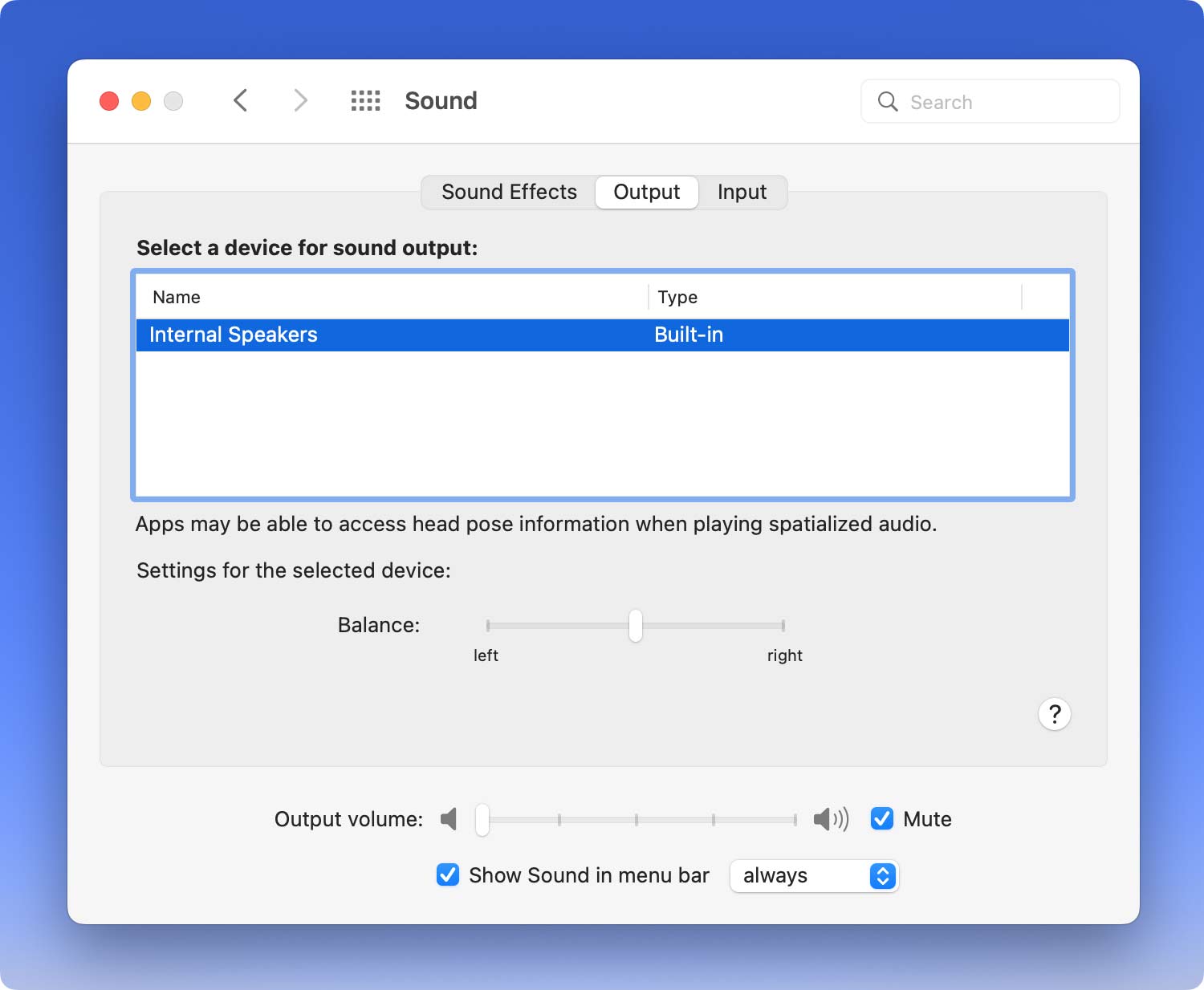
Теперь, когда вы выполнили все шаги, которые мы вам показали, теперь вы можете продолжить и проверить, работает ли теперь звук или нет.
Решение 2. Включите микшер громкости
Микшер громкости на вашем Mac — это инструмент, который вы должны использовать, если хотите проверить, включены ли звуки вашего браузера или нет. Для этого вот что вам нужно сделать, чтобы исправить хром без звука Mac.
Шаг 1: Укажите курсор мыши на панель задач.
Шаг 2: Щелкните значок динамика на панели задач и выберите «Микшер». Или вы также можете просто щелкнуть правой кнопкой мыши кнопку динамика и выбрать «Микшер».
Шаг 3: Оттуда вы должны убедиться, что звуки для Google Chrome не отключены. Кроме того, убедитесь, что громкость Google Chrome подходит для вас.
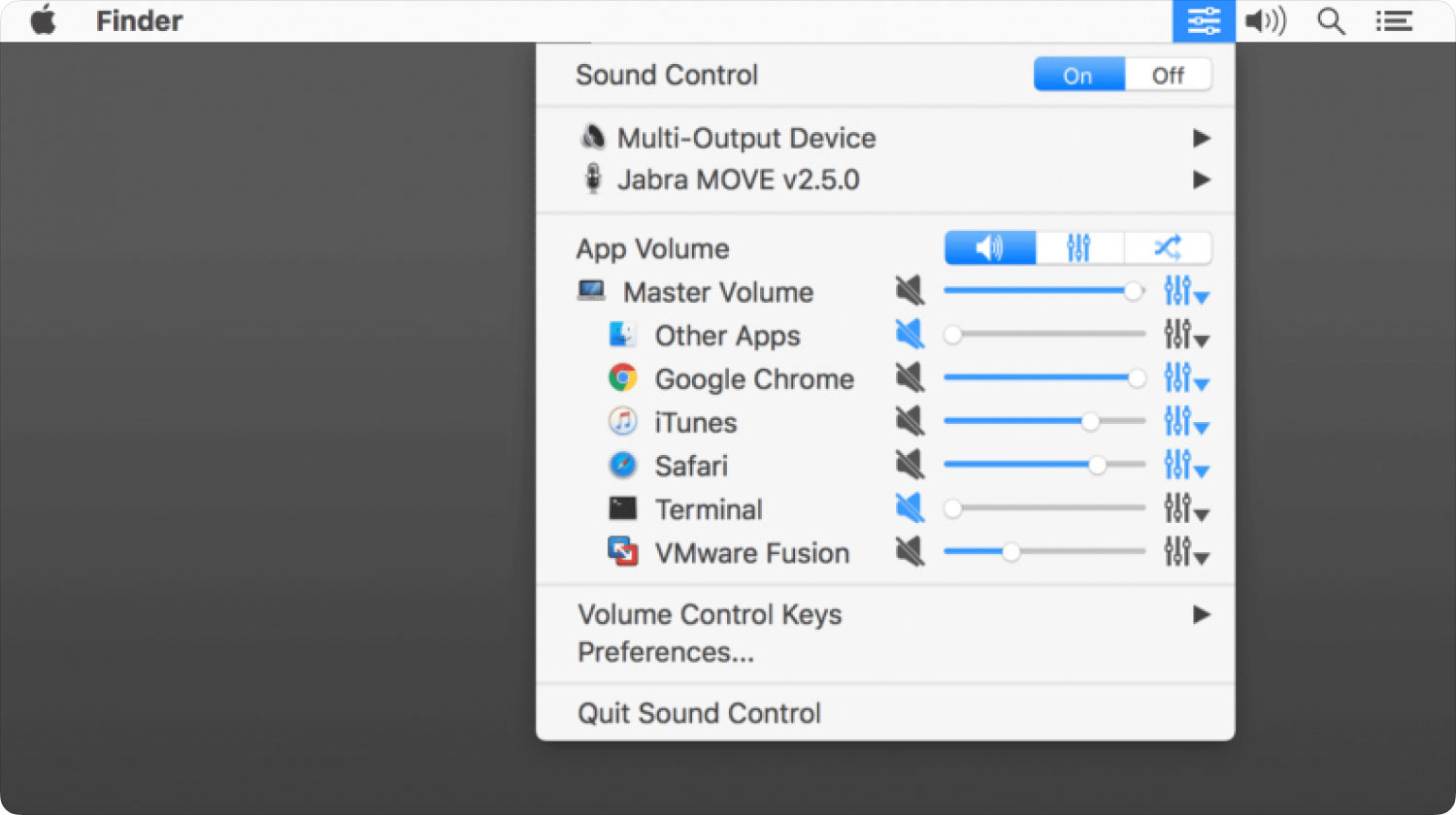
Решение 3. Сбросьте настройки Google Chrome
Как мы уже говорили ранее, если у вас есть звук в других приложениях, установленных на вашем Mac, но в Google Chrome нет звуков, проблема может возникнуть в настройках Google Chrome. Возможно, у вас ошибка в настройках Chrome. В этом случае вам нужно будет сбросить настройки Google Chrome, и вот как вы можете это сделать.
Шаг 1: Запустите Google Chrome на своем Mac.
Шаг 2: Затем нажмите трехточечный значок, расположенный в правом верхнем углу окна Google Chrome.
Шаг 3: Нажмите кнопку «Настройки» и выберите «Дополнительно».
Шаг 4: Просто нажмите кнопку «Сброс».
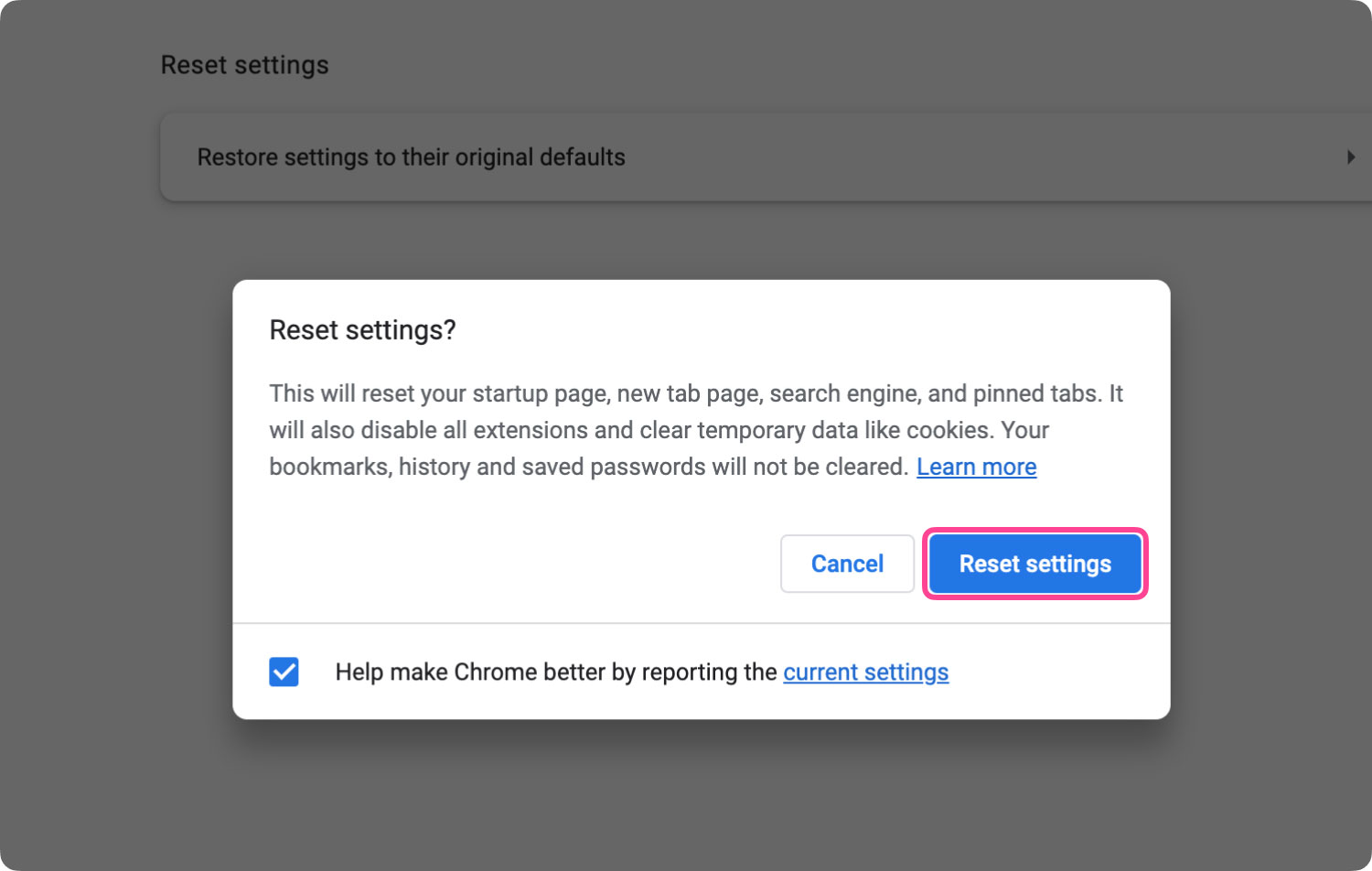
После того, как вы нажмете эту кнопку «Сброс», это автоматически сбросит настройки вашего Google Chrome, такие как закрепленная вкладка, страница запуска может отключить ваши расширения, а также удалить все временные данные, которые у вас есть, такие как ваши кеши и файлы cookie. Но не беспокойтесь о своих сохраненных паролях, истории и закладках, потому что они не будут затронуты во время сброса.
Решение 4. Очистить кеш в Google Chrome
Очистка кеша в браузере Google Chrome — еще один эффективный способ исправить ситуацию, когда в Google Chrome нет звука на Mac. Известно, что эти кеши представляют собой временные файлы или данные, которые могут упростить посещение любого веб-сайта. Он загружает веб-страницы быстрее. Но, с другой стороны, это также может создать проблемы при использовании аудио в Google Chrome.
Итак, что вам нужно сделать здесь, так это очистить кеш, чтобы звуки в вашем Google Chrome могли работать правильно. Вот шаги, которые вы должны выполнить.
Шаг 1: Запустите браузер Google Chrome на вашем Mac.
Шаг 2: Нажмите на значок с тремя точками, расположенный в правом верхнем углу экрана.
Шаг 3: В раскрывающемся меню просто нажмите «Дополнительные инструменты», а затем выберите «Очистить данные просмотра».
Шаг 4: А затем в небольшом окне, которое появилось на вашем экране, выберите параметры «История загрузок», «Кэшированные изображения и файлы», «Данные просмотра», «Файлы cookie и другие данные сайта», чтобы поставить галочку в каждом маленьком поле рядом с ним. .
Шаг 5: Нажмите кнопку «Очистить данные просмотра», которая находится в правом нижнем углу небольшого окна, чтобы удалить все выбранные вами параметры.
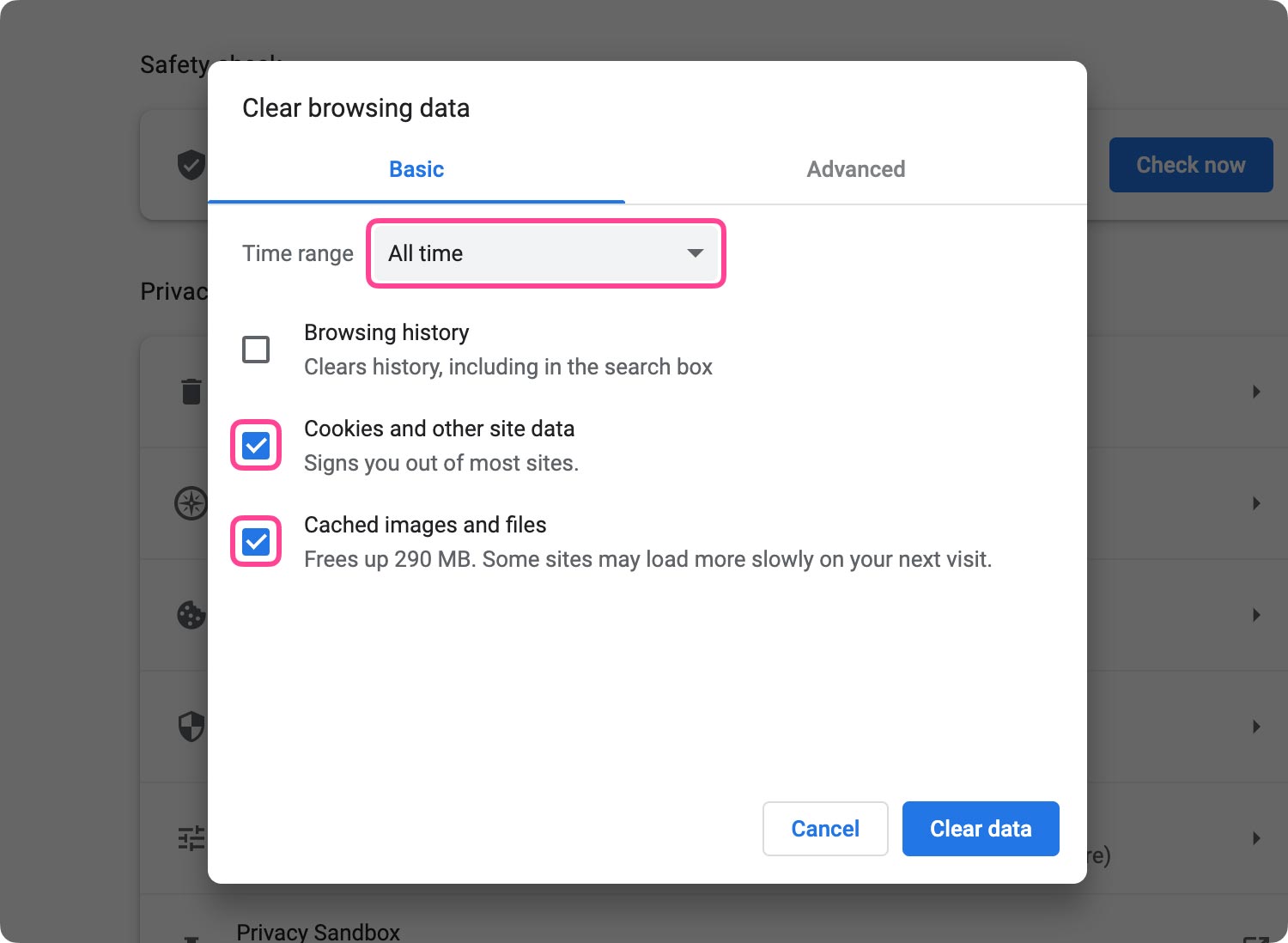
Решение 5. Обновите Adobe Flash Player
Команда Adobe Flash Player на вашем Mac отвечает за ваш звук, когда вы смотрите видео или фильмы с помощью браузера Google Chrome. Таким образом, это означает только то, что он также может нести ответственность за то, почему у вас возникла проблема с отсутствием звука в Google Chrome на Mac. Это также может быть из-за некоторых проблем с ошибками.
И для того, чтобы вы получили это исправление и удалили те ошибки, которые мешают вашим звукам, вам просто нужно обновить Flash Player до последней версии. И вот как вы можете это сделать.
Шаг 1: Запустите браузер Google Chrome на своем Mac.
Шаг 2: Затем перейдите на этот веб-сайт: chrome://components;
Шаг 3: Найдите Adobe Flash Player, затем нажмите кнопку «Проверить наличие обновлений», чтобы узнать, есть ли доступные обновления. Если есть, то обновите его, чтобы исправить проблему.
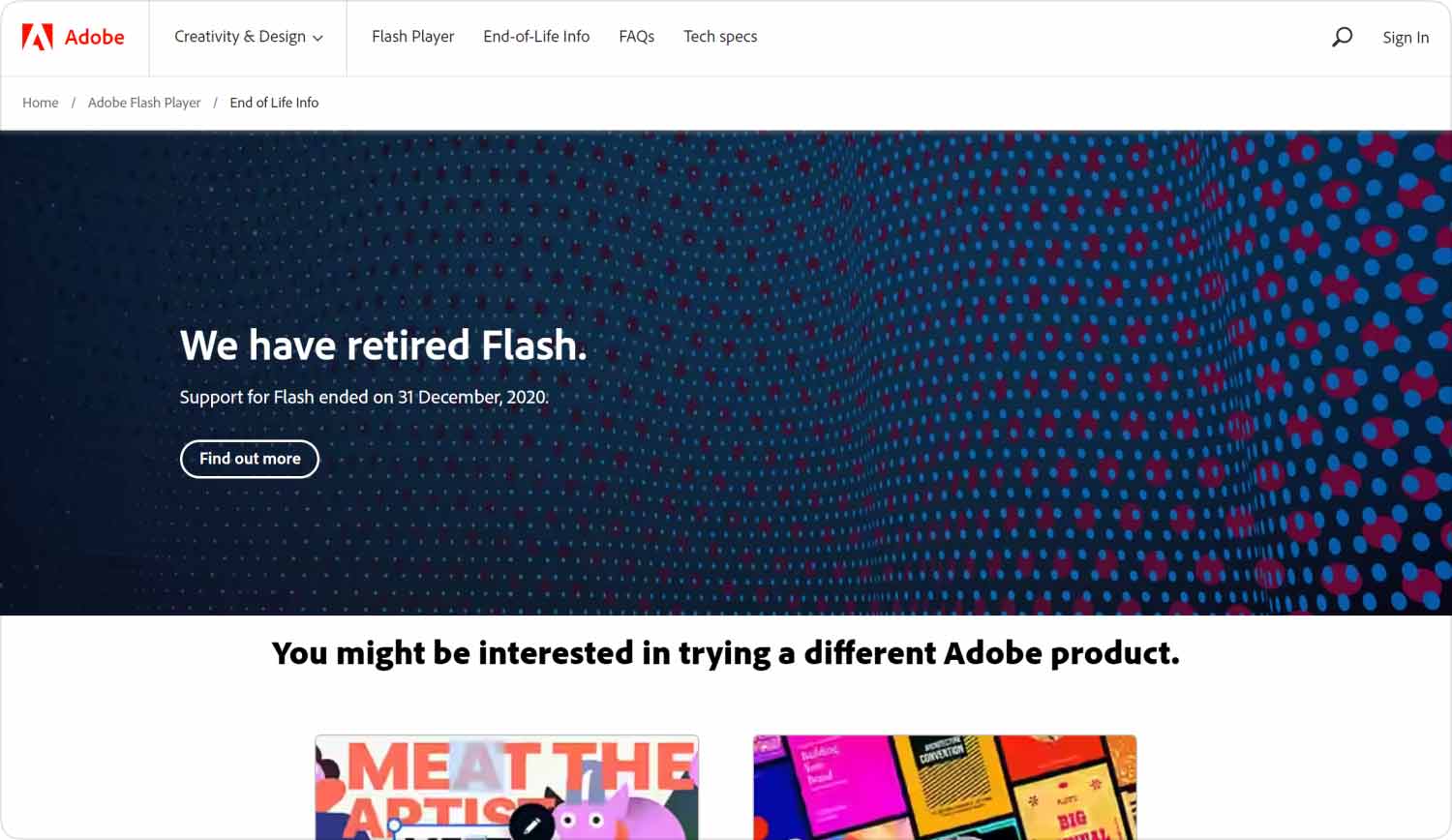
Люди Читайте также Простое руководство по исправлению того, что Mac не может подключиться к App Store
Когда в Google Chrome нет звука Mac, это действительно может очень расстраивать и раздражать одновременно. Но не беспокойтесь, потому что со всеми решениями, которые мы упомянули вам выше, вы всегда можете решить эту проблему за короткое время.
