До появления технологии беспроводной передачи мы использовали кабели для перемещения файлов с одного устройства на другое. Теперь, благодаря беспроводным сервисам, таким как AirDrop от Apple, передача файлов с вашего Mac на другое устройство становится проще. Вам не нужно подключать какие-либо кабели только для перемещения файлов. Если вы рассматриваете возможность использования AirDrop на Mac, вот подробное руководство о том, как это сделать.
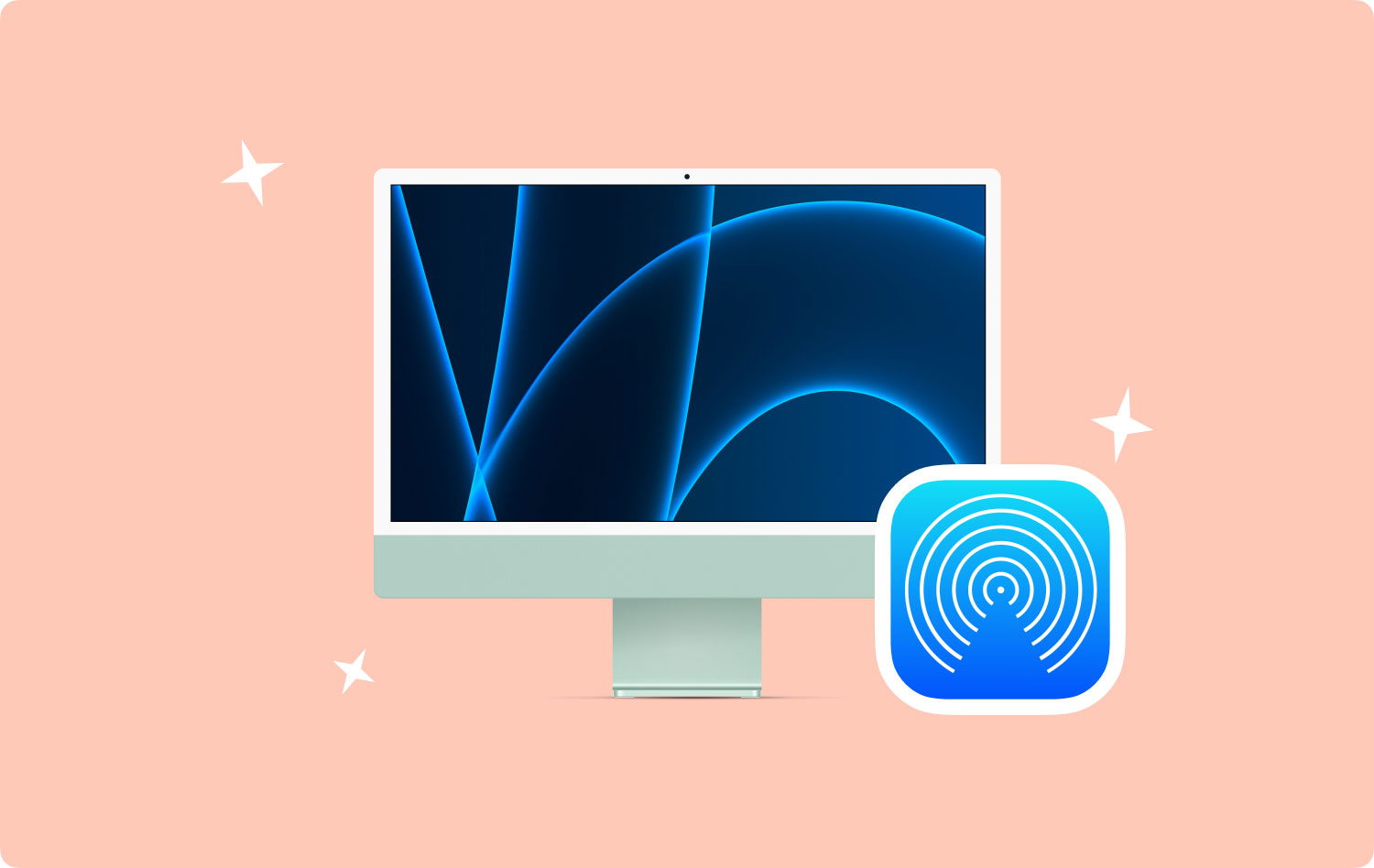
Как работает AirDrop?Семь функций AirDrop, которые вы должны знатьБонус: оптимизация вашего Mac для достижения максимальной производительностиВ заключение
Как работает AirDrop?
AirDrop использует соединения Wi-Fi и Bluetooth для беспроводной передачи файлов. Соединение Bluetooth вашего устройства Mac используется для обнаружения ближайших устройств с активированным AirDrop. Затем соединение Wi-Fi используется для создания ссылки (известной как Wi-FI Direct). Это соединение позволяет передавать даже большие файлы на более высоких скоростях.
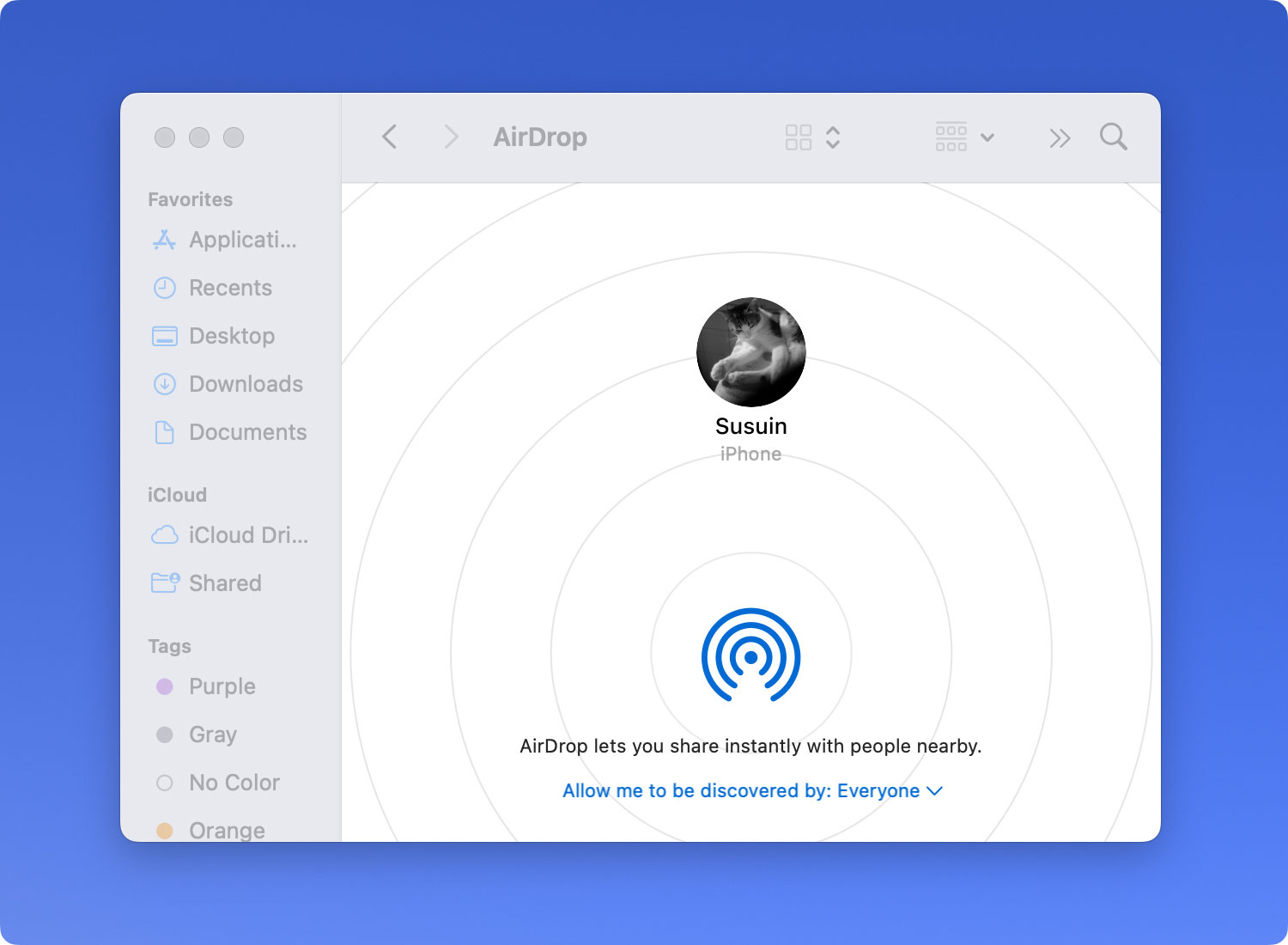
Доступность AirDrop
AiDrop можно найти на некоторых моделях MacBook. Вы можете обратиться к приведенному ниже списку, чтобы убедиться, что вы можете использовать AirDrop на своем устройстве.
Mac Pro
- Версии начала 2009 г. с картами AirPort Extreme.
- Версии с середины 2010 г. или позже
Mac Mini
- Версии середины 2010 года или позже.
iMac
- Версии с начала 2009 года или позже.
MacBook
- Версии конца 2008 года или позже.
- Исключение составляют белые MacBook, выпущенные в конце 2008 года.
MacBook Air
- Версии конца 2010 года или позже.
MacBook Pro
- Версии конца 2008 года или позже.
- Исключения составляют 17-дюймовые MacBook Pro, выпущенные в конце 2008 года.
Семь функций AirDrop, которые вы должны знать
1. Как активировать или включить AirDrop на устройствах Mac
Ниже приведены шаги, которые вы должны выполнить, чтобы включить AirDrop на вашем устройстве Mac:
Шаг 01: Запустите Finder и нажмите «Перейти» в строке меню.
Шаг 02: Найдите AirDrop и откройте его. Подождите, пока не появится окно для AirDrop.
Шаг 03. Если ваши соединения Wi-Fi и Bluetooth отключены, AirDrop предложит вам включить их. Если они уже включены, AirDrop будет активирован автоматически.
Шаг 04: Нажмите на опцию «Разрешить мне быть обнаруженным всеми».
Шаг 05: Вы можете выбрать сопряжение с устройством в пределах диапазона Bluetooth вашего Mac. Или вы можете создать пару с кем-то из вашего списка контактов.
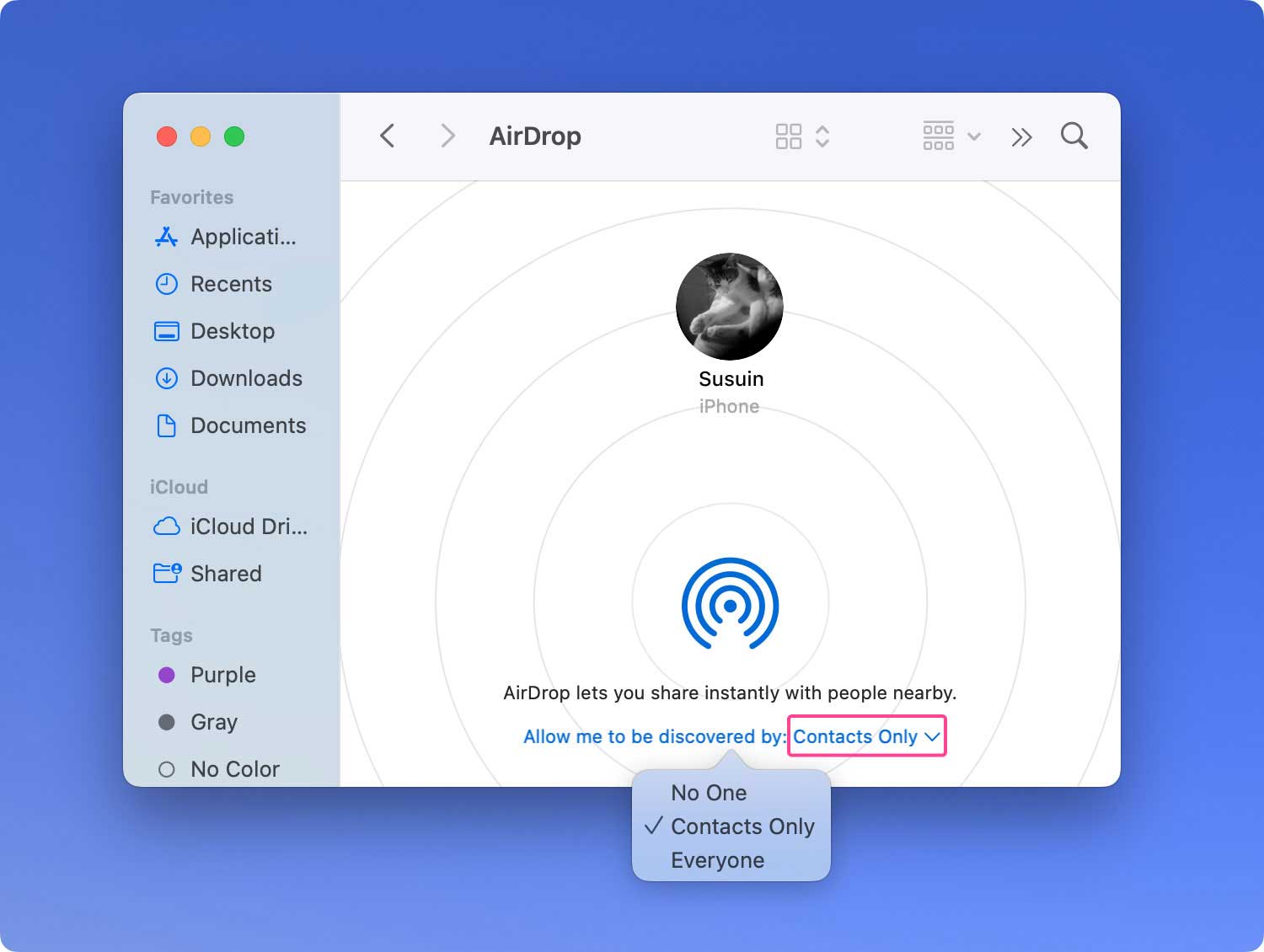
2. Как использовать AirDrop на Mac для отправки файлов
После того, как вы активировали или включили AirDrop, теперь вы можете использовать его для передачи файлов на другое устройство. Вы можете сделать это, используя три разных метода: через контекстное меню, перетаскивание или через общий лист.
3. Как использовать AirDrop на Mac с помощью контекстного меню
Шаг 01: Запустите Finder.
Шаг 02: Посетите местонахождение файла, который вы хотите передать, и выберите файл, который вы хотите отправить на другое устройство.
Шаг 03: Удерживайте нажатой клавишу Control. При этом нажмите правую кнопку мыши.
Шаг 04: Выберите «Поделиться» в появившемся меню. Нажмите AirDrop в меню «Поделиться».
Шаг 05: Выберите человека или устройство, которому вы хотите отправить файлы.
Шаг 06: Нажмите Готово.
4. Как использовать AirDrop на Mac методом перетаскивания
Шаг 01: Перейдите в Finder и найдите боковую панель. Выберите вариант с надписью AirDrop.
Шаг 02: Подождите, пока не появятся разные пользователи в вашем диапазоне.
Шаг 03: Посетите местонахождение файла, который вы хотите передать.
Шаг 04: Перетащите файл(ы) в окно изображения получателя.
Шаг 05: Нажмите Отправить.
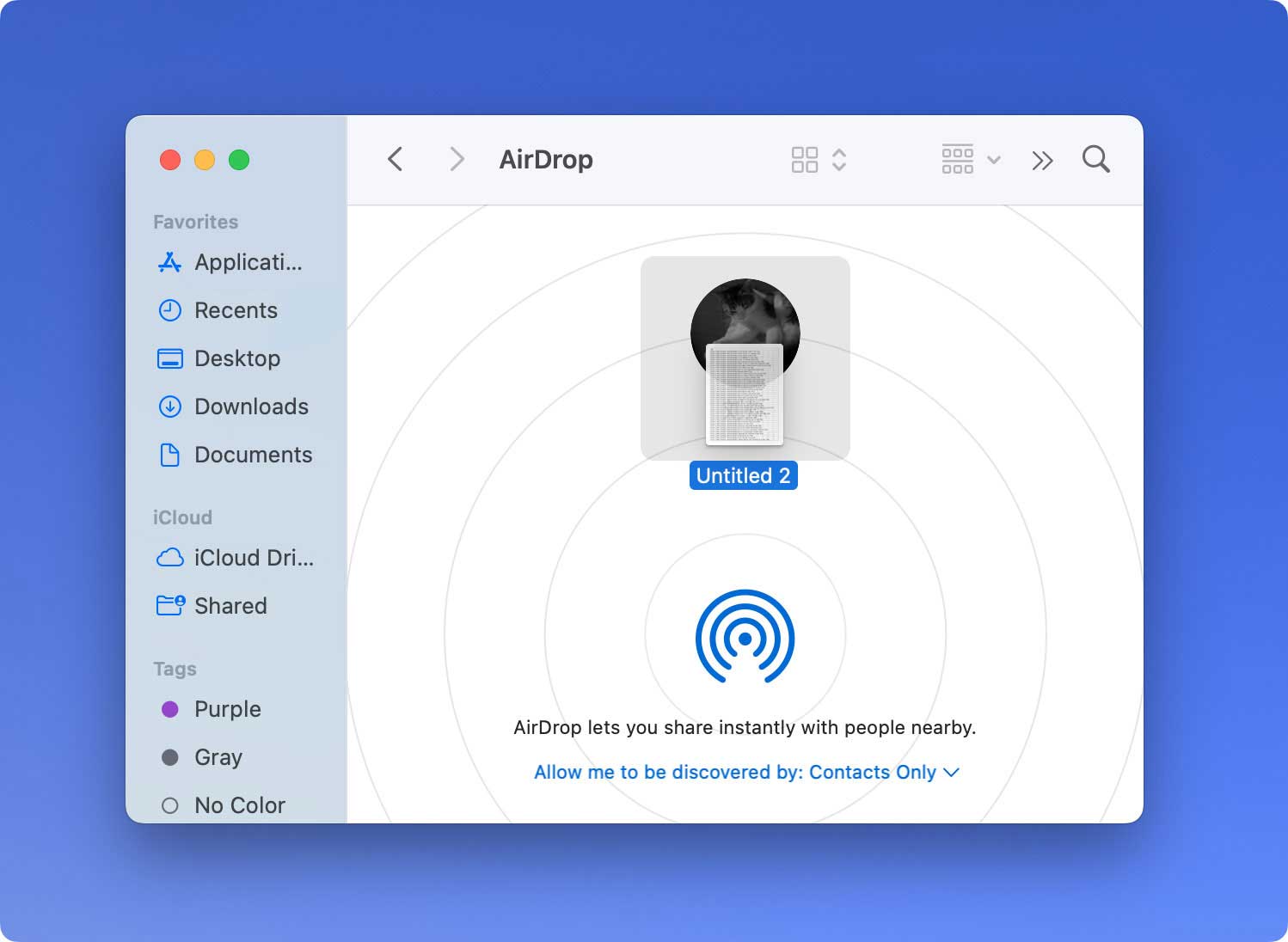
5. Как использовать AirDrop на Mac с помощью функции «Поделиться»
Этот метод применим, когда вы собираетесь передавать файлы с вашего Mac на устройство iOS. Вот как это сделать шаг за шагом:
Шаг 01: Посетите местонахождение файла, который вы хотите отправить.
Шаг 02: В своем приложении найдите параметр «Поделиться».
Шаг 03: Выберите файлы, которые вы хотите передать.
Шаг 04: Нажмите клавишу управления. При этом нажмите правую кнопку мыши.
Шаг 05: В меню нажмите «Поделиться».
Шаг 06: Выберите AirDrop в меню «Поделиться».
Шаг 07: Выберите человека или устройство, которому вы хотите передать файл.
Шаг 08: Нажмите Готово.
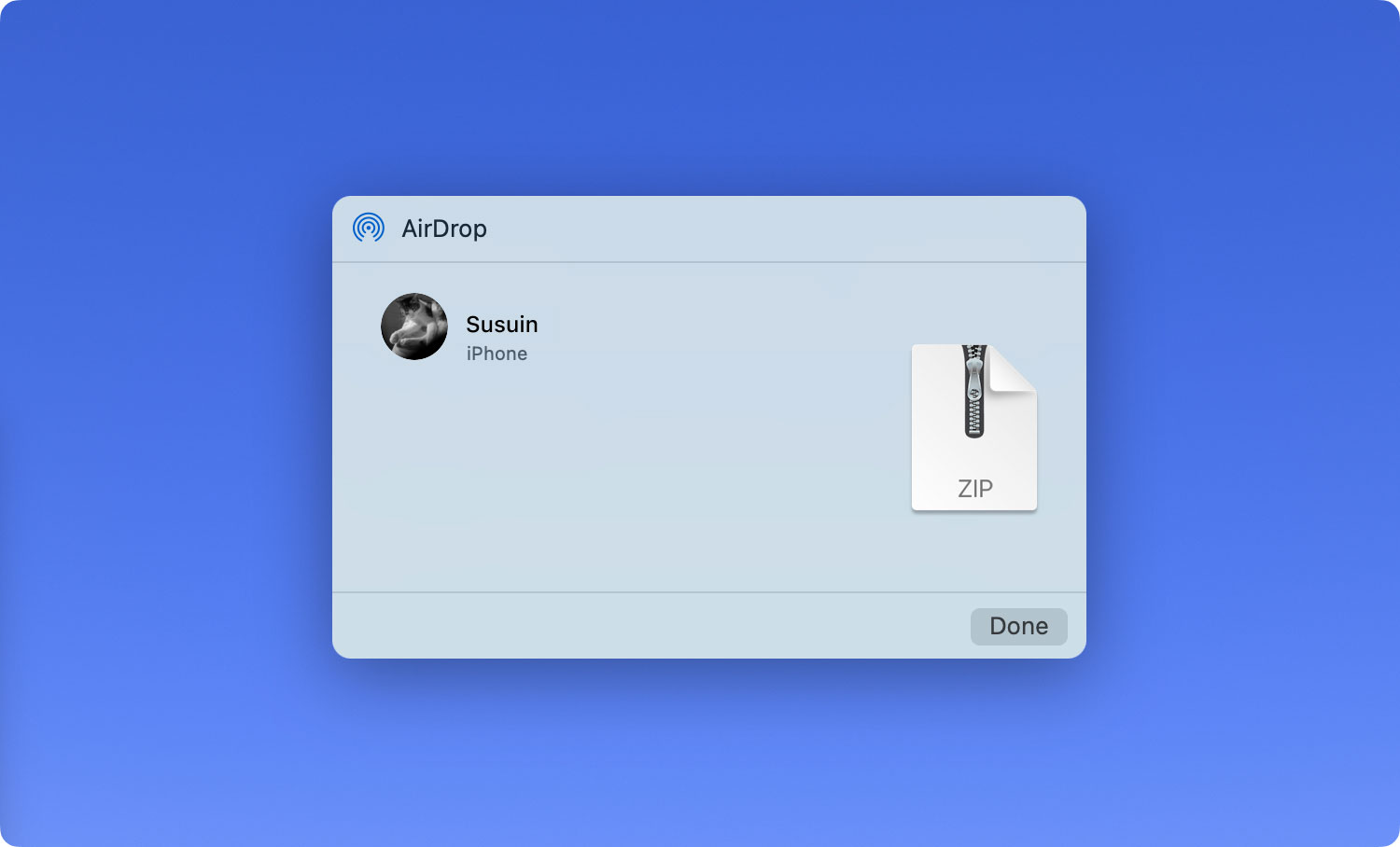
6. Как получать файлы на ваш Mac с помощью AirDrop
Если вы вошли в учетную запись iCloud отправителя файла, устройство Mac автоматически примет файл. Файл также будет сохранен мгновенно. Однако, если это не так, устройство Mac запросит ваше подтверждение, чтобы принять файл. Вот шаги, которые вы должны выполнить, чтобы получать файлы на свой Mac с помощью AirDrop:
Шаг 01: Выберите один из этих двух вариантов: «Сохранить и открыть» и «Сохранить».
Шаг 02: Дождитесь завершения процесса загрузки.
Шаг 03: Посетите папку «Загрузки» на вашем Mac, чтобы найти отправленный вам файл.
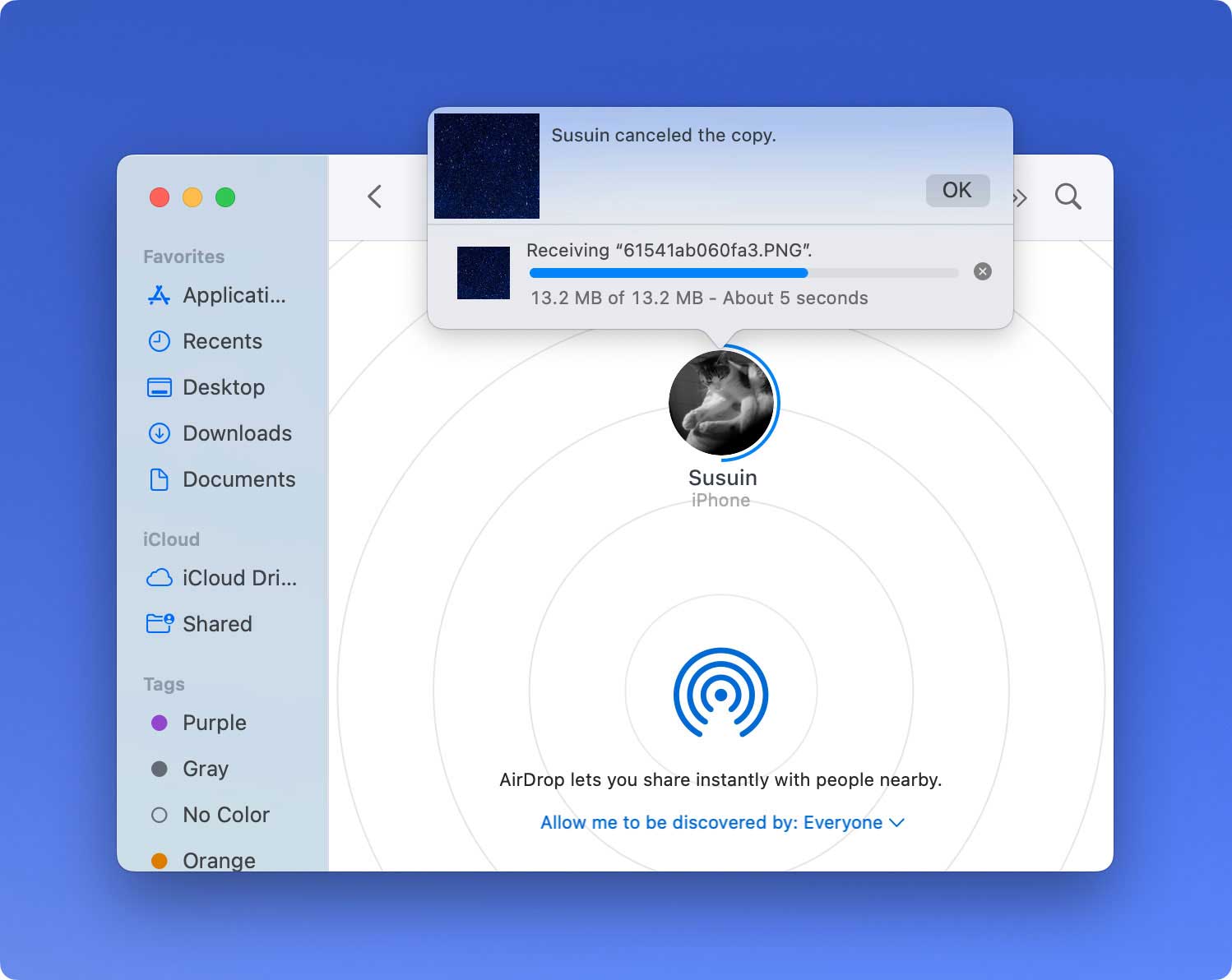
7. Как устранить проблемы с AirDrop на Mac
Вот что вы должны сделать, если у вас возникли проблемы с отправкой и получением файлов через AirDrop. Для устранения проблемы можно использовать следующие решения:
- Убедитесь, что ваш Mac и устройство Mac, которое вы передаете, действительно поддерживают AirDrop.
- Убедитесь, что оба устройства работают на Mac OS X Yosemite или более поздних версиях.
- Убедитесь, что функция AirDrop на двух устройствах включена.
- Переместите два устройства ближе друг к другу. Пользователи AirDrop должны находиться на расстоянии не более 9 метров (30 футов) друг от друга, чтобы разрешить обмен.
- Если вы выполняете передачу данных между Mac и устройством iOS, убедитесь, что на устройстве iOS отключена персональная точка доступа.
- Если вы выполняете перенос между Mac и устройством iOS, убедитесь, что на устройстве iOS установлена iOS 7 или более поздние версии.
- Если два устройства Mac настроены таким образом, что они получают файлы только из своего списка контактов, убедитесь, что оба устройства вошли в учетные записи iCloud.
- Если вы настроены на получение файлов из своего списка контактов, убедитесь, что номер телефона или адрес электронной почты, связанные с их Apple ID, сохранены в вашем приложении «Контакты».
- Вы должны проверить настройки безопасности и конфиденциальности. Убедитесь, что опция «Блокировать все входящие подключения» отключена для обоих устройств.
- Если вы собираетесь передать файл на другое устройство, работающее под управлением OS X Mavericks, Lion или Mountain Lion, попросите человека открыть окно AirDrop перед началом передачи.
Бонус: оптимизация вашего Mac для достижения максимальной производительности
Чтобы убедиться, что ваш Mac работает оптимально, рекомендуется использовать TechyCub Mac Cleaner программное обеспечение. Вы можете воспользоваться мощными функциями инструмента, включая возможность удалять приложения, не оставляя остаточных компонентов.
Кроме того, он может найти все ненужные ненужные файлы в вашей системе и мгновенно удалить их. Этот многофункциональный инструмент позволяет управлять файлами и удалять ненужные данные и приложения. Скачать TechyCub Очиститель Mac здесь.
Mac Cleaner
Быстро сканируйте свой Mac и легко удаляйте ненужные файлы.
Проверьте основное состояние вашего Mac, включая использование диска, состояние процессора, использование памяти и т. д.
Ускорьте свой Mac простым нажатием кнопки.
Бесплатная загрузка
В заключение
AirDrop на Mac — это простой способ передачи файлов с одного устройства на другое без использования кабеля. Эта технология беспроводной передачи сделала огромный шаг вперед, когда дело доходит до обмена файлами между устройствами. Таким образом, вы можете выполнить описанные выше шаги, чтобы использовать AirDrop на своем Mac и устранять проблемы всякий раз, когда они возникают.
