Компьютерные системы не лишены недостатков. Бывают случаи, когда они не выполняют задачи должным образом. Иногда вы сталкиваетесь с проблемой, когда «в вашей системе не хватает памяти приложения». О чем этот вопрос и что делать в этом случае?
К счастью, вы находитесь в правильном месте. Мы расскажем о лучших решениях проблемы «В вашей системе закончилась память», которые могут помочь ускорите свой компьютер Mac. Здесь будут приведены различные решения проблемы. Наконец, мы также поговорим о главном инструменте, который вы можете использовать, чтобы избежать этой проблемы.
Часть № 1: Что такое проблема «В вашей системе закончилась память приложения» на Mac?Часть № 2: Лучшие способы исправить проблему «В вашей системе закончилась память приложения»Часть № 3: Используйте инструмент оптимизации для очистки места на диске и устранения проблемыРезюме
Часть № 1: Что такое проблема «В вашей системе закончилась память приложения» на Mac?
Операционная система вашего компьютера с macOS помещает данные для различных активных системных процессов в хранилище в оперативной памяти (ОЗУ). Когда память или пространство ОЗУ становятся ограниченными, компьютер будет хранить данные на вашем основном диске. В этом случае между основным диском и оперативной памятью будут храниться данные для разных процессов.
Как только главный привод и Оперативная память вашего компьютера ограничено и недостаточно для хранения данных системных процессов, это приведет к проблеме, из-за которой у устройства закончилась память приложения на вашем компьютере с macOS.
Таким образом, лучше убедиться, что у вас достаточно места на жестком диске. Рекомендуется, чтобы у вас было не менее 10-15% свободного места на диске для повышения производительности компьютера с macOS.
Существуют разные причины возникновения проблемы «в вашей системе закончилась память приложений». Эта ошибка обычно появляется из-за четырех различных причин, указанных ниже:
- Недостаточно места на диске. Система сообщит вам, что памяти приложения недостаточно, если у вас ограничено дисковое пространство на вашем компьютере. Это связано с тем, что компьютер может использовать как дисковод, так и оперативную память для хранения данных и обмена информацией между ними. Когда в вашей системе недостаточно места на диске, компьютеру будет трудно выполнять задачи.
- Открыто слишком много приложений. Если вы многозадачны на своем компьютере и у вас открыто слишком много приложений, это может привести к проблеме. Он может даже попросить вас закрыть некоторые приложения, которые вы не используете, чтобы другие приложения могли работать без сбоев.
- Открыто слишком много вкладок. Ваш браузер будет тормозить или зависать, если на вашем компьютере с macOS открыто слишком много вкладок. Кроме того, к возникновению проблемы может привести слишком много расширений и плагинов, открытых в вашем браузере. Даже если вы не используете расширения на своем компьютере, существует большая вероятность того, что они работают в фоновом режиме и занимают память и место на диске.
- Приложения, которые ведут себя неправильно. Если есть приложения, которые занимают много ресурсов вашего компьютера, это может вызвать проблему, связанную с нехваткой памяти приложений в вашей компьютерной системе macOS. Приложения, такие как Photoshop, Final Cut Pro, и другие ресурсоемкие приложения могут вызвать проблему.
Проверка памяти приложений вашего Mac
Первое, что вы должны проверить, если эта проблема отображается, — это память приложения на вашем компьютере с macOS. Для этого выполните следующие действия:
- Откройте папку «Приложения» на компьютере с macOS и нажмите Утилиты.
- В папке «Утилиты» нажмите Мониторинг системы и откройте его.
- Загляните во вкладку для Память. Это покажет вам различные процессы, которые используются на вашем компьютере.
- Выберите конкретное приложение или процесс и нажмите кнопку X кнопку на нем, чтобы выйти из него.

На вкладке «Память» вашего монитора активности он покажет вам график нагрузки на системную память. Зеленый график означает, что памяти достаточно для запуска процессов. Вашей памяти недостаточно, если у вас есть график желтого или даже красного цвета.
Часть № 2: Лучшие способы исправить проблему «В вашей системе закончилась память приложения»
Существуют различные методы, которые вы можете реализовать, чтобы решить проблему «в вашей системе закончилась память приложения». Как правило, проблема приводит к замедлению работы вашего компьютера. В этом случае вам необходимо реализовать различные методы, описанные ниже, для повышения производительности компьютера с macOS.
Метод № 1: закрыть неиспользуемые приложения и процессы
Если у вас открыто много приложений, они будут занимать много памяти в вашей системе. Таким образом, вам будет полезно закрыть приложения, которые вы не используете. Для этого вы можете выполнить следующие шаги и принудительно закрыть ненужные приложения и процессы:
- Нажмите клавиши ОПЦИЯ + ⌘ + ESC на вашей клавиатуре. Это запустит меню принудительного выхода.
- Проверьте различные процессы и приложения, которые открыты.
- Нажмите кнопку для Завершить для каждого процесса или приложения, которые вам не нужны.
- После этого подтвердите процесс принудительного выхода, если это необходимо.

На самом деле окно принудительного выхода обычно запускается само, чтобы помочь вам выполнить работу, особенно если на вашем компьютере недостаточно памяти. Он порекомендует вам закрыть определенные программы, которые вы не используете. Тем не менее, отключать приложения, которыми вы не пользуетесь, полезно, и вы должны попытаться сделать это привычкой.
Метод № 2: ограничить использование Finder памяти компьютера
Приложение для управления файлами на вашем Mac — Finder. Он находит файлы, которые вам нужны, когда вы просматриваете их. Кроме того, это приложение или утилита, которая хранит каталог ваших данных в оперативной памяти. Таким образом, процессы, выполняемые Finder, могут занимать много ресурсов компьютера.
Вот почему вы можете ограничить использование ресурсов Finder, выполнив следующие действия:
- Выберите Finder на вашем компьютере. После этого выберите Настройки.
- Перейдите на Общий раздел и нажмите раскрывающегося .
- Выберите конкретную папку.
- После этого в локации НЕ проверяйте и не выбирайте «Недавние» и «Все мои файлы».
- Сделав это, вы должны нажать кнопку КОНТРОЛЬ клавишу и удерживайте эту клавишу.
- После этого щелкните правой кнопкой мыши значок Finder.
- Выберите вариант или Перезапустить.
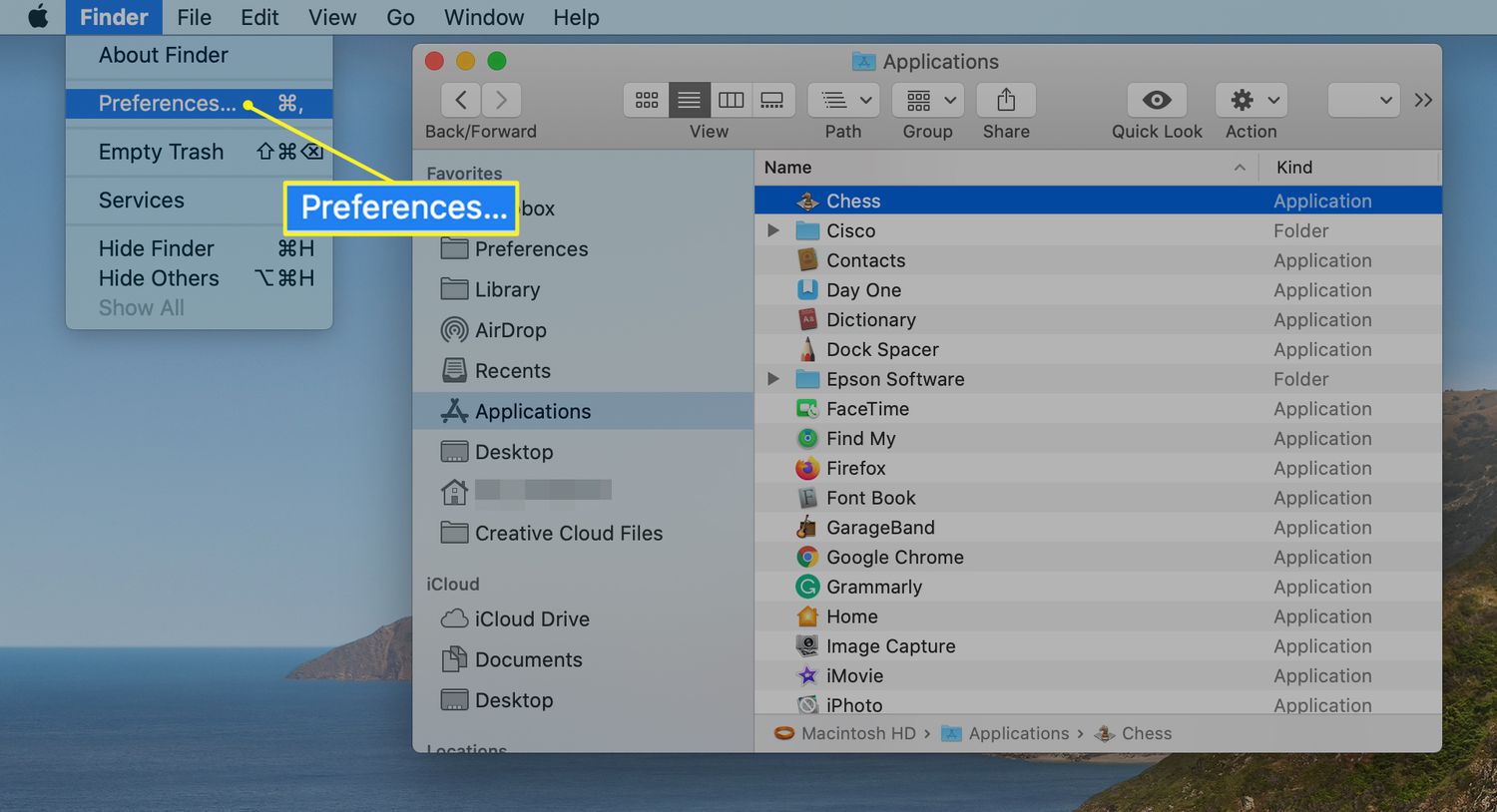
Способ № 3. Восстановите свои приложения или обновите их
Вы можете вручную обновить свои приложения на компьютерах с macOS, чтобы убедиться, что в них нет ошибок, вызывающих проблемы несовместимости с другими приложениями и всей системой. Вот шаги, которые вы должны выполнить, чтобы вручную обновить свои приложения на компьютерах Mac:
- Запустите App Store на вашем компьютере с macOS.
- Проверьте боковую панель и нажмите Обновления .
- Вы можете нажать «Обновить» рядом с каждым приложением, которое нуждается в обновлении. Или вы можете нажать «Обновить все», чтобы обновить все приложения в вашей системе.
Метод № 4: всегда обновляйте свою систему MacOS
Рекомендуется время от времени перезагружать компьютер с macOS. Это очистит временные файлы и кеш в системе, что даст вашему Mac мгновенный импульс. Еще одна вещь, которую вы должны сделать, это регулярно устанавливать системные обновления для операционной системы. Таким образом, вы уверены, что ошибки устранены, а в систему macOS внесены исправления.
Чтобы убедиться, что системные обновления доступны на вашем компьютере с macOS, выполните следующие действия:
- Посетите меню Apple на своем компьютере.
- После этого выберите вариант с надписью Об этом компьютере.
- Выберите опцию, которая говорит В Обновлении Программного Обеспечения.
- Если обновление доступно, вы должны следовать подсказкам на экране, чтобы установить его.
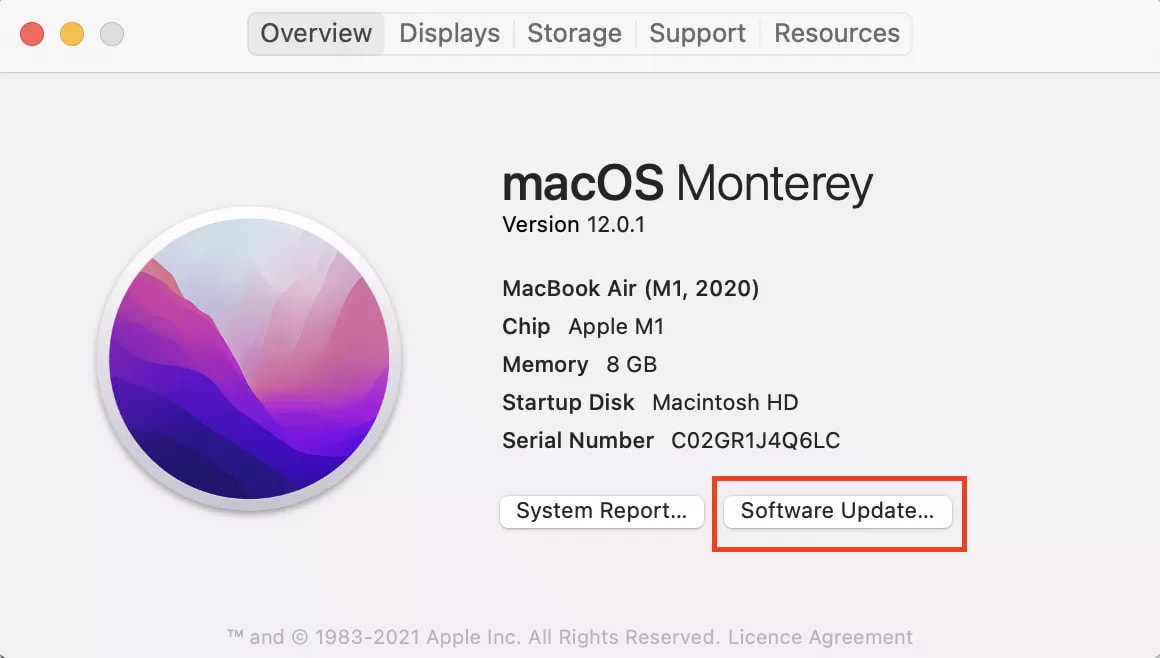
Способ № 5: Очистите место на диске
Один из способов решить проблему «в вашей системе закончилась память приложения» — очистить место на диске. У вас должно быть не менее 10–15 % свободного места на диске, чтобы на Mac можно было запускать ресурсоемкие приложения. Чтобы очистить место на диске, вы можете проверить папку «Загрузки». Там могут быть большие файлы, которые вам больше не нужны.
Вы также можете ознакомиться с рекомендациями, сделанными системой. Для этого выполните шаги, которые мы опишем ниже:
- Нажмите меню Apple на вашем компьютере.
- Затем щелкните параметр, который говорит Об этом компьютере.
- Выберите вкладку для Память.
- Затем нажмите Управление опцию.
- Затем нажмите Рекомендации.

Отсюда ваш компьютер расскажет вам разные вещи о том, что вы можете сделать, чтобы управлять дисковым пространством на вашем компьютере. Вы можете реализовать все рекомендуемые вещи, чтобы очистить дисковое пространство и убедиться, что у вас достаточно ресурсов для ресурсоемких процессов.
Способ № 6: удалить нежелательные приложения
Есть много приложений, которые занимают слишком много места в вашей системе. Если вы любите играть в игры, у вас может быть много игр, которые вы уже прошли и в которые больше не играете. Таким образом, вы должны удалить ненужные приложения, включая игры, на своем компьютере.
Для этого выполните следующие действия:
- Сначала завершите процессы, связанные с приложением, которое вы хотите удалить.
- После этого перейдите в Папка приложений.
- После этого удалите нужное приложение, перетащив его в корзину.
- После этого вы можете удалить все оставшиеся файлы с помощью окна Finder.
- После этого выберите Перейти в папку из меню Перейти.
- Тип "/Библиотека" в появившееся окно поиска. Нажмите кнопку GO кнопку после этого.
- Посетите следующие подпапки ниже, когда появится основная папка библиотеки, чтобы удалить соответствующие программные файлы:
- / Library / Preferences /
- /Библиотека/Элементы автозагрузки/
- /Библиотека/Поддержка приложений/
- / Библиотека / LaunchAgents /
- / Library / LaunchDaemons /
- / Библиотека / кэша /

Как видите, избавиться от оставшихся файлов нежелательных программ с вашего компьютера действительно сложно. В результате это не рекомендуется, так как вы рискуете удалить системные файлы, необходимые для работы вашего компьютера.
Часть № 3: Используйте инструмент оптимизации для очистки места на диске и устранения проблемы
. TechyCub Mac Cleaner, инструмент оптимизации для Mac, созданный для того, чтобы у вас было достаточно места для хранения, — это идеальный способ сделать ваш компьютер более быстрым и производительным. Вы можете использовать его для поиска и удаления ненужных файлов с вашего компьютера всего несколькими быстрыми щелчками мыши.
Mac Cleaner
Быстро сканируйте свой Mac и легко удаляйте ненужные файлы.
Проверьте основное состояние вашего Mac, включая использование диска, состояние процессора, использование памяти и т. д.
Ускорьте свой Mac простым нажатием кнопки.
Бесплатная загрузка
Избавление от ненужных данных на жестком диске — лучший способ очистить его. TechyCub В этой ситуации поможет программа Mac Cleaner. Он содержит множество инструментов, которые вы можете использовать для удаления ненужных файлов из вашей системы.
Эти очиститель компьютера, который бесплатный и лучший также включает в себя ряд практических функций, которые вы можете использовать для оптимизации производительности вашего компьютера с macOS, чтобы сделать его менее загроможденным и медленным. Лучший вариант для тех, кто ищет быстрый способ оптимизировать свои Mac, — это TechyCub Очиститель Mac.
Если вы столкнулись с чем-либо из следующего, вам следует приобрести TechyCub Очиститель Mac:
- Если вы получили сообщение «в вашей системе не хватает памяти приложения". Ваш Mac почти заполнен.
- Хотя вы можете очистить свой Mac вручную, это не экономит время.
- Несмотря на то, что вы новичок, у вас возникают проблемы с очисткой вашего Mac самостоятельно. Вы можете разработать свои собственные механизмы преодоления обстоятельств.
- Ищите дубликаты файлов или похожие фотографии на вашем Mac.
- Вы не можете запускать приложения на медленном компьютере с macOS, и он говорит, что памяти приложения недостаточно для запуска процессов системы или приложений.
Процедуры использования TechyCub Mac Cleaner выглядит следующим образом:
- Используйте этот пакет для установки программы на свой Mac после загрузки установщика с веб-сайта провайдера.
- Run TechyCub Mac Cleaner, как только он будет установлен на вашем компьютере.
- Многочисленные модули, которые вы можете использовать для ускорения и повышения производительности вашего ноутбука с macOS, можно найти с левой стороны. Мы будем использовать более широкий пример, например, средство очистки от мусора.
- Затем нажмите SCAN кнопка. Вы можете искать и удалять любые нежелательные системные файлы с помощью программы.
- Вы можете выбрать, какие файлы удалить с вашего компьютера. Вы можете выбрать все дополнительные данные из появившегося списка, выбрав Выбрать все.
- Выберите ЧИСТКА из списка опций после этого.
- Вы можете убедиться, что процедура очистки вашей системы macOS завершена, подождав, пока приложение не отобразит сообщение «Очистка завершена".

Люди Читайте также 3 лучших средства очистки памяти Mac в 2023 году Как проверить доступное место на диске на Mac
Резюме
Используйте TechyCub Mac Cleaner, инструмент оптимизации Mac, созданный для решения проблемы "в вашей системе не хватает памяти приложения", чтобы сделать вашу машину более быстрой и продуктивной. Вы можете легко найти и удалить ненужные файлы с вашего компьютера с помощью этого инструмента.
