Когда устройство Mac начинает медленно выполнять функции, пришло время освободить место. Если нет, вы начнете получать "Системе не хватает программной памяти"Всплывающая нитрификация, которая теперь означает, что вам нужно принять срочные меры.
Необходимо использовать способы и средства, чтобы убедиться, что вы удалили кеши, дубликаты файлов и ненужные файлы на устройстве Mac, чтобы освободить место. Есть ли у вас идеи для изучения некоторых вариантов? В этой статье вы найдете подробную информацию о том, как лучше всего освободить место на жестком диске на Mac.
В части 1 мы рассмотрим некоторые вещи, необходимые для улучшения вашей памяти; во второй части мы представляем ручной способ, которым вы можете получить больше места на жестком диске. Наконец, в части 2 мы представляем программное обеспечение, которое автоматизирует все функции очистки Mac. Читайте дальше и узнайте больше о приложении.
Часть № 1: 3 способа освободить место на жестком дискеЧасть № 2: Как освободить место на жестком диске вручнуюЧасть № 3: Как освободить место на жестком диске с помощью Mac CleanerЗаключение
Часть № 1: 3 способа освободить место на жестком диске
Вам нужно только искать способы и средства для удаления некоторых файлов и приложений, которые могут занимать много места, но в них нет необходимости. Единственный способ справиться с сообщением «Вашему компьютеру мало памяти». Вот некоторые из вариантов, которые вам нужно попробовать решить проблему:
- Убедитесь, что на Mac iOS работает обновленная утилита — автоматические функции регулярного обновления.
- Очистить все кеши на Mac для всех приложений либо вручную, либо автоматически.
- Освободите место с помощью автоматизированного цифрового решения, чтобы все ненужные файлы и приложения были удалены с устройства Mac.
- Разделите оперативную память, чтобы увеличить скорость, а также дать вам возможность выбрать желаемое место хранения.
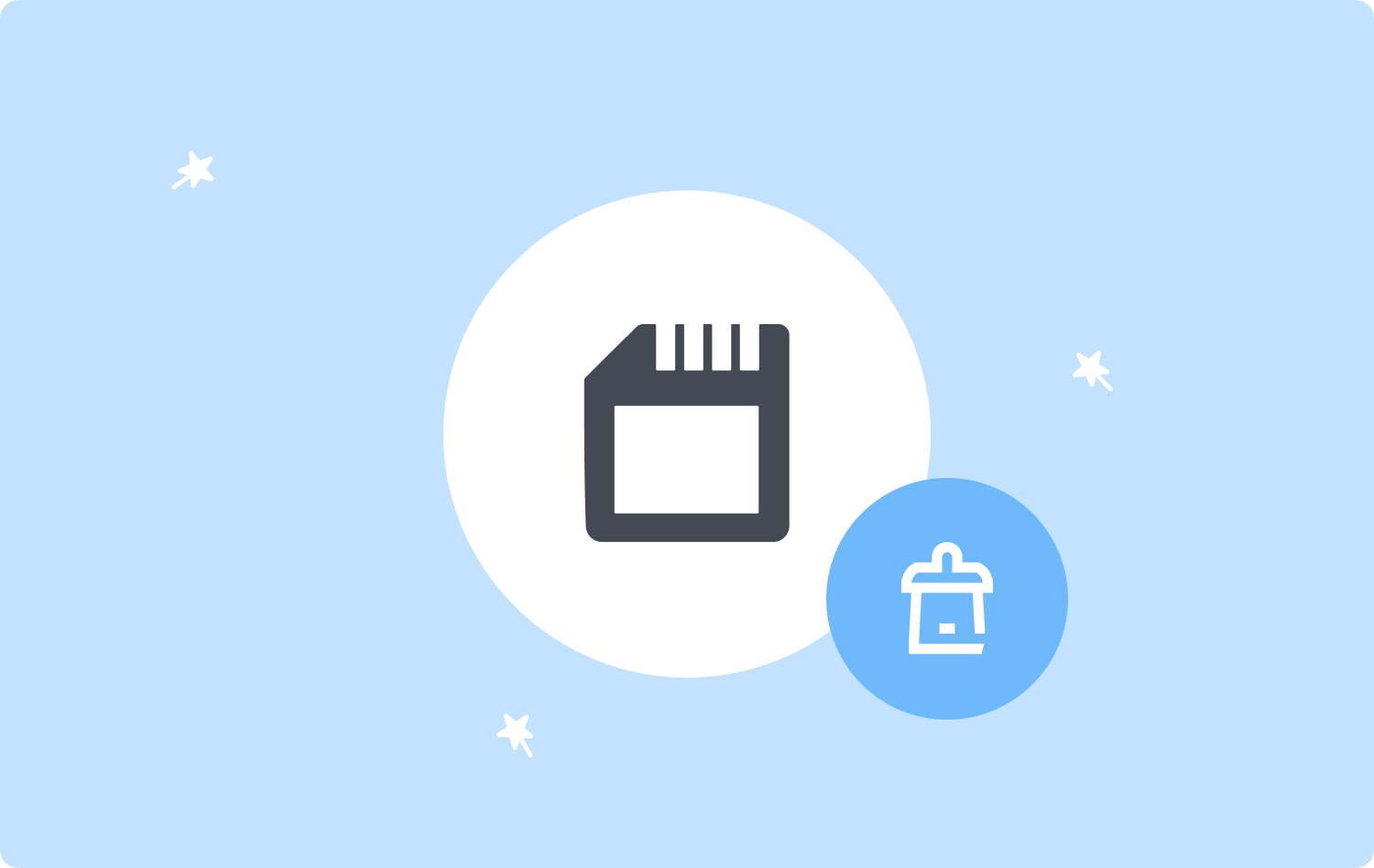
Часть № 2: Как освободить место на жестком диске вручную
Если у вас нет выбора в отношении набора инструментов, который может помочь вам разобраться с вашим компьютером, на котором мало памяти, вам нужно использовать ручной способ. Хотя это простой способ, когда вы имеете представление о месте хранения файлов, это утомительно и громоздко.
Кроме того, у него есть недостаток: если вы не будете осторожны, вы также можете удалить системные файлы, которые являются основными файлами, выполняющими основные функции устройства Mac. Однако, если вы разбираетесь в функциях командной строки, это наиболее подходящий вариант. Вот как это работает:
- На устройстве Mac найдите Finder меню и нажмите Библиотека опцию.
- Среди вариантов ищите ненужные файлы или дубликаты, которые, по вашему мнению, заполняют пространство на жестком диске без уважительной причины.
- Выберите файлы, щелкните правой кнопкой мыши, чтобы открыть меню, выберите "Переместить в корзину", и подождите, пока он окажется в папке "Корзина".
- Откройте папку корзины, выберите файлы и нажмите "Очистить папку «Корзина»", чтобы полностью удалить его из системы.

Это простое приложение пригодится, когда вы хотите удалить файлы. Это легко только тогда, когда файлов немного, но когда у вас много файлов. Вам нужно отсортировать; если на вашем компьютере не хватает памяти, вам нужно искать автоматизированный вариант.
Часть № 3: Как освободить место на жестком диске с помощью Mac Cleaner
TechyCub Mac Cleaner идеально подходит как для новичков, так и для экспертов в равной мере. Цифровое решение поставляется с очистителем нежелательной почты, который удаляет все ненужные файлы, которые без видимой причины заполняют пространство на жестком диске.
Mac Cleaner
Быстро сканируйте свой Mac и легко удаляйте ненужные файлы.
Проверьте основное состояние вашего Mac, включая использование диска, состояние процессора, использование памяти и т. д.
Ускорьте свой Mac простым нажатием кнопки.
Бесплатная загрузка
Кроме того, он также поставляется с программой удаления приложений, которая поддерживает удаление приложений, которые могут отсутствовать на App Store или предварительно установлены на устройстве Mac. Приложение защищает системные файлы, скрывая их в безопасном месте, в которое трудно вмешаться.
Более того, вы вольны выбирать файлы и приложения, которые хотите удалить из системы. Вот некоторые дополнительные возможности инструментария:
- Поддерживает выборочное удаление файлов и приложений в зависимости от типа файла.
- Поставляется с предварительным просмотром файлов, чтобы помочь вам поддержать выборочное удаление файлов.
- Позволяет бесплатно очистить до 500 МБ данных на любом из устройств Mac.
- Не имеет ограничений на устройства Mac и их версии, старые или новые.
Как работает набор инструментов со всеми расширенными функциями? Продолжайте читать, чтобы узнать подробности:
Шаг № 1: Загрузите, установите и запустите Mac Cleaner на своем устройстве Mac.
Шаг № 2: Нажмите кнопку "Очиститель мусора" удалить все ненужные файлы, которые могут занимать место и вызывать "Yнашему компьютеру не хватает памяти" всплывающее уведомление.

Шаг № 3: Выберите все файлы, которые являются ненужными, на основе расширений файлов и нажмите «Чистка" и дождитесь завершения процесса, пока не получите "Очистка завершена" уведомление.

Шаг № 4: Перезагрузите устройство Mac, и вы заметите увеличение скорости. Кроме того, всплывающее уведомление теперь отсутствует.
Это простое приложение, которое не требует никакого опыта, что делает его лучшим среди многих доступных на рынке.
Люди Читайте также 6 способов исправить ошибку «iMovie недостаточно места на диске» [2023] РЕШЕНО: в вашей системе закончилась память приложения
Заключение
У вас есть все необходимое для того, чтобы "Yнашему компьютеру не хватает памяти" уведомления. Вы даже знаете некоторые параметры, которые вам нужно изучить вручную и автоматически. Автоматический способ заключается в том, что когда вы используете цифровое решение, на рынке есть много доступных продуктов, которые вам нужно попробовать и изучить.
Однако вы все равно заметите, что Mac Cleaner — лучший и самый надежный среди сотен доступных на цифровом рынке. Тем не менее, нет ничего плохого в том, чтобы попробовать и протестировать остальные цифровые решения, чтобы иметь разные варианты.
