В операционных системах Windows есть так называемая корзина, в которой хранятся удаленные файлы, и при желании их можно удалить безвозвратно. Но, где находится корзина на маке и как вы его используете? Что вы можете сделать с корзиной на компьютере с macOS?
К счастью для вас, мы взяли на себя смелость помочь вам с корзиной на вашем компьютере с macOS. Ответим на вопрос, где находится Корзина и как ею пользоваться? После этого поговорим о топе Менеджер дискового пространства Mac который вы можете использовать для управления дисковым пространством на вашем компьютере с macOS, чтобы вы могли оптимизировать его производительность.
Часть № 1: Где находится корзина на Mac и как вы ее используете?Часть № 2: Лучшие способы освободить место на вашем компьютереЗаключение
Часть № 1: Где находится корзина на Mac и как вы ее используете?
Начиная с 1984 года, различные версии операционной системы под названием Mac включали мусорную корзину (корзину для мусора) в систему. Как правило, в Соединенных Штатах это называется Trash. С другой стороны, в других регионах или территориях он называется Bin. Мусор впервые разработан в Apple Lisa. В то время он был известен как «Мусорная корзина».
Подобно корзине операционной системы Windows, корзина или корзина вашего компьютера с macOS содержит удаленные файлы в вашей системе. После удаления файла он останется в Корзине, если только вы не очистите Корзину вручную или не удалите ее содержимое автоматически. Таким образом, вам предоставляется возможность отменить удаление или восстановить файл в исходное местоположение, если вы хотите.
Так где же корзина на Mac? Ну, это легко, обычно вы можете найти его на своем рабочем столе.

Шаги по удалению файлов с помощью корзины
Чтобы удалить папку или файл с помощью корзины, щелкните элемент с помощью мыши и перетащите его к значку корзины в доке. Как только он окажется поверх значка корзины Dock, отпустите или удерживайте кнопку мыши или трекпад.
Когда ваша корзина ранее была пуста, она будет выглядеть как корзина для мусора, в которой ничего нет. Но если вы перетащили файл к нему для удаления, значок корзины изменится. Он будет выглядеть как мусорная корзина с находящимися в ней скомканными бумагами.
Если на значке корзины есть скомканные газеты, это означает, что в ней содержатся данные. По умолчанию ваша Корзина настроена так, что файлы или папки, помещенные в нее, останутся внутри нее, если вы не удалите их вручную или не очистите Корзину вручную. Другой способ, которым элементы будут удалены из корзины, — это если вы настроите корзину на автоматическую очистку в течение определенного периода времени. Мы поговорим об этом позже в других частях этой статьи.
Еще одна вещь, которую вы можете сделать, чтобы удалить нужные файлы или папки и переместить их в корзину, это сделать следующее:
- Перейдите в окно Finder на вашем компьютере.
- Щелкните конкретный файл, чтобы выбрать его.
- После этого выберите параметр «Файл» в строке меню.
- Затем щелкните параметр, который говорит Переместить в корзину.
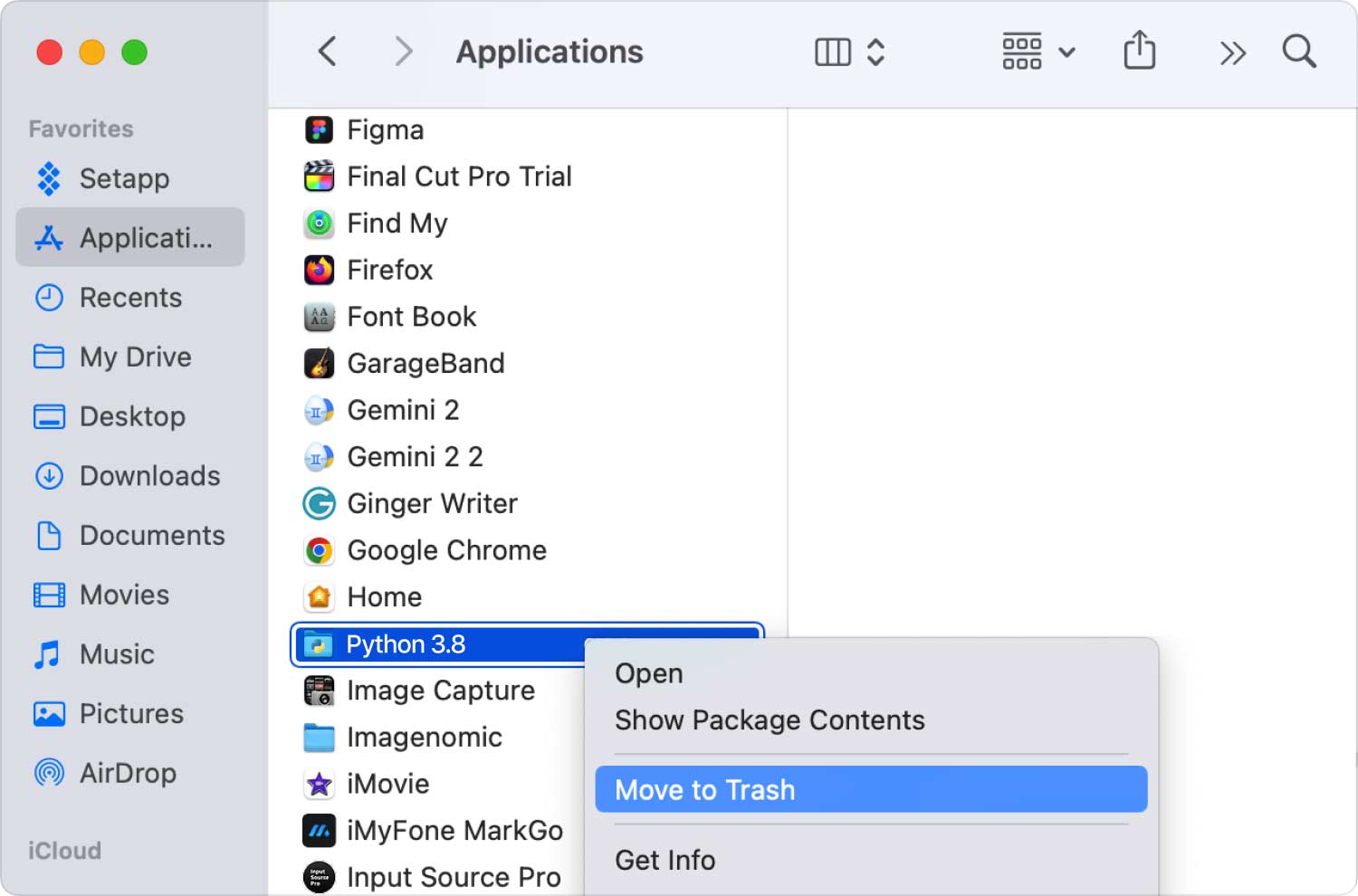
Действия по восстановлению элементов из корзины
Корзина или корзина на вашем компьютере с macOS — это особый тип папки. Как только вы выясните, где находится корзина на Mac. На самом деле вы можете вернуть удаленные файлы или папки в вашей системе из папки «Корзина». Для этого выполните следующие действия:
- Нажмите Мусор дока значок на вашем компьютере.
- После этого окно корзины запустится с помощью Finder.
- Щелкните правой кнопкой мыши конкретный предмет, который вы хотите восстановить.
- После этого нажмите «Отложить” в строке меню.
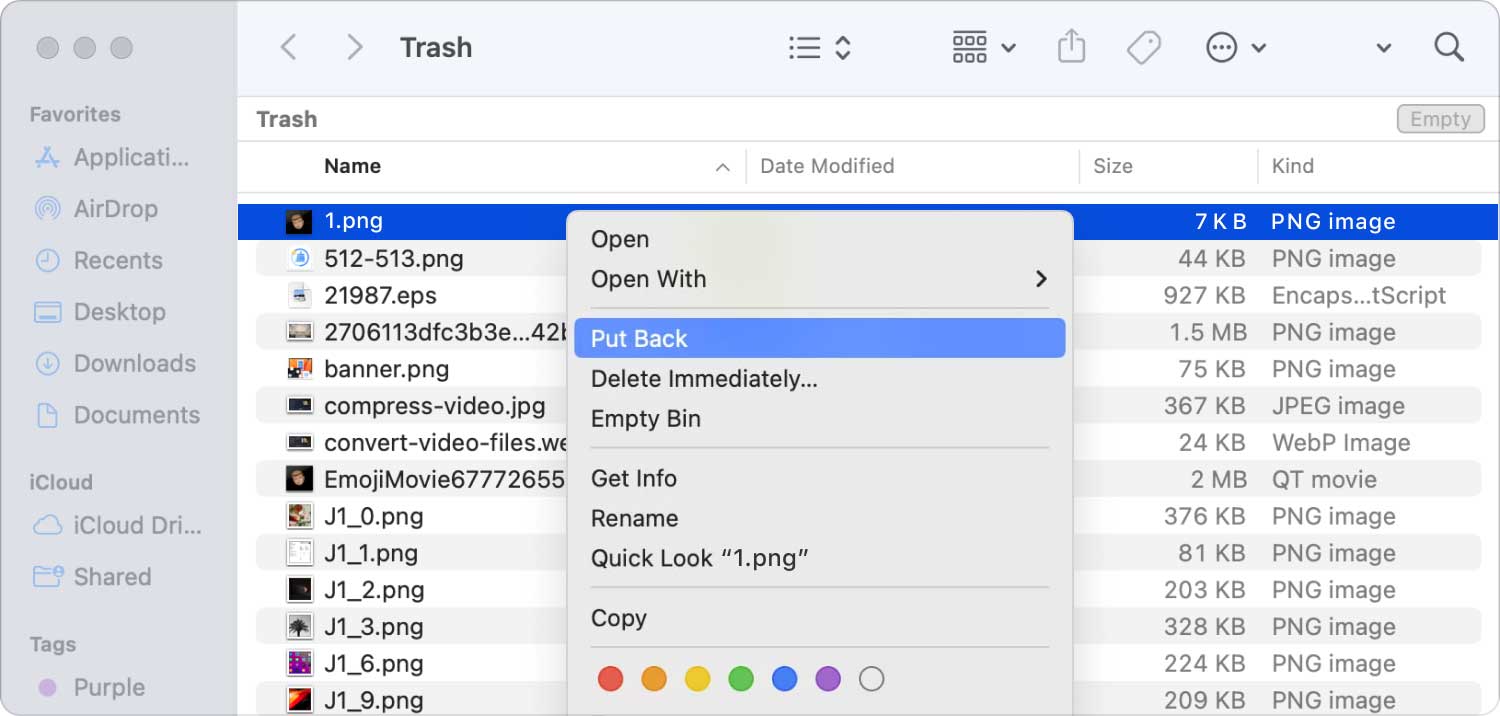
Шаги, чтобы очистить корзину или мусорное ведро
Как только вы очистите корзину или корзину на компьютере с macOS, файлы или папки в ней будут безвозвратно удалены из системы. Для этого выполните следующие действия:
- Щелкните правой кнопкой мыши значок корзины на вашем доке.
- После этого выберите вариант, который говорит Очистить корзину из отображаемого меню.

Действия по активации функции автоматической очистки корзины
Существует функция, которая позволяет пользователям автоматически очищать корзину в течение 30 дней. Finder даст вам возможность реализовать это. Вот шаги, которые вы должны выполнить, чтобы реализовать это:
- Откройте окно Finder через Dock.
- После этого нажмите Finder в строке меню и выберите вариант для Настройки.
- Щелкните вкладку с надписью Фильтр.
- После этого установите флажок с надписью «Удалить элементы из корзины через 30 дней».
- Закройте окно настроек Finder.
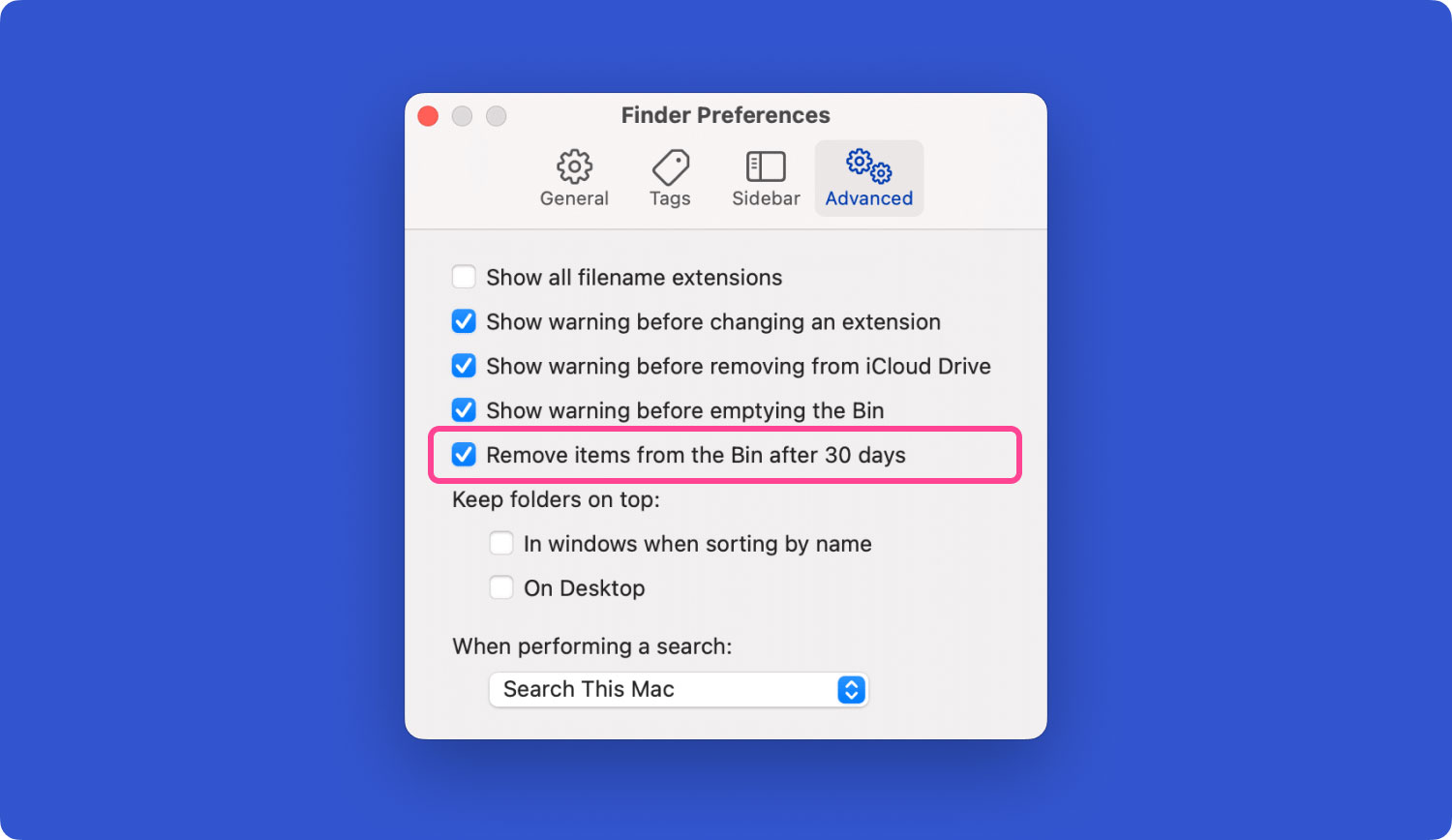
Шаги для мгновенного удаления файлов
Существует процесс, который вы можете реализовать для быстрого удаления файлов или папок без необходимости перетаскивать их в корзину. Существуют разные варианты того, как это произойдет. В окне Finder выберите элемент, который хотите удалить. После этого нажмите и удерживайте нажатой клавишу OPTION и выберите Файл. После этого выберите Удалить немедленно в появившейся строке меню.
Еще одна вещь, которую вы можете сделать, это щелкнуть элемент, чтобы выбрать его. После этого, нажмите клавиши OPTION + CMD + DELETE на клавиатуре вашего компьютера. Появится предупреждение о том, что файлы будут удалены навсегда. Если вы уверены в этом, нажмите кнопку Удалить кнопка. Файлы или папки будут удалены «навсегда».
Теперь у вас есть ответ на вопрос «Где корзина на Mac»?
Часть № 2: Лучшие способы освободить место на вашем компьютере
Не знаю где находится корзина на маке? Не беспокойтесь, ваша жизнь на Mac упрощается благодаря TechyCub Mac Cleaner. Одним щелчком мыши он может очистить, оптимизировать и ускорить работу вашего Mac. Выполняйте сложные задачи простым способом.
Mac Cleaner
Быстро сканируйте свой Mac и легко удаляйте ненужные файлы.
Проверьте основное состояние вашего Mac, включая использование диска, состояние процессора, использование памяти и т. д.
Ускорьте свой Mac простым нажатием кнопки.
Бесплатная загрузка
Эти Очиститель компьютера Mac, который является лучшим и бесплатным занимается созданием эффективных инструментов и распространением практических решений, помогающих пользователям лучше использовать компьютеры Mac, решать проблемы, возникающие при их использовании, и повышать производительность Mac. Имея только один инструмент, сложные технологические проблемы будет решать проще. По нашему мнению, пользователи всех уровней квалификации должны быть довольны тем, что мы создаем и предлагаем.
Устраняя беспорядок в системе, находя и удаляя ненужные объекты, такие как старые резервные копии вашей iOS, огромные данные и старые данные, находя похожие фотографии, удаляя ненужные программы и их остатки и т. д., инструменту удается сэкономить значительное количество места на диске. .
Вот шаги о том, как его использовать:
- Используйте этот пакет для установки программы на свой Mac после загрузки установщика с веб-сайта провайдера.
- Запуск TechyCub Mac Cleaner после его установки на вашем компьютере.
- С левой стороны находятся многочисленные модули, которые вы можете использовать для оптимизации и повышения производительности вашего ноутбука с macOS. Мы будем использовать более всеобъемлющую иллюстрацию, например, модуль очистки от нежелательной почты.
- Затем нажмите SCAN кнопка. Вы можете искать и удалять любые нежелательные системные файлы с помощью приложения.
- Вы можете выбрать любые файлы, которые хотите удалить с вашего компьютера. Вы можете выбрать каждый лишний файл из появившегося списка, выбрав или выбрав все.
- Выберите ЧИСТКА от инструмента UI после этого.
- Вы можете убедиться, что процедура очистки вашей системы macOS завершена, подождав, пока приложение не отобразит сообщение «Очистка завершена".

Если вы столкнулись с чем-либо из следующего, вам необходимо TechyCub Очиститель Mac:
- Если вы видите сообщение «Ваш диск почти заполнен», жесткий диск вашего Mac почти заполнен.
- Очистка вашего Mac вручную возможна, но это не экономит время.
- Несмотря на то, что вы новичок, у вас возникают проблемы с очисткой вашего Mac самостоятельно. Вы можете придумать свои собственные механизмы преодоления обстоятельств.
- Ищите дубликаты файлов или похожие изображения на вашем Mac.
- Медленный Mac не позволит вам запускать приложения и уведомит вас о том, что недостаточно оперативной памяти приложения для обработки активных операций системы или приложений.
Люди Читайте также Как безопасно очистить корзину на Mac Как исправить проблему с невозможностью очистить корзину, потому что диск заполнен
Заключение
Это руководство ответило на вопрос, где находится корзина на маке и как вы его используете? Мы также говорили о различных способах удаления файлов в вашей системе. Также были даны шаги по восстановлению или возврату файлов из корзины в соответствующие каталоги. Кроме того, мы говорили о том, как безвозвратно удалить файлы на вашем компьютере с macOS, очистив Корзину.
Наконец, мы предоставили вам информацию о TechyCub Mac Cleaner, отличный инструмент оптимизации, который поможет вам сэкономить много места на вашем компьютере.
. TechyCub Mac Cleaner — это лучший способ обеспечить выдающиеся возможности просмотра и работы. Это инструмент для оптимизации, который поможет вам удалить ненужные файлы с вашего компьютера, чтобы улучшить и ускорить производительность.
