Приложение Photo, которое у вас есть на вашем Mac, фактически управляет всеми вашими изображениями, которые можно найти с помощью приложения. Сюда также входят те фотографии, которые вы получили с вашего устройства iPhone или с карты памяти и перенесли в приложение «Фото» на вашем Mac.
И при всем этом на самом деле есть много пользователей Mac, которые задаются вопросом о где хранятся фотографии на Mac. Вот почему в этой статье мы собираемся показать вам, как вы можете найти файлы изображений, которые находятся в вашем приложении Photo на вашем Mac. Однако, если вы не используете приложение Photo на своем Mac, то, скорее всего, вы будете использовать приложение Finder для поиска своих фотографий.
Люди Читайте также Поздравляем! Вы успешно нашли резервные копии, хранящиеся на Mac Как восстановить удаленные фотографии из галереи Android [обновление 2023]
Фотографии, которые у вас есть на вашем Mac, на самом деле считаются одними из самых больших файлов, которые у вас есть, и занимают много места в вашем хранилище. И, как вы знаете, нехватка места означает, что вы в конечном итоге столкнетесь с тем, что ваш Mac будет работать медленно, лагать и другие проблемы, с которыми вы можете столкнуться. Поэтому, если необходимо, вы можете удалить другие фотографии, которые, по вашему мнению, вам больше не нужны. И мы также собираемся показать это вам.
Часть 1. Как получить доступ к расположению файла фотографий на MacЧасть 2. Узнайте, где хранятся фотографии на MacЧасть 3. Определение и очистка похожих фотографий на MacЧасть 4: Заключение
Часть 1. Как получить доступ к расположению файла фотографий на Mac
Вы сможете найти файл изображения с фотографиями на своем Mac, если собираетесь пройти по этому пути:
~/Изображения/Библиотека фотографий.photoslibrary/
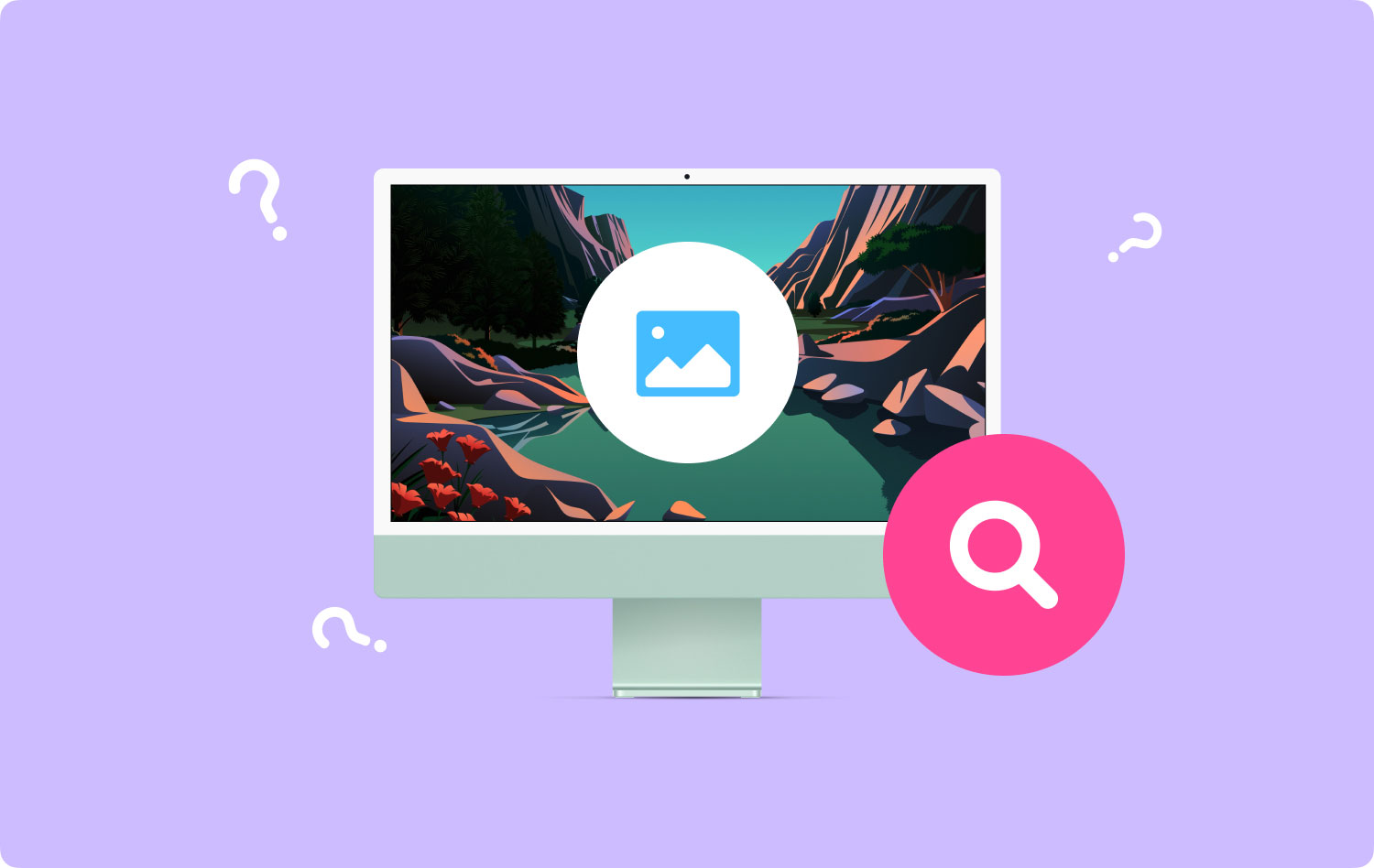
Как видите, перед значком тильды отображается ваш домашний каталог. Вы должны следить за тем, чтобы вы указали этот знак, чтобы иметь возможность перейти в свой каталог.
Часть 2. Узнайте, где хранятся фотографии на Mac
Теперь, если вы собираетесь вручную перейти туда, где хранятся ваши фотографии на вашем Mac, вы можете использовать Finder. Все, что вам нужно сделать, это выполнить шаги, которые мы предоставили ниже.
Шаг 1: Запустите приложение Finder в Mac OS.
Шаг 2: Как только вы окажетесь в Finder, перейдите в свой домашний каталог. Местонахождение которого будет показано выше, и что вам нужно будет подтвердить его. Это означает, что не следует забывать значок тильды.
Шаг 3: После этого нажмите «Изображения».
Шаг 4: Затем найдите файл с именем «Photos Library.photoslibrary».
Шаг 5: Найдя файл, щелкните его правой кнопкой мыши и выберите «Показать содержимое пакета». Вы также можете просто нажать клавиши Command + Click, а затем найти «Показать содержимое пакета» во всплывающем меню.
Шаг 6: После этого найдите папку с названием «Мастера». На самом деле именно здесь вы сможете искать файлы изображений, которые входят в пакет приложения «Фотографии».
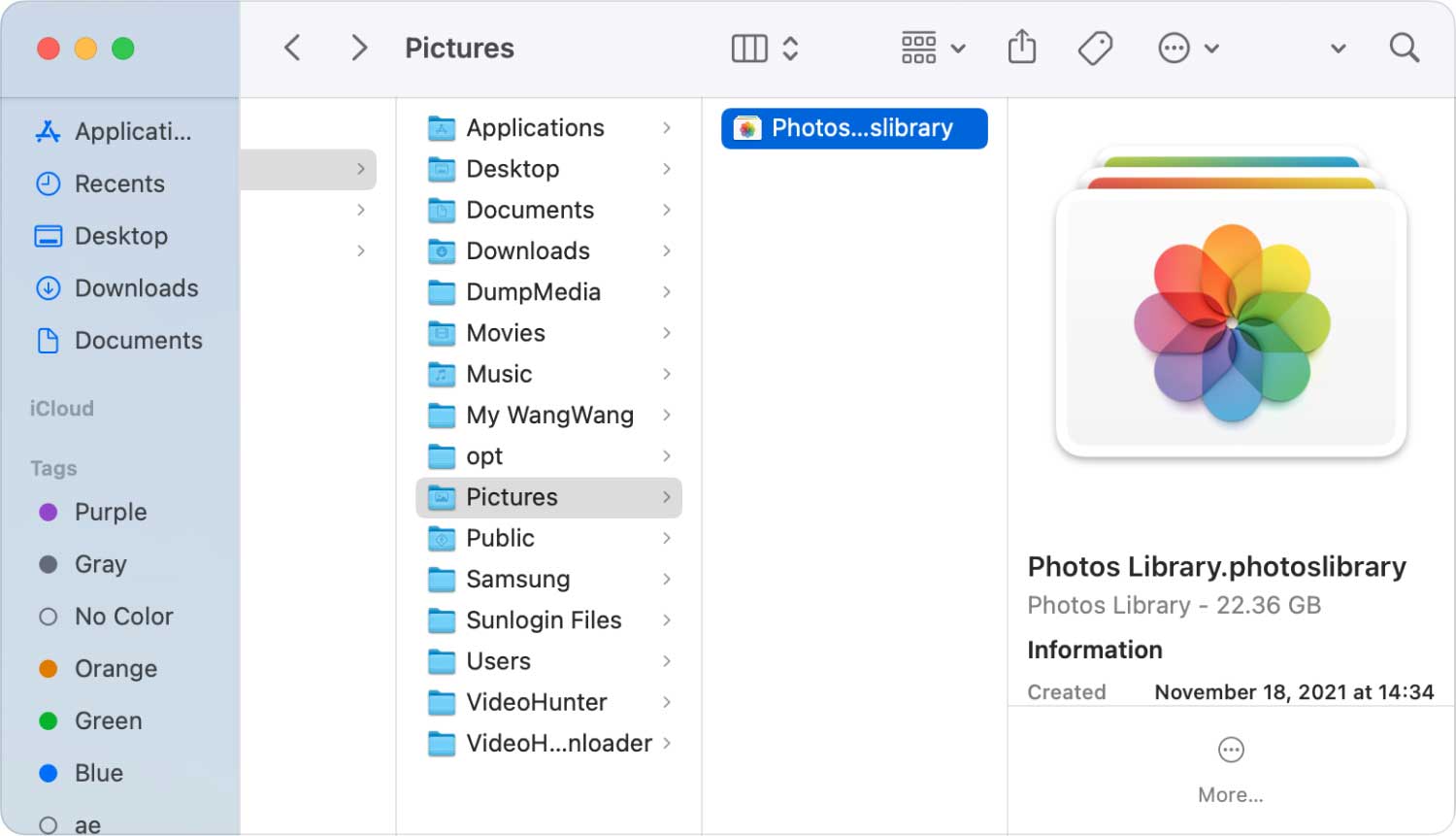
Папка Masters, о которой мы упоминали, — это папка, которая на самом деле содержит каталоги с вашими фотографиями. Они также отсортированы в подпапке по дате в году, месяце и дне. Эти подпапки содержат файл изображения, созданный в определенный день.
И как только вы удалили определенную фотографию из папки «Мастера», это изображение больше не будет видно или доступно в вашем приложении «Фотографии». Вы также можете скопировать определенный файл из каталога, если хотите его отредактировать.
Папка Masters фактически скрыта, потому что на самом деле не рекомендуется иметь к ней доступ. Но если вы все еще хотите знать, где хранятся фотографии на вашем Mac, вы можете пойти дальше и перейти в папку Masters, выполнив шаги, указанные выше.
Вы также можете попробовать использовать опцию «Показать ссылку» в качестве альтернативной функции. Этот метод также откроет ваше приложение Finder на вашем Mac и перейдет в папку каталога.
Часть 3. Определение и очистка похожих фотографий на Mac
Как мы все знаем, фотографии — это то, что мы действительно долго храним на своих устройствах. Это потому, что многие люди на самом деле фотографируют то, чем они занимаются, и сохраняют их. Тем не менее, бывают случаи, когда мы могли делать или хранить похожие фотографии на вашем Mac, и это явно занимает место на вашем диске.
Фотографии на вашем Mac на самом деле занимают больше места для хранения, потому что у них самый большой размер файла. Поэтому, чтобы уменьшить используемое пространство на вашем Mac, вы должны иметь возможность удалить все похожие фото.
Мы знаем, что это может занять некоторое время, если вы собираетесь делать это вручную. Вот почему мы создали самый мощный инструмент для выполнения работы и удаления всех похожих фотографий на вашем Mac.
Инструмент, который мы покажем вам, называется TechyCub Mac Cleaner. Это мощный инструмент для быстрого и эффективного поиска всех похожих фотографий на вашем Mac. Использование этого инструмента займет у вас всего один клик, и вы сможете найти и удалить их.
Поиск похожих изображений работает так же, как и поиск дубликатов. Единственная разница между ними заключается в том, что Duplicates Finder может найти любые дубликаты файлов, включая фотографии. С другой стороны, функция поиска похожих изображений может находить и удалять только те дубликаты фотографий на вашем Mac.
. TechyCub Mac Cleaner поможет вам избавиться от ненужных фотографий с вашего Mac и освободить место. Кроме того, это также повысит производительность вашего Mac.
Mac Cleaner
Быстро сканируйте свой Mac и легко удаляйте ненужные файлы.
Проверьте основное состояние вашего Mac, включая использование диска, состояние процессора, использование памяти и т. д.
Ускорьте свой Mac простым нажатием кнопки.
Бесплатная загрузка
Чтобы знать, как TechyCub Mac Cleaner работает над поиском похожих фотографий, у нас есть пошаговый метод, которому вы можете легко следовать.
Шаг 1. Загрузите и установите Mac Cleaner с помощью TechyCub
Во-первых, зайдите на наш официальный сайт www.techycub.com, а затем загрузите Mac Cleaner. После завершения загрузки установите его на свой Mac.
Шаг 2: Откройте Mac Cleaner
Запустите его на своем Mac. Как вы можете видеть в главном интерфейсе, отображается состояние системы вашего Mac. Это та часть, в которой вы увидите, что занимает ваш Mac, и сколько места у вас осталось в ОЗУ, на диске и в памяти. И с этим вы сможете управлять своим Mac.
Шаг 3: Выберите модуль поиска похожих изображений
Существуют различные модули, которые вы можете выбрать. Просто выберите «Поиск похожих изображений», чтобы начать очистку вашего Mac.

Шаг 4. Сканируйте свой Mac на наличие фотографий
После выбора опции нажмите кнопку «+», чтобы выбрать папку для сканирования похожих фотографий. Затем, чтобы начать сканирование, просто нажмите кнопку «Сканировать». И дождитесь завершения процесса сканирования.
Шаг 5: выберите все похожие фотографии на Mac
После этого вы сможете увидеть все похожие фотографии на своем Mac. В середине экрана вы найдете фотографии с похожей копией. Как только вы щелкнете по его имени, он покажет вам аналогичную копию. Все, что вам нужно сделать, это отметить все похожие фотографии, которые вы хотели бы удалить с вашего Mac.

Шаг 6. Очистите похожие фотографии
Нажмите кнопку «Очистить», расположенную в правом нижнем углу экрана. Затем программа начнет очищать все похожие фотографии, которые вы выбрали.
Шаг 7: подтвердите процесс очистки
Все, что вам нужно сделать сейчас, это дождаться завершения процесса.
Итак, у вас есть это. Все похожие фотографии, которые есть на вашем Mac, полностью исчезли. Видите, как это быстро и просто? Теперь у вас будет больше места на вашем Mac для хранения новых фотографий или файлов.
Помимо этого, вы также можете использовать TechyCub Mac Cleaner для очистки всех файлов, которые вам больше не нужны на вашем Mac. Таким образом, вы сможете иметь больше места. И в то же время производительность вашего Mac будет намного лучше. Больше не нужно вручную удалять похожие фотографии и другие файлы, которые вам больше не нужны. Потому что только с TechyCub Mac Cleaner, вы сможете выполнять все процессы очистки одним нажатием кнопки.
Часть 4: Заключение
Как вы могли видеть, узнать, где хранятся фотографии на вашем Mac, очень просто. Все, что вам нужно будет сделать, это выполнить шаги, которые мы предоставили выше, и вы сможете узнать, где находятся ваши фотографии. Таким образом, вы сможете узнать, где вы сможете найти их, если вам может понадобиться проверить некоторые фотографии в будущем.
И просто напоминание: убедитесь, что вы не удаляете фотографии с того места, где ваши фотографии хранятся на вашем Mac. Потому что, как только вы это сделаете, эта фотография больше не будет доступна. Нет, если вы действительно не пытаетесь удалить их из системы вашего Mac.
Также вы можете использовать TechyCub Mac Cleaner чтобы удалить все ненужные фотографии, файлы или удалить приложения, которые вы больше не используете. TechyCub Mac Cleaner — отличный мощный инструмент для управлять и оптимизировать свой Mac. Это универсальное приложение для Mac, которое обязательно должно быть у вас.
Mac Cleaner
Быстро сканируйте свой Mac и легко удаляйте ненужные файлы.
Проверьте основное состояние вашего Mac, включая использование диска, состояние процессора, использование памяти и т. д.
Ускорьте свой Mac простым нажатием кнопки.
Бесплатная загрузка
