Независимо от того, хотите ли вы просто собрать домашнее видео и создать что-то другое, iMovie прост в использовании и предназначен для того, чтобы каждый мог сразу приступить к нему. Он встроен в macOS и становится все более простым с каждой новой версией.
Однако мультимедийные данные кажутся большими и поэтому могут занимать много места. Вот почему важно сохраняйте порядок в своих файлах Mac но вместо этого обрабатывайте типы файлов, чтобы избежать расходов на хранение данных.
Продолжайте читать, чтобы узнать где хранятся проекты iMovie а также шаги, которые вы можете предпринять, чтобы увеличить пространство на жестком диске:
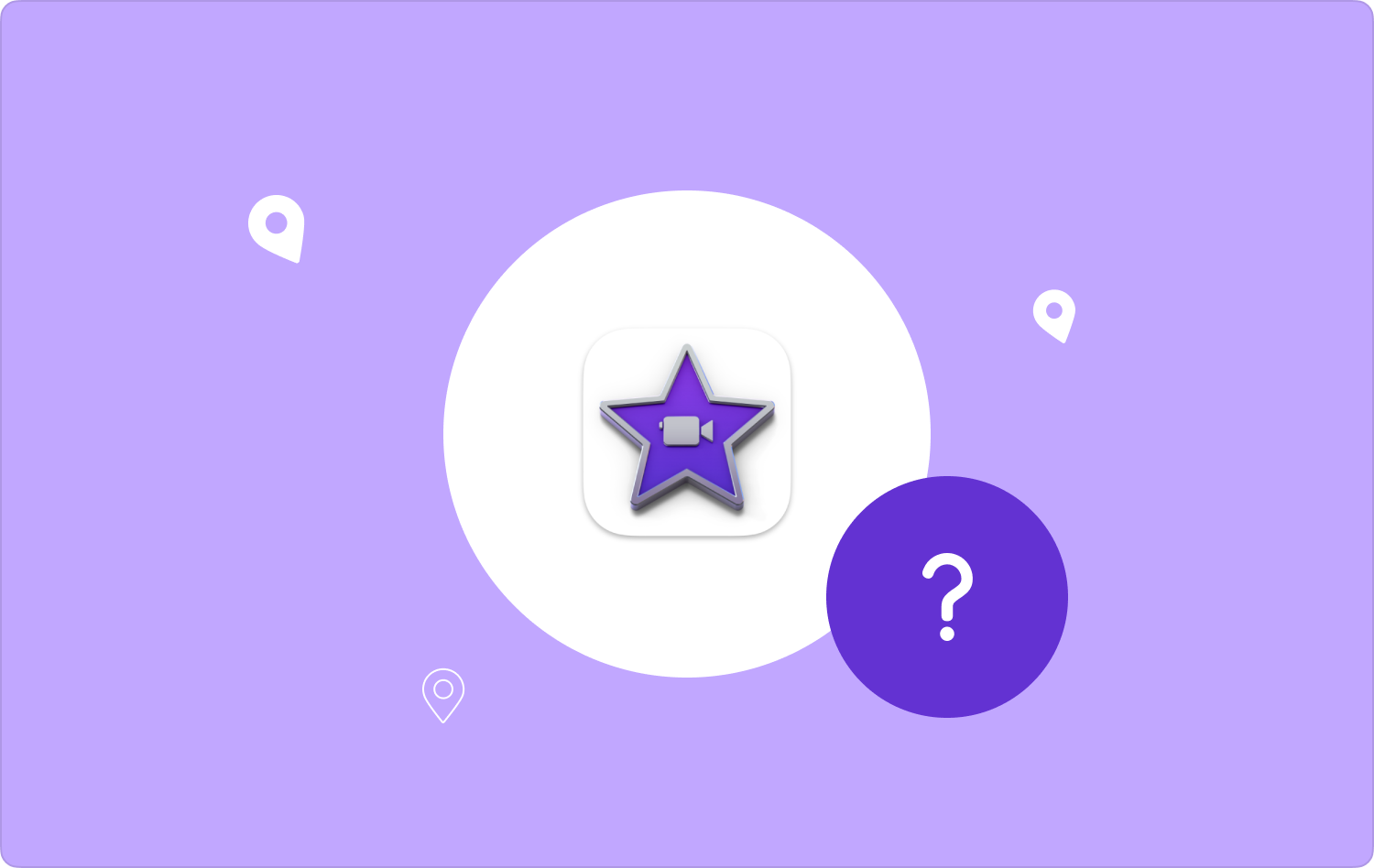
Часть № 1. Где хранятся проекты iMovie?Часть № 2: Эффективный инструмент для очистки сохраненных файлов iMovie — TechyCub Mac Cleaner Часть № 3: Как реализовать проекты iMovie на MacЗаключение
Часть № 1. Где хранятся проекты iMovie?
Итак, прежде чем перейти к другому разделу этой статьи, мы сначала ответим: «Где хранятся проекты iMovie?» iMovie функционирует аналогично фотографиям. Все просто генерирует каталог библиотеки, который содержит все ваши проекты, а также связанные с ними ресурсы. Архивный файл был найден в вашем репозитории фильмов повсюду Finder будь то просто нажав "Идти", и после этого "Главная", после которого "Кино".
Вы действительно можете получить доступ к папке библиотеки, щелкнув правой кнопкой мыши и, возможно, даже попытавшись удерживать и перевернуть папку. Возможности кнопку, но и выбрав Библиотека iMovie. Там будет виден более или менее каждый проект вместе со всеми его активами. И даже если вы понимаете, что делаете, не перемещайте, не переименовывайте и не удаляйте ничего, что содержится в этом файле. Вы не можете позволить себе непреднамеренно попытаться разрушить какой-то конкретный из этих проектов.
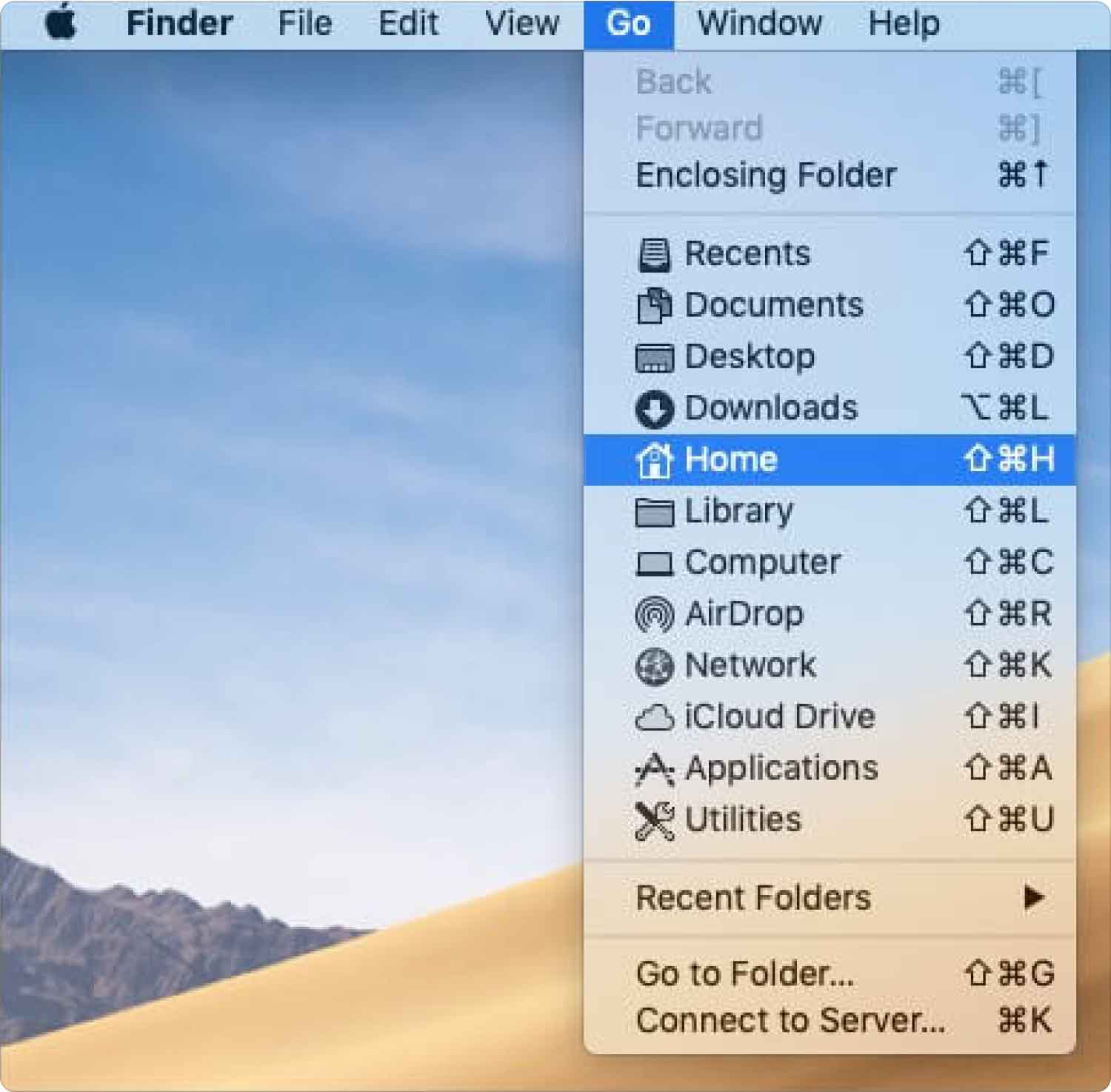
Часть № 2: Эффективный инструмент для очистки сохраненных файлов iMovie — TechyCub Mac Cleaner
Итак, чтобы предположить, что вы затем нашли, где хранятся проекты iMovie, а также тот факт, что видеофайлы и другие форматы мультимедийных файлов действительно могут засорить ваши устройства, вы должны иметь в виду, что вы всегда очищали их, чтобы оптимизировать общую функцию твое устройство.
Для этого вам понадобится очень эффективный инструмент, который поможет вам в уборке. Итак, чтобы подробнее представить, вот инструмент, о котором мы говорим. TechyCub Mac Cleaner всегда был действительно очень удобным и эффективным инструментом, который можно использовать как для очистки, так и для оптимизации ваших устройств Mac.
Mac Cleaner
Быстро сканируйте свой Mac и легко удаляйте ненужные файлы.
Проверьте основное состояние вашего Mac, включая использование диска, состояние процессора, использование памяти и т. д.
Ускорьте свой Mac простым нажатием кнопки.
Бесплатная загрузка
Всего несколькими нажатиями вы можете оправдать, что на вашем устройстве Mac уже есть доступное дисковое пространство, а также помочь защитить и обеспечить достаточную дополнительную целостность данных, а также полностью продолжать улучшать пользовательский опыт и, возможно, даже улучшать успех вашего Mac.
Его примечательные характеристики были призваны помочь вам немедленно отследить и, более того, попытаться найти только тогда, когда вы чувствуете себя вынужденным отказаться от тех самых файлов и данных, которые вам могут не понадобиться для вашей консоли Mac, потому что даже если это вы можете действительно приставать Освободите все, кроме дополнительной емкости вашего Mac, во внутреннюю память вашего хранилища.
Чтобы действительно использовать это Инструмент очистки хранилища Mac. Мы познакомим вас с одной из его функций, которую вы будете использовать. Эта функция очистки нежелательной почты действительно была разработана таким образом, чтобы все виды системного мусора или ненужные данные и файлы, такие как фотографии, приложения, системный и электронный кеш, системные и пользовательские журналы, а также обновления, кэши, загрузки и резервные копии iTunes будут удалены на ваше устройство.
Таким образом, вы действительно сможете выполнить очень глубокое сканирование, а также очистить мусорные файлы. Итак, теперь вы узнаете где хранятся проекты iMovie, пришло время воспользоваться этой удивительной функцией для очистки:
- Чтобы приступить к этой процедуре, самое первое, что вам нужно сделать, — это загрузить программное обеспечение, а также настроить его на своем устройстве. После этого вы можете запустить очиститель на свое устройство.
- После запуска очистителя вам необходимо нажать функцию, указывающую на «Уборщик мусора», после этого вы должны нажать кнопку, которая явно подразумевает "СКАН" чтобы инструмент затем начал сканировать все ненужные мультимедийные файлы, а также файлы на вашем устройстве Mac.
- В рамках этой части, когда процесс сканирования был полностью настроен и завершен, вы можете просмотреть отсканированные ненужные мультимедийные файлы, а также файлы, которые затем делятся на упорядоченные категории.
- И теперь вы можете выбрать, какие данные и файлы вы действительно хотите очистить на своем Mac или иным образом, вы также можете попробовать эту альтернативу, где вам нужно проверить эту опцию, которая гласит: "Выбрать все" чтобы было меньше хлопот по очистке всего этого ненужного мультимедиа и файлов.
- После этого вам также необходимо нажать кнопку, которая явно подразумевает "ЧИСТЫЙ", чтобы инструмент полностью очистился, поместите все те, которые вы затем выбрали, на удаление через пару секунд.
- После этого всякий раз, когда вы продолжите, появится всплывающее уведомление, в котором будет указано, что процедура очистки завершена. «Очистка завершена». Но если вы не решили удалить больше данных и файлов, вам нужно было просто нажать на эту кнопку, что явно подразумевает "Обзор" так что вам будет предложено вернуться к отображению процесса сканирования. И на этом все готово.

Часть № 3: Как реализовать проекты iMovie на Mac
Если вы беспокоитесь о том, чтобы привести в порядок свой Mac, а также о том, чтобы все, что касается ваших видео, было скоординировано, вам нужно будет искать способы максимально увеличить доступное место на жестком диске, которое у вас обычно есть. Вам обязательно следует изучить эти предложения по улучшению управления файлами.
И поскольку теперь вы знаете, «где хранятся проекты iMovie», вы можете продолжить ниже:
Обозначьте типы файлов
Возможно, вы могли бы присвоить своим файлам разные цвета, а также метки, чтобы облегчить распознавание определенных файлов даже при беглом просмотре. Это чрезвычайно полезно, особенно если вам нужно настроить большое количество видеофрагментов. Например, вы действительно можете пометить все видео, которые собираетесь использовать для одной задачи, как экологически чистые. Когда вы пытаетесь передать их в и из IMOVIE, вы можете быстро это увидеть, а также передать только определенные файлы.
Чтобы пометить папку, просто сделайте следующее:
- Чтобы начать с этого, вам необходимо удерживать эту кнопку "Вариант" кнопку, а также щелкните правой кнопкой мыши что-то вроде файла.
- И после этого определитесь с одним из похожих тегов. И все готово.
Используйте умные папки с файлами
Умные папки с файлами стали отличным способом поиска отдельных файлов по множеству критериев. Это будет чрезвычайно полезно, если вы хотите просмотреть все видеоформаты, хранящиеся на вашем Mac.
- В Finder нажмите на опцию, которая подразумевает "Файл", и после этого нажмите на опцию, предполагающую «Новая смарт-папка».
- И оттуда в правом углу нажмите + чтобы указать поисковый запрос.
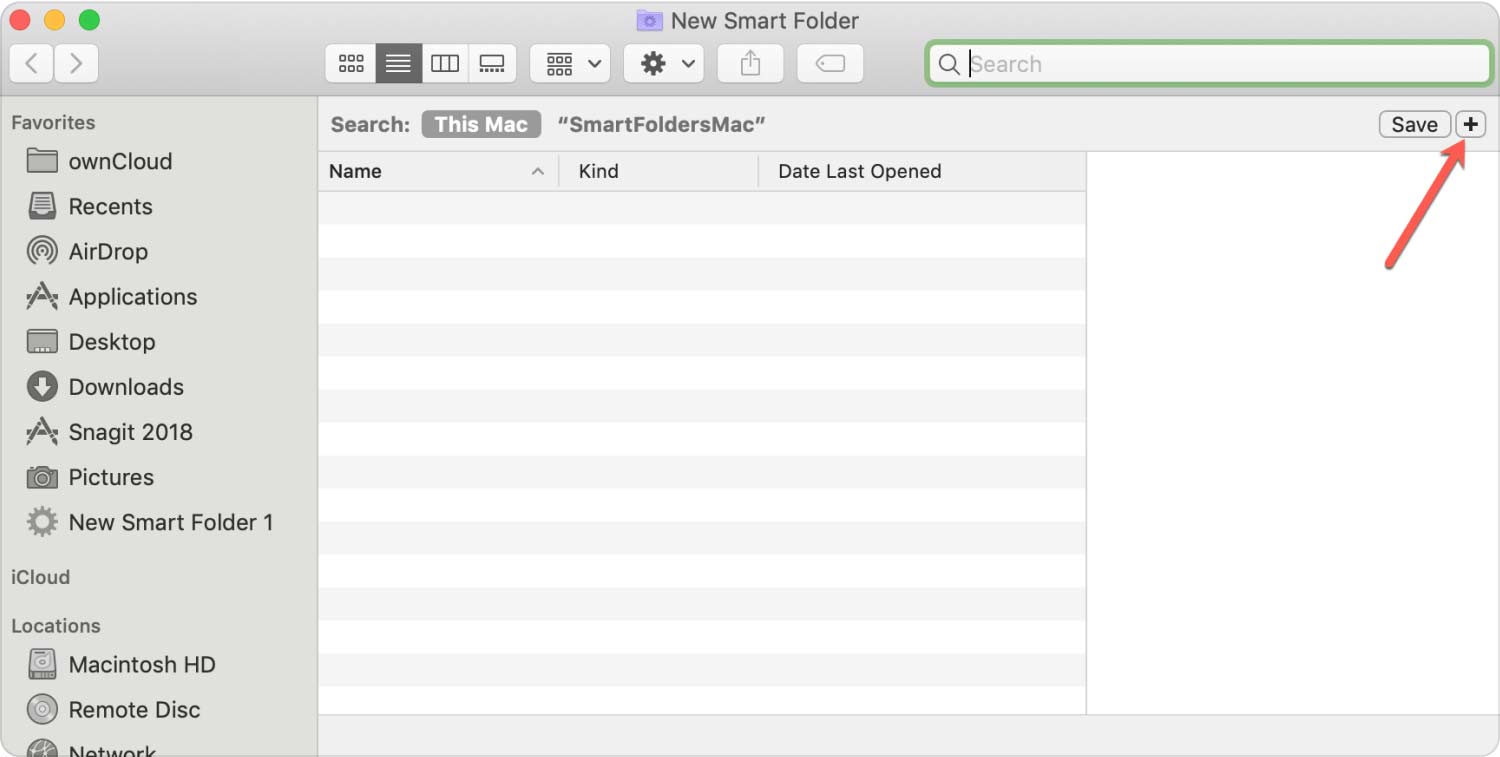
Удалить файлы немедленно
Кажется, у всех нас есть записи, которые мы на самом деле не хотим, чтобы другие видели. Возможно, это неуклюжее видео или, возможно, ужасный монтаж чего-то вроде видео, которое вы решили снять. Что-то еще, безопасное удаление, которое гарантирует, что никто этого не увидит.
После того, как вы разберетесь, где хранятся проекты iMovie, вам останется сделать только следующее:
- Сначала вам нужно было открыть мусорное ведро.
- После этого вам также необходимо выбрать файл.
- После этого вам также следует выбрать вариант, предполагающий «Удалить немедленно» щелкнув правой кнопкой мыши и, возможно, даже удерживая Опция а также нажатие на файл.
Просмотр дополнительной информации о ваших файлах
Довольно часто информация, которая вам нужна, например, ваша файловая система, действительно недоступна. Возможно, вас даже заинтересует продолжительность или даже уровень детализации видео. Однако вы действительно можете изменить свои настройки перспективы в Finder.
- Для этого вам следует выбрать вариант, который предполагает "Посмотреть" и затем наткнулся бы на тот вариант, который предполагает «Показать параметры просмотра» в чем-то похожем на окно Finder.
- Затем эти метаданные, отображаемые Finder, можно будет выбрать. И на этом все готово.
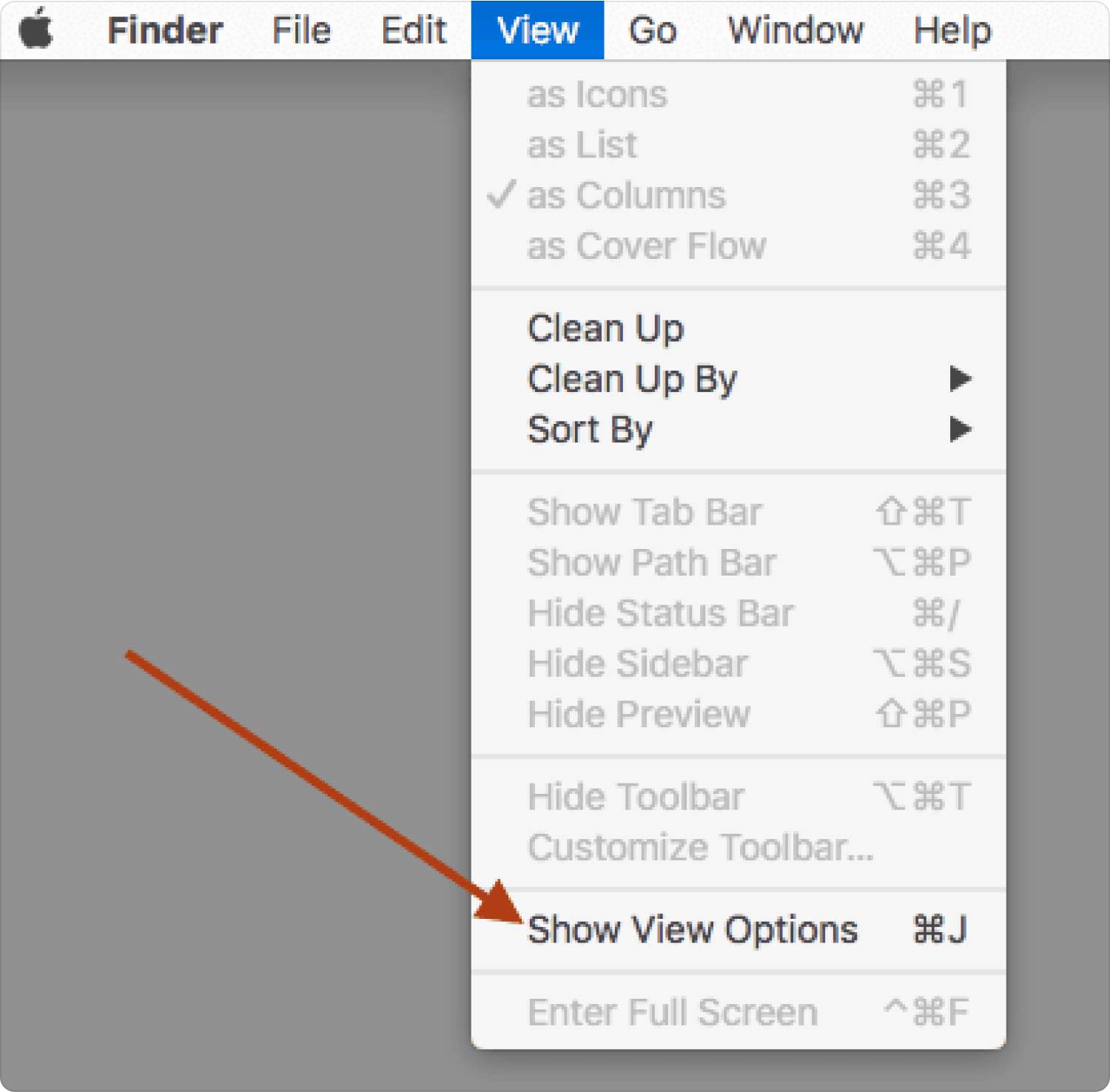
Люди Читайте также 6 способов исправить ошибку «iMovie недостаточно места на диске» [2023] Эффективное руководство по ускорению iMovie 2023
Заключение
Процесс редактирования iMovie может доставить огромное удовольствие. Однако большая часть этого резко прекращается, как только у вас заканчивается дополнительное хранилище. Однако, если вы не можете понять где хранятся проекты iMovie.
Чем лучше вы поддерживаете свои файлы, тем лучше будут ваши навыки редактирования. Прочитав эту статью, у вас, вероятно, возникнет несколько идей о том, как улучшить свой рабочий процесс. А также имейте в виду, что уборка обязательна, поэтому даже время от времени вы можете TechyCub Очиститель Mac. Хорошего дня, надеюсь, это вам поможет.
