Если на вашем компьютере с macOS меньше 512 ГБ, место для хранения может быть очень ценным. Если накопитель почти заполнен, Mac также станет вялым. Итак, вы проверяете функцию хранения вашего Mac. Но что еще на Mac хранилище а как ты его чистишь?
Проверка свободного места на вашем компьютере с macOS может быть полезно, если вы хотите узнать, какие приложения или типы данных занимают слишком много места. Если он говорит, что фотографии занимают слишком много места, вы можете вместо этого поместить свои изображения в iCloud.
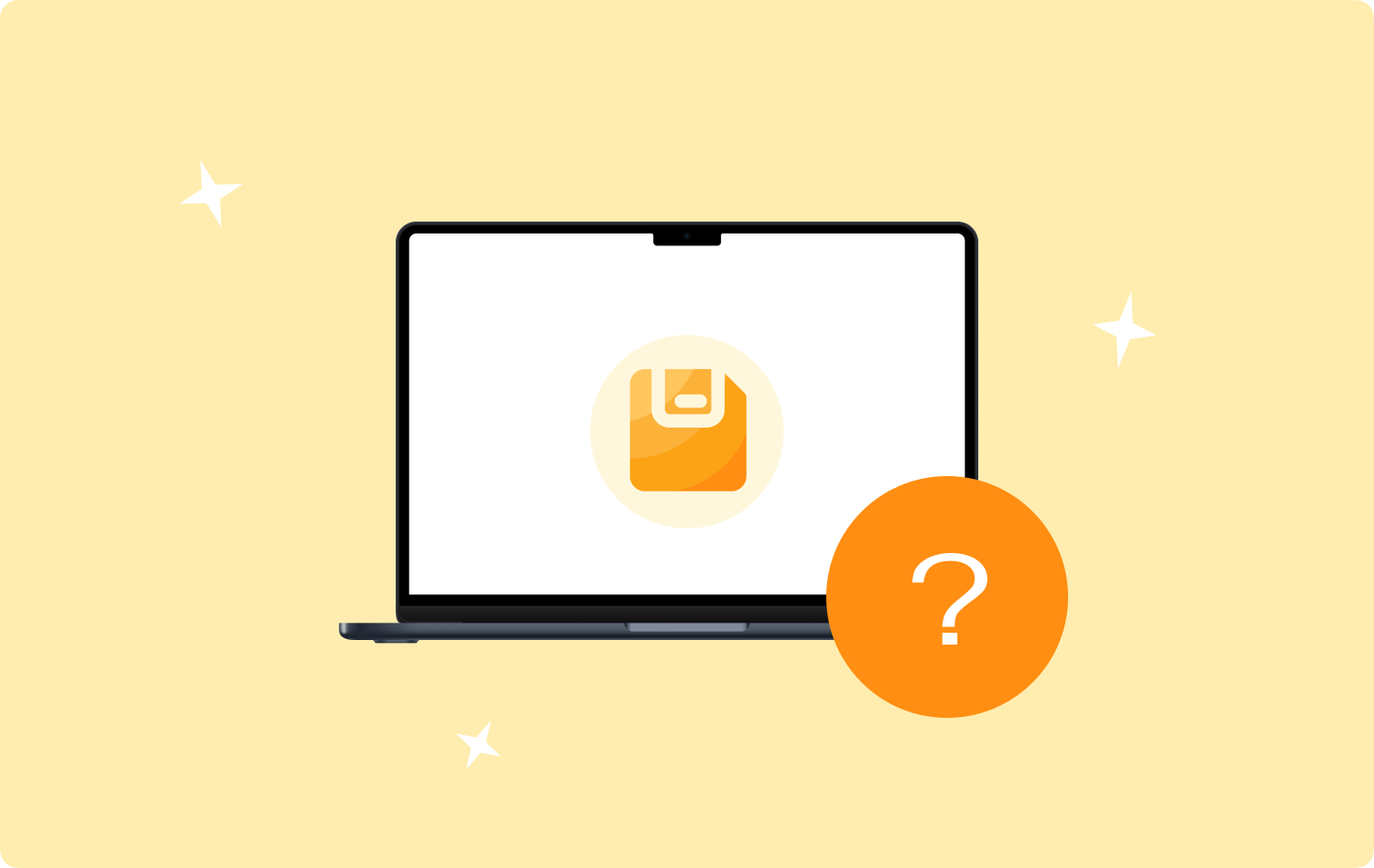
Но многие люди задают вопрос: «Что такое «другое» в хранилище Mac»? Каковы другие типы файлов, которым Mac не может присвоить категорию?
К счастью, вы попали в эту статью. Мы поговорим о других типах данных вашего дискового пространства Mac. Кроме того, мы поговорим о лучших способах очистки этой другой категории памяти на компьютере. Мы также поговорим об инструментах, которые помогут вам автоматически очистить эту категорию на вашем Mac.
Часть № 1: Что еще есть в хранилище Mac?Часть № 2: Как проверить содержимое другого хранилища на MacЧасть № 3: Лучшие способы удалить другую категорию в хранилище MacЧасть № 4: лучший способ удалить другую категорию на Mac StorageРезюме
Часть № 1: Что еще есть в хранилище Mac?
Прежде всего, вам нужно знать, как проверить типы данных, которые занимают много места на вашем компьютере с macOS. Для этого вам необходимо реализовать следующие шаги:
- В левом верхнем углу интерфейса нажмите на логотип Apple.
- Посетите часть с надписью «Об этом компьютере».
- После этого выберите раздел Хранилище. Подождите, пока компьютер рассчитает график или столбец, который он вам покажет.
- График будет показан в интерфейсе. Он расскажет вам, какие типы данных занимают место в вашей системе и сколько места они занимают. Категории могут включать фотографии, приложения, сообщения, музыку, почту, iCloud Drive, систему и другие.
- Нажмите Управление кнопка, чтобы открыть другой интерфейс. В этом разделе «Управление» вам предоставляется возможность настроить компьютерную систему, чтобы уменьшить потребление дискового пространства и освободить дисковые накопители.

Как видите, основные категории очень просты для понимания. Фотографии будут ссылаться на изображения, а Музыка будет ссылаться на песни или треки, которые у вас есть в системе. Но что еще есть в хранилище Mac в разделе «Об этом Mac»?
Фактически, другая метка будет относиться к другим файлам, которые не соответствуют категориям, показанным выше. К ним относятся файлы кеша, расширения приложений, пакеты установщика, временные файлы и другие подобные типы данных, которые не соответствуют основным категориям. Другая категория обычно находится в разных местах вашей системы. Иногда они даже занимают много места по сравнению с основными категориями на вашем компьютере.
Вы должны отметить, что macOS Monterey имеет разные типы данных, включенные в их другую категорию. К ним относятся снимки Time Machine, плагины для браузера, данные приложений и ненужные файлы. Шаги по их удалению будут аналогичны тем, которые мы перечислим позже.
Часть № 2: Как проверить содержимое другого хранилища на Mac
Итак, вам нужно проверить, что еще есть в хранилище Mac. Для этого вам нужно посетить папку «Библиотека» на вашем компьютере. Выполните следующие шаги, чтобы реализовать это и проверить содержимое другой категории:
- Запустите окно Finder на вашем компьютере.
- В строке меню нажмите GO.
- После этого нажмите ПЕРЕЙТИ В ПАПКУ.
- В поле поиска введите «~ / Library» без кавычек в нем.
- После этого нажмите GO еще раз, чтобы посетить папку библиотеки.

В этой папке библиотеки вы найдете разные папки и файлы внутри них. Как правило, содержимое папки «Библиотека» считается другими типами хранилища на компьютерах с macOS. Важно отметить, что не следует удалять все содержимое папки «Библиотека». Многие из них имеют решающее значение для работы вашей системы.
Некоторые из папок, которые вы можете удалить, включают поддержку приложений и кэши. После того, как вы это сделаете, вы можете просто очистить корзину. Снова! Будь осторожен! Удаление важных системных файлов изменит работу вашего компьютера с macOS.
Часть № 3: Лучшие способы удалить другую категорию в хранилище Mac
Некоторые из них можно найти в Finder окно вашего компьютера с macOS. Другие файлы этой категории также можно найти в папке «Библиотека» (как указано ранее). Поскольку мы знали, что еще находится в хранилище Mac, нам будет сложно удалить их вручную. Тем не менее, мы представим его здесь.
Как и другие файлы на вашем компьютере, вы можете просто «Переместить в корзину» каждый из файлов или папок, которые вы хотите удалить. Как только вы это сделаете, вам нужно очистить корзину на вашем компьютере с macOS, чтобы она не занимала место на вашем диске.
Удаление файлов DMG или установщиков программ
Для этого выполните следующие действия:
- Посетите свой рабочий стол на компьютере с macOS и запустите окно Finder.
- Выберите вариант с надписью «Этот мак».
- В появившемся окне введите «Mg” в окне поиска.
- Когда появится список файлов DMG, выберите вариант с надписью «Виды: образ диска».
- После этого нажмите на клавиатуре Enter .
- Список различных файлов DMG или установщиков программ будет отображаться в интерфейсе.
- Удалите все, что вам не нужно.
- Если будет предложено ввести пароль администратора, просто введите его в окно.
- После того, как файлы были перемещены в корзину, убедитесь, что вы очистили корзину на своем компьютере с macOS.
После того, как вы сделали шаги, описанные выше, повторите все. Однако в этом случае вы будете искать другие типы файлов на шаге 3. Вместо того, чтобы набирать DMG, вы должны ввести тип данных, который хотите удалить. Некоторые примеры включают CSV, PDF, ZIP, RAR и другие.
Удаление временных файлов macOS
Как правило, временные файлы важны, чтобы помочь вашему компьютеру работать быстрее и лучше. Но как только они накапливаются, они могут занимать много места в вашей системе. Таким образом, вы можете удалить их, выполнив следующие действия:
- Запустите окно Finder, как только вы окажетесь на рабочем столе компьютера с macOS.
- После этого в строке меню нажмите GO.
- Затем выберите вариант, который говорит ПЕРЕЙТИ В ПАПКУ.
- В поле поиска введите «~ / Library”, А затем нажмите GO.
- Найдите папку с надписью «Поддержка приложений” в вашей основной папке библиотеки.
- Просмотрите подпапки основной папки поддержки приложений. Удалите файлы поддержки или временные файлы, которые вам не нужны.
- После этого очистите корзину.
Удаление файлов кэша macOS
Другая категория в вашем хранилище macOS включает файлы кеша. Вы можете удалить эти файлы, но вы должны быть осторожны. Многие файлы кеша важны для правильного функционирования вашей системы. Чтобы удалить файлы кеша, выполните следующие действия:
- Запустите Finder на своем компьютере.
- После этого нажмите кнопку GO кнопку в строке меню.
- Нажмите на опцию, которая говорит ПЕРЕЙТИ В ПАПКУ.
- Затем введите «Библиотека/Тайники/” в поле поиска и нажмите GO.
- Проверьте папку Caches и проверьте файлы и подпапки, которые вы можете удалить.
- Затем очистите корзину.

Опять же, вы должны выполнить описанные выше шаги для кэшей приложений. Однако на шаге 4 вы должны ввести «~Library/Caches/» со знаком тильды (см. разницу на шаге 4 выше). После того, как вы открыли эту другую папку Caches, удалите все файлы, которые вам не нужны, и очистите корзину.
Удаление снимков Time Machine на вашем Mac
Снимки Time Machine наверняка займут много места на вашем компьютере. В конце концов, это резервная копия предыдущего состояния вашего компьютера с macOS. Чтобы удалить снимки Time Machine, вы просто отключите утилиту Time Machine на вашем компьютере, Это оно!
Может быть сложно использовать Терминал или найти сами снимки Time Machine. Вот почему мы рекомендуем вам использовать инструмент, который поможет вам удалить другую категорию на вашем компьютере.
Часть № 4: лучший способ удалить другую категорию на Mac Storage
Вы можете оптимизировать и очистить свой Mac с помощью TechyCub Mac Cleaner после обучения что еще на Mac хранилище. Это позволяет пользователям реализовать простые щелчки, чтобы ускорить работу своего MacBook или iMac и освободить место на своем Mac. Поддерживайте работу вашего Mac в наилучшем состоянии, удаляя ненужные файлы, в том числе файлы другой категории на вашем компьютере с macOS.
Mac Cleaner
Быстро сканируйте свой Mac и легко удаляйте ненужные файлы.
Проверьте основное состояние вашего Mac, включая использование диска, состояние процессора, использование памяти и т. д.
Ускорьте свой Mac простым нажатием кнопки.
Бесплатная загрузка
Вот почему TechyCub Mac Cleaner необходим. Это программа, ориентированная на очистку, которая пытается помочь пользователям избавиться от ненужных файлов и программ, чтобы на их Mac было больше места для хранения.
Путем устранения беспорядка в системе, обнаружения и удаления ненужных объектов, таких как старые резервные копии iOS, огромные и старые файлы, поиска дубликатов или похожих фотографий, удаления ненужных программ и их остатков и т. д. TechyCub Mac Cleaner удается сэкономить приличное количество дискового пространства.
Защита предустановлена в этом инструменте. Будут выбраны только те файлы, которые можно безопасно удалить. Однако, TechyCub Mac Cleaner даже делает ваш Mac быстрее. Это дает вашему Mac импульс очистка файлов мусора Mac.
Почему вы должны получить TechyCub Очиститель Mac?
- В частности, если вы получаете предупреждение «Ваш диск почти заполнен», на вашем Mac заканчивается место на диске.
- Вы новичок, и вам сложно очистить свой Mac в одиночку, но вы можете научиться справляться с ситуацией самостоятельно.
- Вы знаете, как вручную очистить свой Mac, но это того не стоит.
- На вашем Mac вы хотите идентифицировать любые дубликаты файлов или идентичные фотографии.
Приложение также включает в себя ряд крошечных утилит, которые вы можете использовать для очистки вашего компьютера с macOS, чтобы он работал более эффективно и был менее перегружен. Лучшая альтернатива для клиентов, которые ищут быстрый способ оптимизации своих компьютеров Mac, — это TechyCub Очиститель Mac.
TechyCub Mac Cleaner, приложение для оптимизации для Mac, предназначенное для обеспечения достаточного места для хранения, — это лучший инструмент, который вы можете использовать, чтобы сделать вашу машину быстрее и эффективнее. Это позволяет вам находить ненужные файлы на вашем компьютере и удалять их несколькими быстрыми щелчками мыши.
Процедуры использования TechyCub Mac Cleaner выглядит следующим образом:
- Используйте этот пакет для установки программы на компьютер Mac после загрузки установщика с официального сайта инструмента.
- Просто запустите TechyCub Mac Cleaner на вашем компьютере после установки инструмента.
- С левой стороны вы найдете множество модулей, которые можно использовать для улучшения и очистки производительности вашего компьютера с macOS. мы выберем Очиститель мусора в информационных целях.
- Нажмите SCAN кнопку после этого. С помощью приложения вы можете найти и удалить все лишние системные файлы.
- Выберите информацию, которую хотите удалить. Кроме того, вы можете выбрать все бесполезные данные из списка, который отображается, щелкнув Выбрать все.
- Затем выберите ЧИСТКА с интерфейса.
- Процесс очистки вашего компьютера с macOS не будет завершен, пока программа не отобразит сообщение «Убрано Завершено".

Люди Читайте также 6 способов исправить ошибку «iMovie недостаточно места на диске» [2023] Лучший способ очистить системное хранилище на Mac
Резюме
В этом руководстве говорилось о вопросе: «Что еще есть в хранилище Mac”? Мы говорили о том, как определить объем места, занимаемого на вашем компьютере, с помощью логотипа Apple и «Об этом Mac». Мы также говорили о том, как проверить, какие типы данных занимают много места на вашем компьютере.
После этого в этой статье были представлены некоторые из различных типов другой категории на вашем хранилище Mac. К ним относятся кеши, временные файлы, файлы DMG или установщики программ и многое другое. Были даны ручные шаги по удалению этих файлов. Однако делать это вручную не рекомендуется, так как вы можете удалить важные системные файлы.
Вот почему мы рекомендовали TechyCub Mac Cleaner в конце концов. Это может помочь вам безопасно удалить другую категорию типов файлов на вашем компьютере с помощью нескольких простых щелчков мыши. Вам не нужно беспокоиться об удалении важных системных файлов. В программу встроена защита, которая позволяет ей выбирать, какие из них являются нежелательными, а какие важными. Воспользуйтесь инструментом сегодня, чтобы оптимизировать свой компьютер с macOS!
