В наши дни, если вы хотите убедиться, что все ваши данные не повреждены, вам необходимо создать файл резервной копии. Но, что включает в себя резервное копирование iTunes? Что такое резервное копирование iTunes и как оно может в первую очередь помочь убедиться, что важные данные и информация всегда копируются вместе с вами? Что ж, у нас есть ответы на эти вопросы, и мы собираемся выяснить их все в обсуждении ниже.
Хотите верьте, хотите нет, но есть много причин, по которым люди всегда хотят иметь при себе копию своих важных данных. Помимо использования основного устройства, они, как правило, следят за тем, чтобы у нас была еще одна его копия или множество других копий каждого имеющегося у нас устройства.
То же самое и с музыкой, мы хотели убедиться, что у нас есть копии песен, которые мы любим, чтобы даже по прошествии лет мы могли немедленно вернуться к ним. В этой статье мы узнаем, что содержит резервная копия iTunes, а также другие важные вещи, включая лучшее программное обеспечение для очистки Mac что касается нашей темы, так давайте начнем.
Часть № 1: Для чего iTunes Backup?Часть № 2: Где мы можем найти резервную копию iTunes?Часть № 3: Что включает в себя iTunes Backup? Часть № 4: лучший способ сэкономить место на вашем компьютере MacРезюме
Часть № 1: Для чего iTunes Backup?
Прежде чем мы перейдем к подробному обсуждению того, что включает в себя резервное копирование iTunes, мы должны знать, почему мы делаем резервное копирование iTunes. Для чего это? Существует множество способов резервного копирования вашего устройства или компьютера Mac, вы можете использовать ICloud, а также iTunes. Это два наиболее часто используемых и наиболее важных приложения в устройстве Apple. И если бы вы были пользователем этих устройств так долго, вы бы наверняка знали.
На все предметы, которые вы приобрели и хотите восстановить как можно быстрее, можно ответить через iCloud. Все приложения, аудиофайлы, медиафайлы и другие файлы, которые вы купили в магазинах iBook, iTunes и App Store, можно восстановить с помощью резервной копии iCloud.
Но указанный метод нельзя применить, если вы хотите восстановить мультимедийные файлы, такие как фильмы и музыка, которые вы не покупали у iTunes или изображения, которые вы не сохранили в локальном фотопотоке вашего устройства. К ним также относятся журналы вызовов, другая информация на вашем устройстве и конфигурация экрана блокировки, все, что вам нужно, это резервная копия iTunes, чтобы иметь возможность создать резервную копию этих файлов.
Резервная копия iTunes также очень поможет, если вы хотите создать резервную копию больших файлов. Есть так много вещей, которые нужно узнать и получить удовольствие от резервного копирования iTunes, и мы собираемся выяснить это по мере прохождения всей статьи.

Часть № 2: Где мы можем найти резервную копию iTunes?
Теперь пришло время узнать, где хранятся резервные копии iTunes. Ну, технически iTunes всегда хочет хранить резервные копии на основном диске компьютера Mac, это настройка по умолчанию. Этот параметр по умолчанию нельзя изменить, и после того, как вы все настроите, и когда вы подключите свой iPhone к приложению iTunes, а затем включите синхронизацию, приложение iTunes немедленно создаст резервную копию ваших данных.
Расположение резервной копии iTunes будет зависеть от операционной системы вашего устройства. Это одна из жизненно важных вещей, которые вы должны знать, если хотите знать, что включает в себя резервное копирование iTunes. Теперь предположим, что у нас есть компьютер Mac, и мы хотели узнать местонахождение резервной копии iTunes. Вот шаги о том, как мы можем найти его.
- Мы должны выяснить местоположение, нажав кнопку Поиск кнопку, которая представляет собой значок лупы, который вы можете найти в меню Finder, вы также можете попробовать сделать «Ctrl + F», в окне Finder.
- Нажмите "Перейти в папку», чтобы вы могли перейти к локации, вы можете увидеть ее в опции в меню Finder.
- Затем начните вставлять это местоположение каталога: ~/Библиотека/Приложение\sSupport/MobileSync/Резервное копирование/
- Затем вы увидите ряд перепутанных цифр и символов, это будет указывать на все iPhone, которые вы использовали, и на все загрузки других ваших устройств Apple.
- Если вы используете последнюю версию macOS Avalon, вы можете найти файлы в iTunes или Finder.
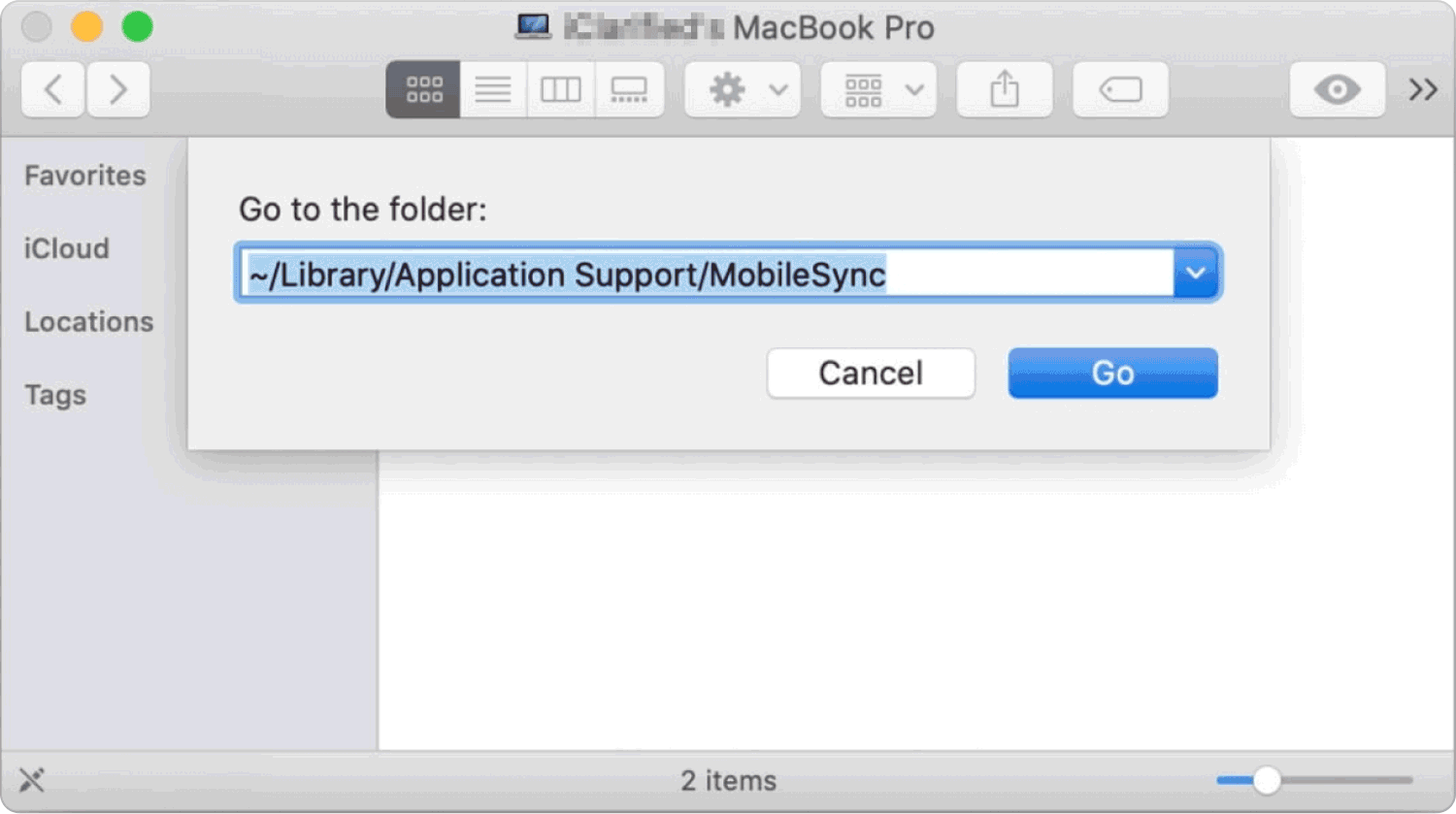
Перейдите в приложение iTunes и выберите Настройки вариант, который вы можете увидеть в раскрывающемся меню. В меню нажмите «Аппараты”, и когда вы увидите свое устройство, щелкните его правой кнопкой мыши, а затем коснитесь значка Выявить вкладку в Finder. Когда вы закончите, вы сможете увидеть все файлы резервных копий, которые связаны с вашим iPhone.
Часть № 3: Что включает в себя iTunes Backup?
Теперь, когда у нас есть представление о резервном копировании iTunes, пришло время узнать, что включает в себя резервное копирование iTunes. Это одна из важных вещей, которые вы должны знать, если хотите создать резервную копию своих файлов. Ну, есть много вещей, которые вы должны знать, и для начала важно знать, что резервная копия iTunes состоит из обновленного хранилища iPhone.
К ним относятся тексты, изображения, конфигурации телефонов, записи телефонных разговоров, знакомства, личные папки приложений и многое другое. Один хороший пример того, как происходит резервное копирование, — если у вас есть iPhone с 64 ГБ памяти и 45 ГБ данных, хранящихся на нем, приложение iTunes может предоставить вам резервную копию размером 10 ГБ. Вот некоторые из того, что содержит резервная копия iTunes.
Журналы вызовов
Необходимо понимать, что все ваши журналы вызовов не будут отдельно сохранены в iCloud, если используемое вами устройство не будет создано резервной копии с использованием iCloud. В этом случае все ваши журналы вызовов будут сохранены и включены в резервную копию iTunes.
Данные цепочки для ключей
Вы также можете включить данные связки ключей в резервную копию iTunes. Для этого вам нужно проверить зашифрованную локальную резервную копию, когда вы начинаете создавать резервную копию своего iPhone с помощью iTunes. Также необходимо знать, что данные цепочки для ключей действительно особенные, и iTunes продолжит их резервное копирование, даже если данные были сохранены в iCloud.
Это лишь некоторые ответы по теме. Есть и другие вещи, которые вы можете найти в резервной копии в зависимости от используемого вами устройства.
Часть № 4: лучший способ сэкономить место на вашем компьютере Mac
Еще одна важная причина, по которой люди хотели бы знать что включает в себя резервное копирование iTunes заключается в экономии места. Благодаря этому вы можете хранить столько данных, сколько хотите, поскольку у вас есть резервная копия файла, которая может поддерживать данные в случае внезапной потери или внезапного повреждения вашего устройства.
И в этой части статьи мы собираемся поделиться с вами инструментом, который поможет вам сэкономить место и создать больше места для других данных, которые вы хотели сохранить, инструмент называется TechyCub Mac Cleaner.
Mac Cleaner
Быстро сканируйте свой Mac и легко удаляйте ненужные файлы.
Проверьте основное состояние вашего Mac, включая использование диска, состояние процессора, использование памяти и т. д.
Ускорьте свой Mac простым нажатием кнопки.
Бесплатная загрузка
Команда TechyCub Mac Cleaner может действовать как очиститель мусора, измельчитель файлов, средство поиска дубликатов, инструмент, который может удалить все дубликаты файлов на вашем компьютере Mac, и инструмент, который может удалить ненужные приложения на Mac.
Команда TechyCub Mac Cleaner также может избавиться от больших и старых файлов, которые есть на вашем компьютере Mac. Чтобы увидеть, как мы можем использовать TechyCub Mac Cleaner как очиститель мусора, см. шаги ниже.
Шаг № 1: Первый шаг — загрузить TechyCub Mac Cleaner на вашем компьютере Mac, а затем начните его установку. После установки откройте инструмент, а затем сразу перейдите в левую часть интерфейса, а затем выберите Очиститель мусора модуль. После того, как указанный модуль был выбран, нажмите кнопку «Пуск». Сканировать кнопку, чтобы начать сканирование файлов, которые есть на вашем компьютере Mac.

Шаг № 2: После завершения сканирования через несколько минут проверьте результаты сканирования и выберите файлы, которые вы считаете ненужными. Обязательно проверьте файлы, которые вы выбрали, прежде чем приступить к процессу их удаления.
Шаг № 3: После того, как файлы для удаления были проверены, нажмите Чистка кнопку, а затем выберите ее. TechyCub Mac Cleaner начнет удалять выбранные вами файлы.

Шаг № 4: После завершения процесса вы увидите Убрано Завершено уведомление. Это признак того, что процесс удаления завершен.
Шаг № 5: Вы можете вернуться к результатам процесса сканирования, коснувшись значка Обзор кнопка. Выберите файлы, которые вы хотите удалить еще раз, и еще раз следуйте тому же набору инструкций.
Люди Читайте также Как удалить iTunes на Mac? 3 лучших варианта очистки iTunes, которые вы можете попробовать в 2023 году
Резюме
Мы надеемся, что вы узнали всю необходимую информацию о резервном копировании iTunes. Лучше всего иметь представление о что включает в себя резервное копирование iTunes чтобы вы знали, что вы можете найти в своей резервной копии iTunes, а также о том, как правильно использовать резервную копию iTunes.
