Zoom — это ваша популярная платформа для онлайн-встреч, которая заняла центральное место во время пандемии Covid-19. Это большое приложение, которое занимает огромное место на жестком диске, поэтому, когда вы его не используете, вам нужно удалить Zoom на Mac.
Как лучше вы можете очистить системное хранилище для вашего Mac? Существует множество методов, которые вы можете использовать либо с помощью цифрового решения, либо с помощью встроенных методов. В этой статье в части 1 мы рассмотрим причины, которые могут подтолкнуть вас к удалению коммуникационного решения. Во второй части мы рассмотрим некоторые ручные методы, которые вам нужно попробовать и изучить.
Наконец, мы рассмотрим автоматический вариант, который заключается в использовании программного обеспечения, представляющего собой интерактивный и простой набор инструментов для управления функциями приложения с минимальными усилиями. Читайте дальше и узнавайте подробности。
Часть № 1: Зачем удалять Zoom на Mac?Часть № 2: ручные методы удаления Zoom на MacЧасть № 3: лучший и автоматический способ удаления Zoom на MacЗаключение
Часть № 1: Зачем удалять Zoom на Mac?
Zoom — это известная коммуникационная платформа с неограниченным количеством людей для управления виртуальной встречей. Это огромный файл, который может занять место на жестком диске.
Однако вы можете быть вынуждены удалить Zoom на Mac, если у вас есть лучшая платформа для общения, которую предпочитают другие участники или организатор собрания. Во-вторых, когда приложение начинает работать со сбоями, вы также можете удалить файлы из системы.
Это поможет вам переустановить и получить лучшую версию с помощью утилиты обновления, которая устраняет неисправность. Кроме того, если вы хотите сэкономить место на жестком диске, вы также можете удалить его с устройства Mac. По какой причине вы хотите удалить Zoom?
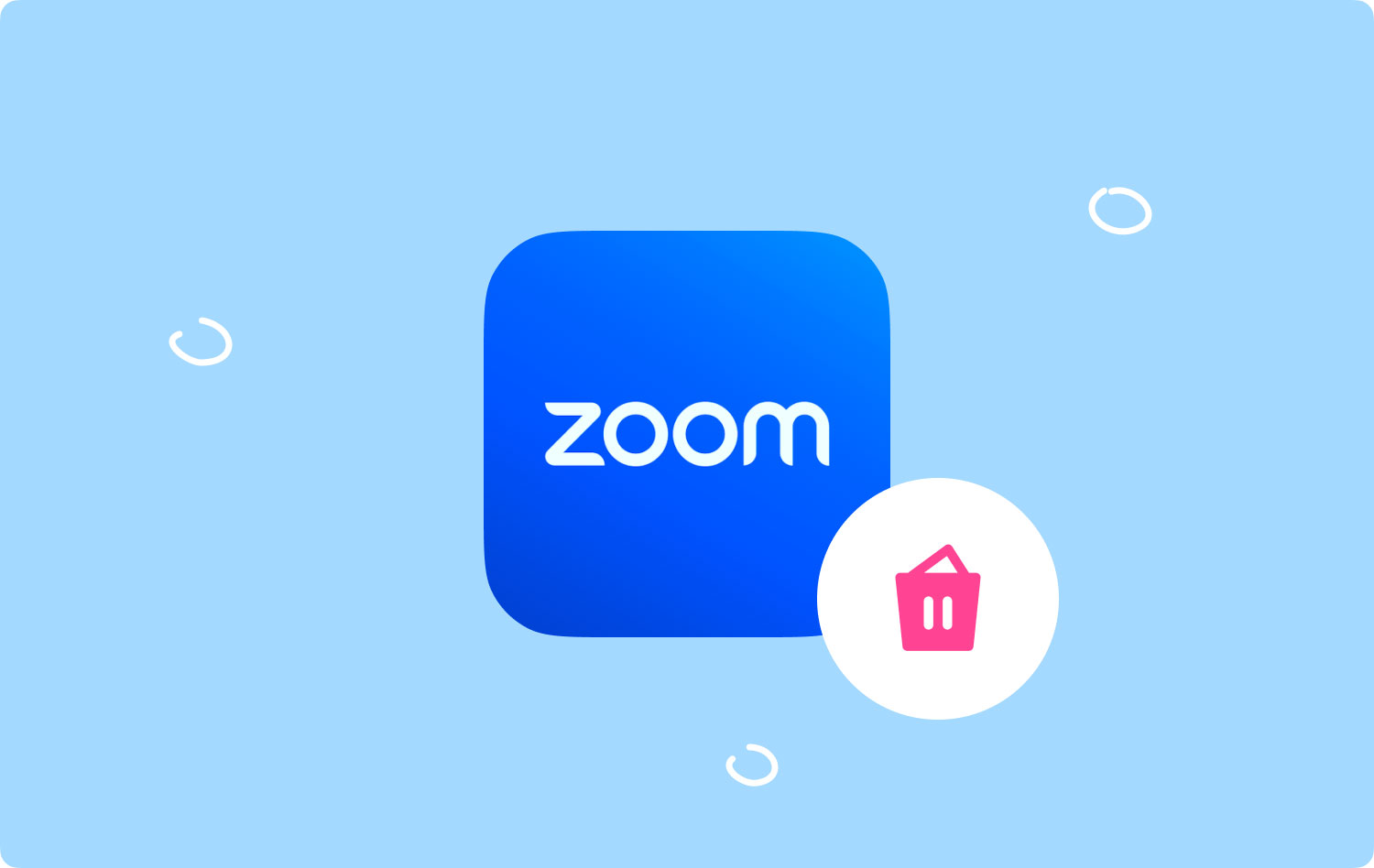
Часть № 2: ручные методы удаления Zoom на Mac
Если вы не думаете о цифровом решении, ручной метод — это ваш выбор, когда дело доходит до удаления файлов. Это означает, что вам нужно удалить файлы один за другим с устройства Mac.
Это сложная функция, требующая терпения и времени, поскольку она также может быть утомительной, особенно если у вас есть много файлов, которые необходимо удалить с устройства Mac. Вот процедура двух вариантов.
Вариант № 1: Как удалить Zoom на Mac с помощью Finder
Опция Finder означает, что вы ищете файлы на различных устройствах хранения и выполняете процедуру, чтобы они попали в папку «Корзина». Вот руководство:
- Откройте меню Finder и выберите Библиотека возможность доступа к Меню приложений.
- Выберите Zoom из списка приложений.
- Выберите в этой папке все файлы, которые необходимо удалить из системы, и нажмите «Отправить в корзину», чтобы все файлы оказались в папке «Корзина».
- Откройте папку «Корзина», выберите файлы и нажмите «Очистить корзину», чтобы удалить все файлы из папки «Корзина».

Нужен ли вам опыт, чтобы удалить Zoom на Mac с помощью Finder?
Вариант № 2: Как удалить Zoom на Mac с помощью программы удаления
Зум — это App Store приложение, поэтому оно поставляется с деинсталлятором, который поставляется с ним. Однако его использование удалит только набор приложений, но не любые связанные файлы, размещенные в разных местах хранения. В общем, вот процедура:
- На вашем устройстве Mac закройте приложение Zoom и все запущенные файлы на устройстве Mac.
- Перейдите на рабочий стол и найдите приложение Zoom и выделите его и щелкните правой кнопкой мыши для доступа к меню и нажмите «Удалить», чтобы удалить файлы из системы.
- Дождитесь значка подтверждения и дождитесь уведомления о завершении.
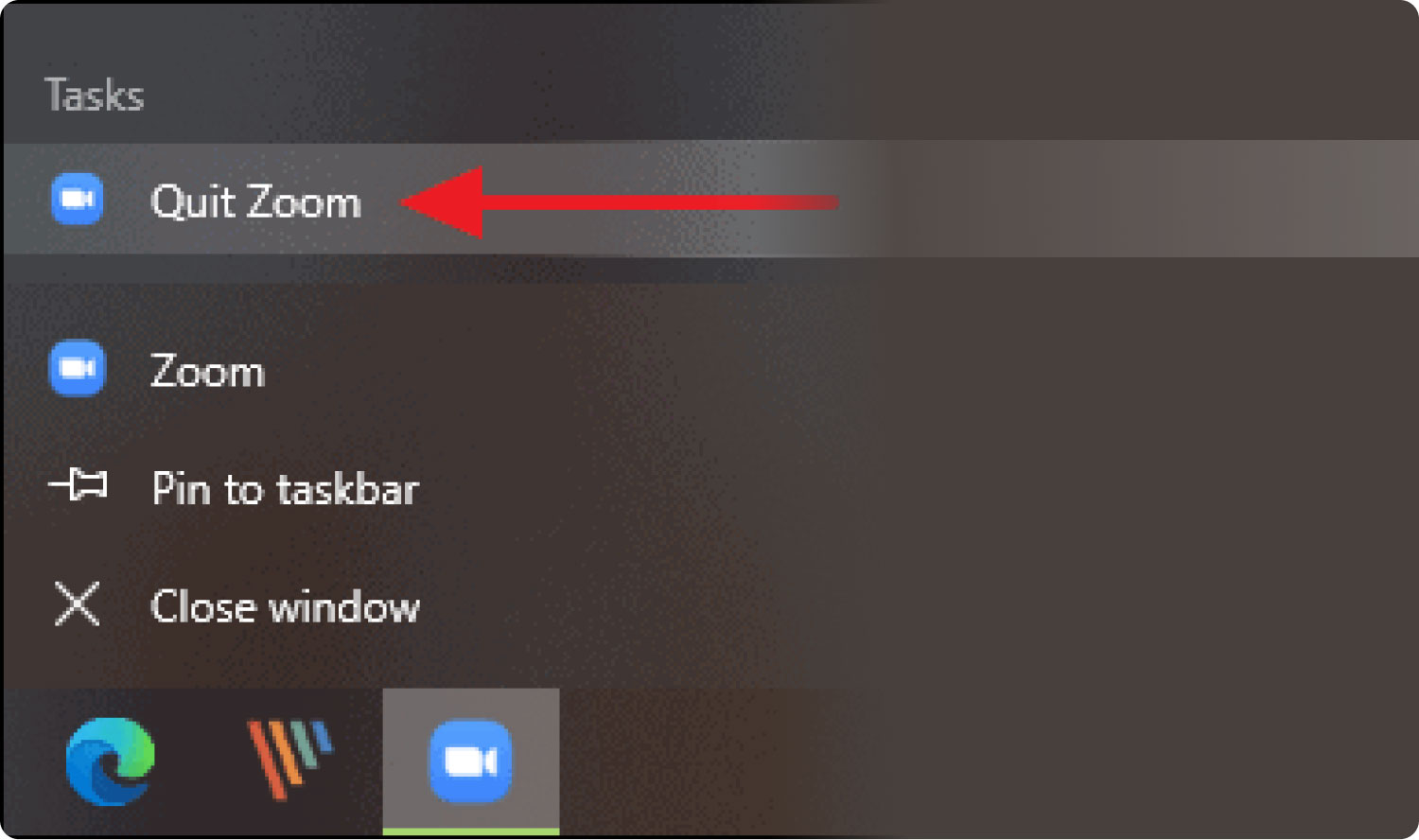
Это такая же простая операция, которая не требует внешних интеграций или плагинов.
Часть № 3: лучший и автоматический способ удаления Zoom на Mac
Если сложный ручной процесс вам не по душе, обратите внимание на Mac Cleaner, который представляет собой цифровое решение, автоматизирующее функции очистки Mac. TechyCub Mac Cleaner работает на простом и удобном интерфейсе, идеально подходящем для всех пользователей, независимо от уровня опыта.
Mac Cleaner
Быстро сканируйте свой Mac и легко удаляйте ненужные файлы.
Проверьте основное состояние вашего Mac, включая использование диска, состояние процессора, использование памяти и т. д.
Ускорьте свой Mac простым нажатием кнопки.
Бесплатная загрузка
Он также поставляется с наборами инструментов, которые включают в себя App Uninstaller, Junk Cleaner, Shredder, а также средство для удаления больших и старых файлов и другие наборы инструментов. Вот некоторые из функций, которые приходят с этим приложением:
- Поставляется с измельчителем для удаления любых ненужных файлов, которые не относятся к категории файлов или приложений.
- Поставляется с программой удаления приложений для удаления цифровых решений, которые предварительно установлены или доступны в App Store.
- Поставляется с защитной утилитой для защиты системных файлов от случайного удаления.
- Поставляется со сканером для просмотра через устройство Mac для обнаружения и удаления файлов из системы.
- Поставляется с очистителем нежелательной почты для удаления ненужных файлов, поврежденных файлов, остаточных файлов и дубликатов файлов с минимальными усилиями.
Вот простая процедура, которую можно использовать для удалить Zoom на Mac:
- В App Store загрузите, установите и запустите Mac Cleaner и подождите, пока не появится уведомление о состоянии в интерфейсе.
- Выберите Деинсталлятор приложений среди списка функций и нажмите Сканировать иметь список всех приложений на интерфейсе.
- Выберите все появившиеся файлы и нажмите «Чистка", чтобы начать процесс очистки, и подождите, пока не появится "Очистка завершена" значок.

Разве это не простое приложение для управления автоматической очисткой устройств Mac, будь то старые или новые версии.
Люди Читайте также Рекомендуемое руководство по 6 лучшим программам для удаления приложений для Mac в 2023 году Как наиболее эффективно удалить WhatsApp на Mac
Заключение
Очевидно, что между автоматическим и ручным процессом удалить Zoom на Mac, вы бы предпочли использовать программное обеспечение для управления всеми функциями очистки Mac с минимальными усилиями.
Выбор варианта все зависит от того, что у вас есть под рукой. Для программистов и разработчиков программного обеспечения опция «Терминал» является еще более простым вариантом. Несмотря на то, что вы смотрите на Mac Cleaner, есть и другие очистители памяти для Mac что вы также можете попробовать и изучить и получить лучшее из того, что может предложить рынок. Так что смело пробуйте!
