Большинство людей хотят виртуализировать свои рабочие столы, и это частая причина, по которой люди устанавливают программы виртуальных машин. С другой стороны, есть причины, по которым люди хотят удалить VMware Fusion, а еще важно иметь представление о таких методах.
Виртуальные машины, такие как VMware Fusion, не всегда работают оптимально, поэтому многие пользователи хотели изучить правильный процесс удаления, чтобы они могли быть уверены, что указанная группа файлов не будет занимать много места. и ускорить свои компьютеры Mac.
В этой статье мы обсудим методы удаления VMware fusion вручную, а также с помощью инструментов, которыми мы собираемся поделиться с вами по мере продвижения по статье.
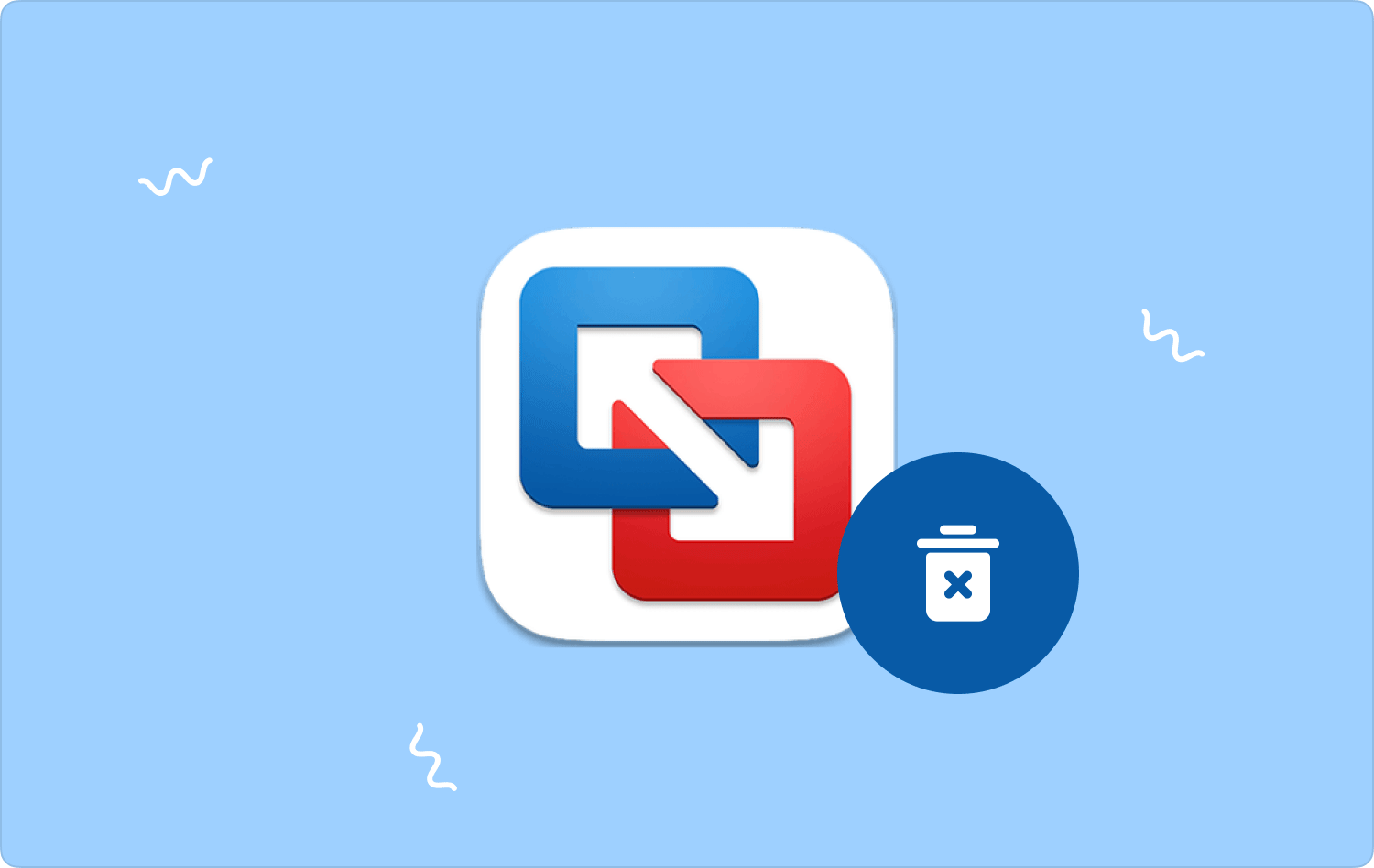
Часть 1. Узнайте больше о VMware FusionЧасть № 2. Каковы способы удаления VMware Fusion?Часть № 3. Какой самый удобный способ удалить VMware Fusion на компьютере Mac?Резюме
Часть 1. Узнайте больше о VMware Fusion
Прежде чем мы перейдем к процессу удаления VMware Fusion на вашем компьютере Mac, лучше всего иметь представление о том, что такое VMware Fusion. Если вы хотите получить полностью виртуализированный аппаратный пакет, предназначенный для вашей операционной системы, вам понадобится помощь VMware Fusion.
Возможность виртуализации, которую он может предоставить, включает в себя ваши видеоадаптеры, дисковые адаптеры и сетевые адаптеры. Указанная виртуализация позволяет VMware Fusion и все его настоящие виртуальные машины будут очень удобны на компьютерах. Каждый хозяин будет выглядеть так же, как и ваш гость. Он популярен для всех операционных систем Mac.
Самое лучшее в VMware Fusion — это возможность установить и удалить VMware Fusion в любое время. В тех случаях, когда вы хотите избавиться от VMware Fusion, у нас есть методы и способы с использованием альтернативных способов, а также с помощью инструмента.
Часть № 2. Каковы способы удаления VMware Fusion?
Существуют разные способы удаления VMware Fusion на вашем компьютере Mac. Мы можем использовать альтернативный способ или установщик самого приложения для удаления VMware Fusion на наших компьютерах Mac. Мы также собираемся обсудить здесь оба метода.
Как удалить VMware Fusion вручную?
Чтобы начать обсуждение, давайте определим шаги по удалению VMware Fusion вручную. У нас есть список шагов ниже.
- Удостоверьтесь, что у вас есть выйдите из приложения VMware Fusion прежде чем приступить к процессу удаления. Вы можете проверить, действительно ли приложение закрыто, перейдя в Мониторинг системы.
- На вашем компьютере Mac вам необходимо запустить Папка приложений а затем выберите приложение VMware Fusion. Щелкните приложение правой кнопкой мыши и выберите вариант перемещения приложения в папку «Корзина».
- Чтобы убедиться, что процесс завершен, вам необходимо удалить все служебные файлы приложения. Эти служебные файлы можно найти в папке «Библиотека». Перейдите в Finder, а затем запустите папку «Библиотека» на вашем компьютере Mac. Затем нажмите Go вы увидите в строке меню, а затем коснитесь значка Перейти в папку вариант, обязательно введите ~ / Library в окне, а затем нажмите Go.
- Затем начните поиск всех служебных файлов VMware Fusion в следующих подпапках:
- Библиотека/Журналы
- Поддержка библиотек/приложений
- Библиотека/Настройки/VMware Fusion
- Библиотека/Настройки
- Состояние библиотеки/сохраненного приложения
- Обязательно очистите папку «Корзина» после завершения удаления. Затем, чтобы завершить процесс, вам необходимо перезагрузить компьютер Mac.
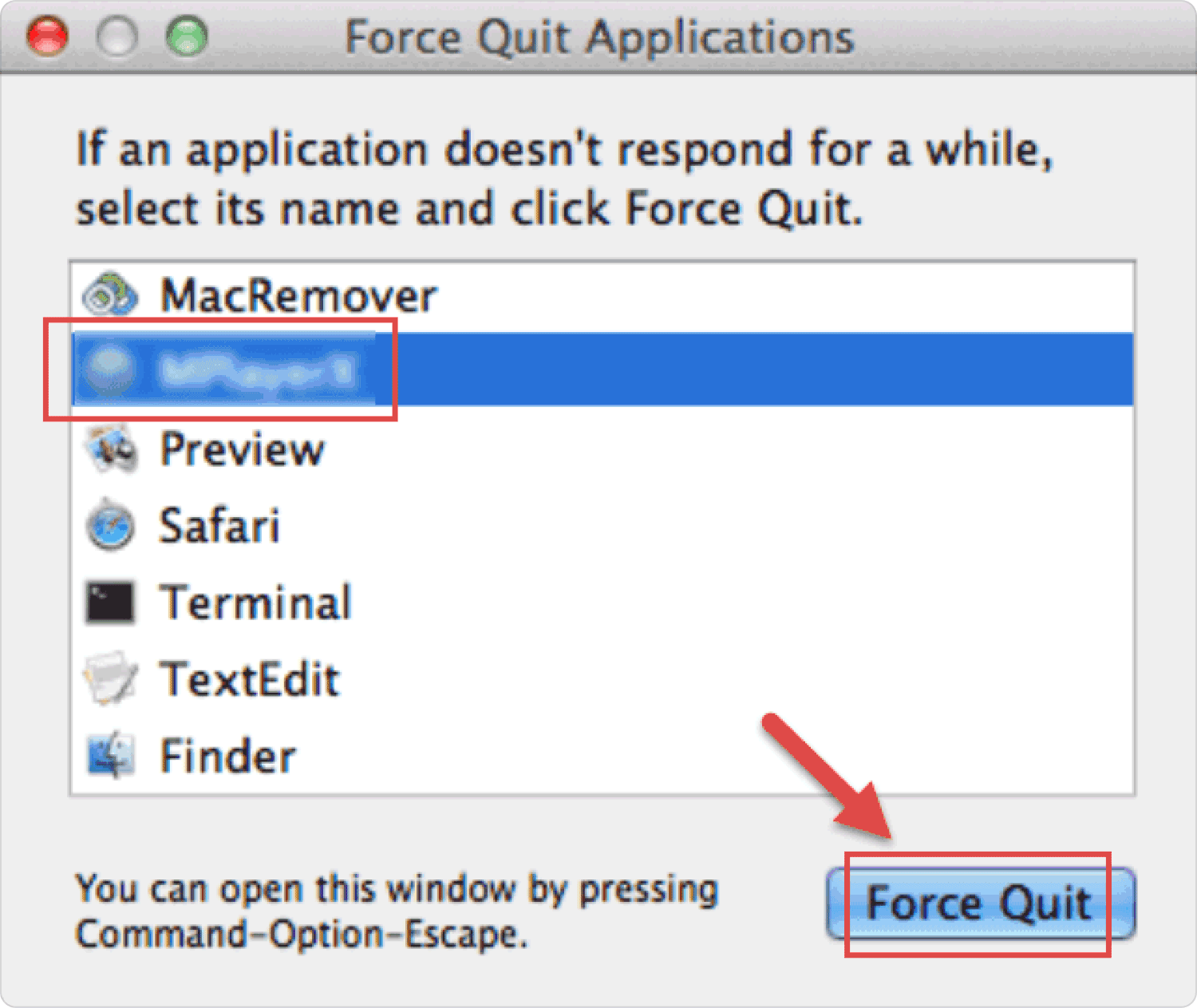
Как удалить VMware Fusion с помощью собственной программы удаления?
Да, мы также можем использовать наш собственный установщик приложения, чтобы удалить VMware Fusion на вашем компьютере Mac. Вот шаги о том, как мы можем выполнить этот процесс.
- Откройте Finder на компьютере Mac, а затем коснитесь клавиши, чтобы просмотреть параметры. Нажмите «Перейти», который вы увидите в меню, расположенном в верхней части интерфейса.
- Затем вы увидите папку библиотеки, зайдите и посмотрите Папка поддержки приложений, а затем перейдите в папку VMware Fusion.
- Затем вы увидите сценарий для удаления VMware Fusion на вашем компьютере Mac. Вам необходимо запустить указанный сценарий.
- Затем нажмите Удалить вкладку, а затем будьте готовы ввести пароль администратора, если его спросят. Затем вам нужно нажать OK после завершения процесса удаления.
Часть № 3. Какой самый удобный способ удалить VMware Fusion на компьютере Mac?
Теперь, когда вы прочитали о различных методах удаления VMware Fusion на вашем компьютере Mac, важно, чтобы у нас были другие методы, на которые можно было бы положиться, чтобы быть уверенными. В этой части статьи мы собираемся обсудить инструмент, который может помочь нам хорошо и правильно выполнить задачу. Инструмент, о котором мы говорим, называется TechyCub Mac Cleaner.
Mac Cleaner
Быстро сканируйте свой Mac и легко удаляйте ненужные файлы.
Проверьте основное состояние вашего Mac, включая использование диска, состояние процессора, использование памяти и т. д.
Ускорьте свой Mac простым нажатием кнопки.
Бесплатная загрузка
Если вы уже устанавливали VMware Fusion раньше и заметили, что он бесполезен и бесполезен, будет правильным удалить его на своем компьютере Mac. Потому что, если вы забудете это сделать, указанное приложение займет огромное место на вашем компьютере Mac, что может привести к внезапному замедлению работы устройства, а также к плохой оптимизации. TechyCub Mac Cleaner будет огромным подспорьем.
Существует множество замечательных функций, которыми вы можете наслаждаться при использовании этого инструмента. Чтобы узнать о них больше, см. список ниже:
- Если вы используете свой компьютер Mac в течение довольно длительного времени, может случиться так, что на нем хранится много огромных файлов, эти файлы займут много места на вашем компьютере Mac, что может повлиять на повседневную производительность. вашего компьютера Mac. TechyCub Mac Cleaner может помочь вам найдите все большие файлы, хранящиеся на вашем Mac компьютер на долгое время.
- Инструмент может удалить все ненужные файлы, расположенные в каждом уголке вашего компьютера Mac. Так что вам не о чем беспокоиться, если у вас их много.
- Все файлы, которые были случайно или намеренно продублированы на вашем компьютере Mac, могут быть найдены и удалены с помощью TechyCub Очиститель Mac.
- Команда TechyCub Mac Cleaner также хорошо справляется с уничтожением файлов. Все файлы, которые вам больше не нужны, могут быть измельчены и удалены с помощью инструмента настолько, насколько вы захотите.
- И последняя особенность TechyCub Mac Cleaner, вы можете использовать этот инструмент для удаления VMware Fusion на вашем компьютере Mac. Указанная функция также применима к любому приложению, которое вы установили на свой компьютер Mac.
Итак, как мы можем удалить VMware Fusion на компьютере Mac с помощью TechyCub Очиститель Mac? У нас есть простые процедуры, как это сделать, давайте обратимся к шагам ниже.
Шаг 1. Чтобы начать процесс, вам необходимо загрузить и установить TechyCub Mac Cleaner на вашем компьютере Mac. После установки запустите инструмент, затем перейдите в левую часть интерфейса и выберите Деинсталлятор приложений модуль. Выбрав модуль, коснитесь Сканировать вкладку, и пусть TechyCub Mac Cleaner сканирует все приложения, установленные на вашем компьютере Mac.

Шаг №2: Процесс сканирования займет несколько минут в зависимости от того, сколько приложений установлено на вашем компьютере Mac. На правой стороне TechyCub В интерфейсе Mac Cleaner вы увидите список приложений и выберите, какие из них вы собираетесь удалить.
Шаг 3. После того, как все приложения, которые вам нужны или которые вы хотите удалить, выбраны, вы можете нажать на значок Чистка кнопка. Удаление всех указанных приложений займет несколько минут.

Шаг № 4: Когда очистка будет завершена, вы увидите уведомление с надписью Очистка завершена! А если вы хотите удалить другие приложения, вы можете вернуться к результатам процесса сканирования, нажав значок Обзор вкладка. Выберите приложения, которые вы хотите удалить, а затем выполните процедуры, указанные выше.
Люди Читайте также Три простых способа удалить Dropbox с Mac Учебное руководство: как легко удалить приложения из автозагрузки Mac
Резюме
Мы надеемся, что поделились всей необходимой информацией о том, как удалить VMware Fusion на вашем компьютере Mac. Все методы, которыми мы поделились, легко реализовать, и лучше, чтобы у нас были другие инструменты, такие как TechyCub Mac Cleaner, чтобы сделать процесс удаления более быстрым и эффективным.
