На рынке есть много магазинов с играми, кроме Steam. Кроме того, когда один игровой магазин не может дать вам ценность за ваше время, пришло время удалить Steam на Mac и получить лучшее, что дает вам ценность для обслуживания.
В этой статье мы рассмотрим два способа, которые пригодятся для удаления инструментария с устройства Mac. Два варианта - это ручной и автоматический вариант. Первые некоторые из них имеют другие методы, в которых мы рассмотрим два из них, чтобы дать вам выбор того, что будет работать для вас.
Последний, который является автоматическим вариантом, пригодится для управления процессами удаления. Это использование цифрового решения, в частности Mac Cleaner. Мы подробно рассмотрим этот инструментарий вместе с его функциями и тем, как он работает для управления процессом удаления.
Часть № 1: Зачем удалять Steam на Mac?Часть № 2: Как удалить Steam на Mac вручную Часть № 3: Как автоматически удалить Steam на MacЗаключение
Часть № 1: Зачем удалять Steam на Mac?
Есть много причин, по которым вам нужно удалить Steam на Mac. Один из них — когда у вас есть вариант получше, но вы держите их все из-за проблем с совместимостью. Или просто вы просто не хотите тратить деньги на покупку игр. Кстати их много бесплатные игры для Mac доступны для изучения.
Во-вторых, когда инструментарий дает сбой, вы можете удалить и переустановить приложение, чтобы по-прежнему пользоваться его услугами, когда у вас нет лучшего варианта. Наконец, пока приложение занимает какое-то место, если оно больше не используется; почему бы не повысить производительность вашей машины, увеличив пространство. Так ускорить Mac для лучшего игрового процесса.

Часть № 2: Как удалить Steam на Mac вручную
Знаете ли вы, что когда вы понимаете ручное действие, оно становится одним из обязательных параметров, когда речь идет обо всех функциях очистки Mac? Недостатком этого варианта является то, что вы можете легко случайно удалить системные файлы.
Кроме того, это громоздко и утомительно, особенно когда файлы объемные. В общем, вот некоторые из двух методов, которые вам нужно использовать для управления набором инструментов с точки зрения операций очистки.
Метод № 1: Как удалить Steam на Mac с помощью Finder
Опция Finder означает, что вам нужно искать файлы в месте хранения и удалять их по одному в папку «Корзина». Вот простая процедура:
- На устройстве Mac выберите меню Finder и найдите меню «Приложения» под значком «Библиотека» и найдите Steam среди списка наборов инструментов.
- Выберите файлы, которые вам нужно удалить из системы, щелкните по ним правой кнопкой мыши и нажмите «Отправить в корзину', чтобы они были в папке "Корзина".
- Откройте папку «Корзина», еще раз выберите файлы, щелкните их правой кнопкой мыши и нажмите «Очистить корзину», чтобы полностью удалить файлы с устройства Mac.
Какое простое и интерактивное приложение идеально подходит для всех пользователей, независимо от уровня опыта.
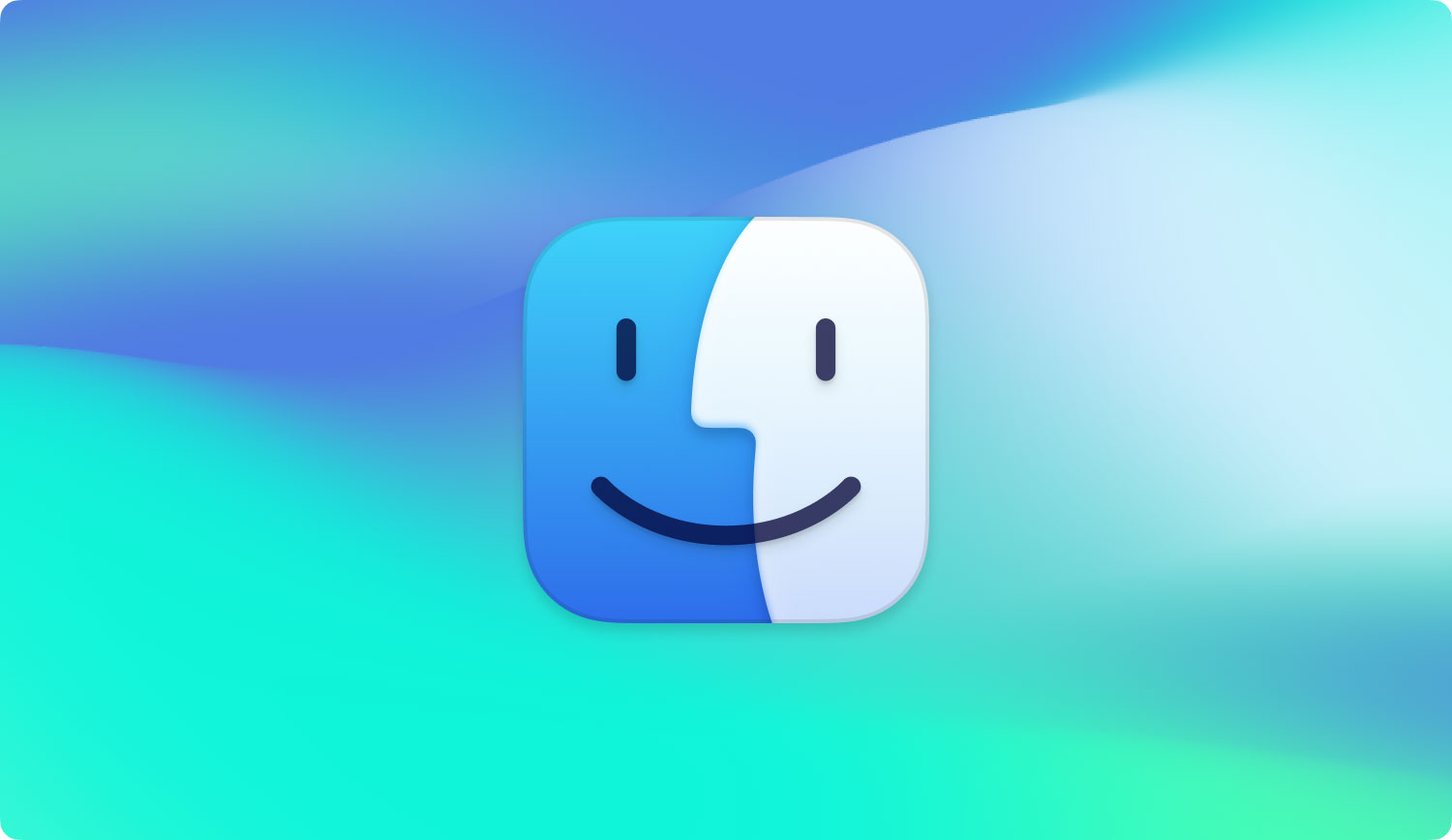
Способ № 2: Как удалить Steam на Mac со встроенным деинсталлятором
- Закройте все приложения, включая файлы, работающие на устройстве Mac.
- Выберите параметр Steam на рабочем столе и выделите его. Щелкните правой кнопкой мыши значок и выберите «Удалить», чтобы начать процесс очистки.
- Подтвердите действия и дождитесь завершения работы функции.
Часть № 3: Как автоматически удалить Steam на Mac
Автоматический вариант — это использование цифрового решения, лучшим и самым надежным из них является TechyCub Mac Cleaner это ваш набор инструментов для всех функций очистки Mac с минимальными усилиями для выполнения работы —удалить Steam на Mac.
Mac Cleaner
Быстро сканируйте свой Mac и легко удаляйте ненужные файлы.
Проверьте основное состояние вашего Mac, включая использование диска, состояние процессора, использование памяти и т. д.
Ускорьте свой Mac простым нажатием кнопки.
Бесплатная загрузка
Инструментарий работает на простом интерфейсе, идеально подходящем для всех пользователей, независимо от уровня опыта. Некоторые из дополнительных функций, которые поставляются с этим приложением, включают в себя, среди прочего, средство удаления приложений, очистку от нежелательной почты, шредер, удаление больших и старых файлов, сканер и модуль предварительного просмотра. Вот некоторые из дополнительных функций, поддерживаемых в интерфейсе приложения:
- Имеет программу удаления приложений, которая удаляет приложения, даже если они включены. App Store или нет- значит они предустановлены.
- Имеет средство очистки от нежелательной почты, которое удаляет ненужные файлы, остаточные файлы, дубликаты файлов и поврежденные файлы, а также другие файлы.
- Имеет сканер для сканирования и удаления файлов из системы независимо от места хранения.
- Имеет модуль предварительного просмотра, чтобы помочь запустить выборочную очистку файлов на основе папки с файлами и приложений.
- Имеет лимит хранилища 500 МБ, который поддерживает бесплатный пробный режим.
Как лучше работает приложение? Вот как:
- Загрузите, установите и запустите Mac Cleaner на своем устройстве Mac и подождите, пока не появится статус приложения в интерфейсе.
- Выберите App Uninstaller среди списка приложений и нажмите «Сканировать», чтобы иметь список всех файлов, которые появляются в интерфейсе.
- Выберите опцию Steam чтобы иметь список всех файлов, связанных с набором инструментов.
- Выберите файлы, которые вы хотите удалить из системы, и нажмите «Чистка', чтобы начать процесс очистки, и подождите, пока вы не получите "Очистка завершена" значок.

Разве это не довольно простой инструментарий, идеальный для всех пользователей, независимо от уровня опыта?
Люди Читайте также Как удалить iTunes на Mac? Как полностью удалить приложения на Mac самым простым способом
Заключение
Выбор варианта все на ваше усмотрение. Вы вольны выбирать то, что работает для вас. Очевидно, что автоматический вариант является лучшим и наиболее надежным вариантом для управления и запуска набора инструментов с минимальными усилиями.
Однако, несмотря на то, что мы рассматривали Mac Cleaner только как лучшее и самое надежное решение, есть и другие решения, которые также пригодятся для управления и запуска функций очистки с минимальными усилиями. удалить Steam на Mac. Что является лучшим выбором для вас?
