Есть много способов, которые вы можете использовать в качестве варианта того, как удалить Splashtop Streamer на Mac. Выбор варианта зависит от вашего уровня опыта, а также от имеющихся у вас под рукой цифровых инструментов. Эта статья упрощает для вас процесс, предоставляя три варианта в разных категориях, которые вы можете попробовать и удалить цифровое решение с минимальными хлопотами.
В первой части мы рассмотрим вариант командной строки, который идеально подходит для программистов и экспертов по разработке программного обеспечения. Во второй части мы рассмотрим ручной способ достижения цели, который является громоздким и утомительным, но вам нужно знать, чтобы понять: никогда не знаешь, когда он пригодится,
Наконец, мы представим программное обеспечение, которое автоматически удаляет приложение на Mac с минимальными усилиями. Он идеально подходит как для новичков, так и для экспертов в равной степени. Читайте дальше и узнайте более подробную информацию об этих опциях.
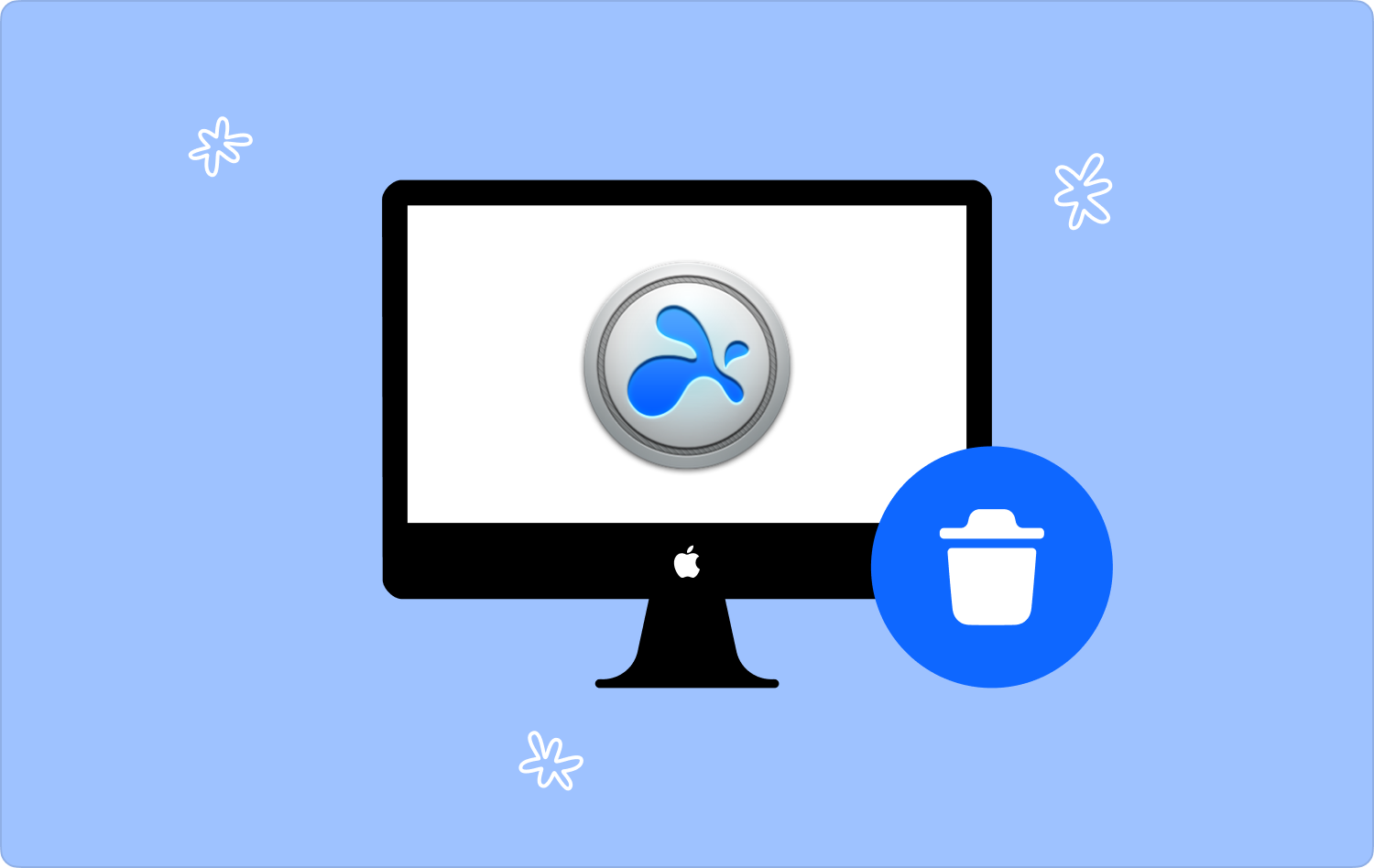
Часть № 1: Как удалить Splashtop Streamer на Mac с помощью командной строкиЧасть № 2: Как удалить Splashtop Streamer на Mac вручнуюЧасть № 3: Как автоматически удалить Splashtop Streamer на MacЗаключение
Часть № 1: Как удалить Splashtop Streamer на Mac с помощью командной строки
Разработчики программного обеспечения и программисты заинтересованы в функциях командной строки, а также могут использовать их как инструмент для удаления Splashtop Streamer на Mac. Это деликатная операция, требующая использования командной строки, иначе вы можете в конечном итоге удалить деликатные системные файлы, которые могут принести системе больше вреда, чем пользы.
Вот простая процедура его использования:
- На устройстве Mac откройте Finder меню и нажмите Терминал для доступа к редактору командной строки.
- На нем введите команду, которая включает в себя cmg/Библиотека/Applications.txt на основе расширений файлов. Подождите некоторое время в зависимости от количества файлов и получите доступ к месту хранения, чтобы доказать, что файлы находятся вне системы.

Это тонкая операция, которую вы сможете изучить только тогда, когда поймете элементы синтаксиса командной строки. Если нет, оставьте этот выбор экспертам и выберите ручной или автоматический способ.
Часть № 2: Как удалить Splashtop Streamer на Mac вручную
Если вы не имеете ни малейшего представления о каком-либо цифровом решении, которое может пригодиться для удаления Splash Streamer на Mac, у вас нет другого выбора, кроме как вручную удалить файлы и приложения из системы.
Это трудоемкий процесс, который занимает время в зависимости от количества файлов в системе. Важно знать его функциональные возможности, поскольку никогда не знаешь, когда вам понадобится его использовать. Вот простая процедура удаления Splashtop Streamer на Mac с помощью Finder:
- На устройстве Mac откройте меню Finder и щелкните значок Библиотека и далее Процесс подачи заявки для доступа ко всем приложениям в системе.
- Выберите Splashtop Streamer из списка, чтобы отобразились все связанные файлы.
- Выберите файлы, щелкните правой кнопкой мыши, чтобы получить доступ к другому меню, и нажмите «Отправить в корзину» чтобы все файлы находились в папке «Корзина».
- Откройте папку «Корзина», выберите все файлы, выберите файлы еще раз, щелкните правой кнопкой мыши и выберите "Очистить корзину" удалить все файлы из системы.
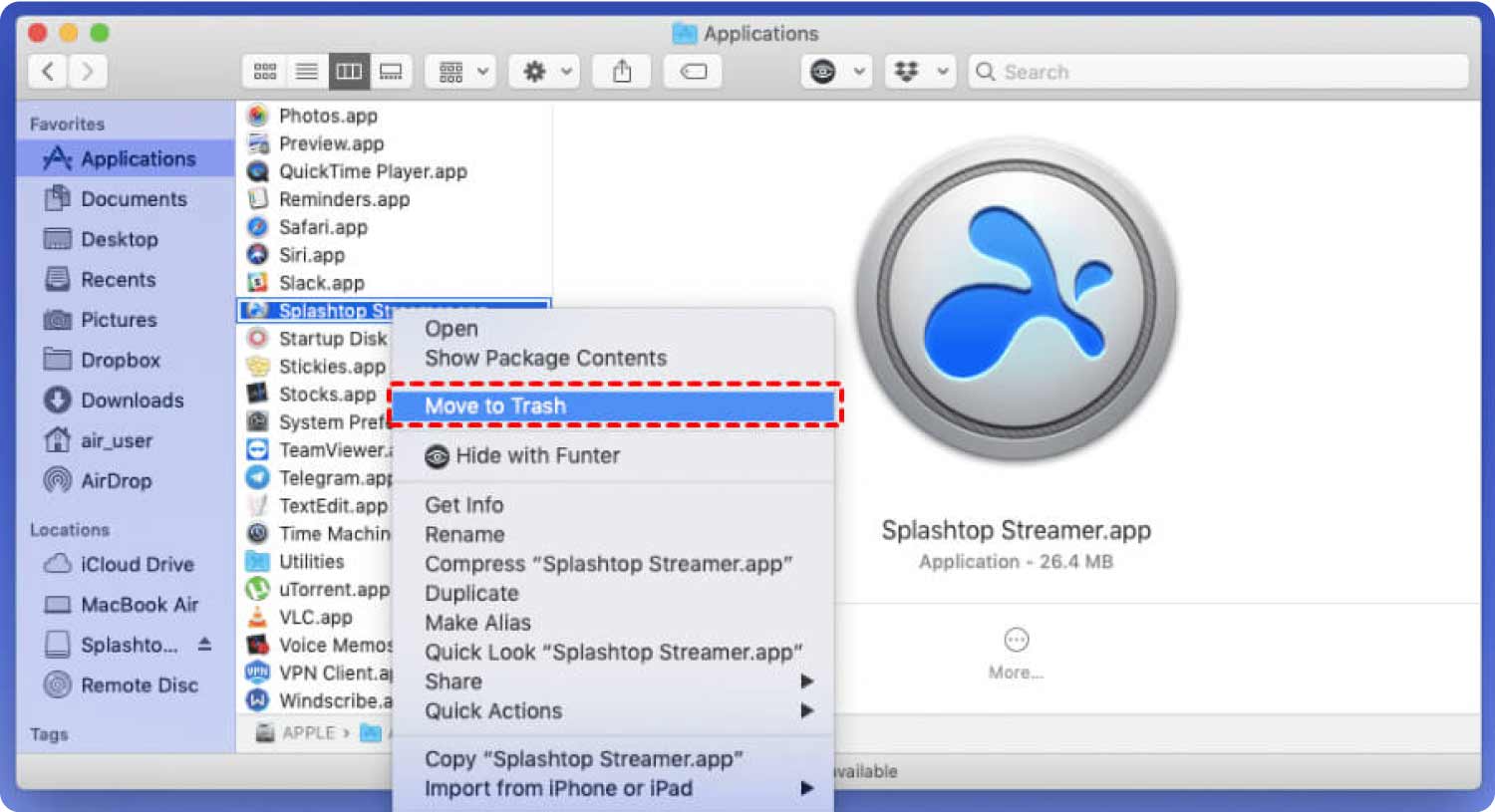
Это самый простой и надежный вариант, когда вы не имеете представления о каком-либо цифровом решении.
Часть № 3: Как автоматически удалить Splashtop Streamer на Mac
Автоматический способ заключается в использовании цифрового решения. TechyCub Mac Cleaner это цифровой инструментарий, который мы рассмотрим, поскольку он является лучшим среди сотен вариантов, представленных на цифровом рынке, приложение работает с простым и организованным интерфейсом, идеально подходящим для всех пользователей.
Mac Cleaner
Быстро сканируйте свой Mac и легко удаляйте ненужные файлы.
Проверьте основное состояние вашего Mac, включая использование диска, состояние процессора, использование памяти и т. д.
Ускорьте свой Mac простым нажатием кнопки.
Бесплатная загрузка
Он поставляется с некоторыми дополнительными функциями, включая удаление приложений, очистку нежелательной почты, измельчитель, удаление больших и старых файлов и другие. Наборы инструментов также защищают системные файлы, поэтому вы можете хранить их в безопасном месте, чтобы свести к минимуму ненужное удаление файлов. Вот некоторые дополнительные возможности инструментария:
- Имеет программу удаления приложений, которая удаляет не только приложение, но и все связанные с ним файлы, которые могут быть скрыты в разных местах хранения на устройстве Mac.
- Запустите глубокое сканирование системы, чтобы вы могли обнаружить и удалить приложение из системы со всеми связанными с ним файлами.
- Поддерживает выборочную очистку файлов и приложений благодаря функциям предварительного просмотра, поддерживаемым в интерфейсе.
- Позволяет бесплатно очистить до 500 МБ данных на устройстве Mac. Это означает, что вы можете бесплатно удалить некоторые данные, если они находятся в пределах лимита данных в 500 МБ.
Вот простая процедура использования этого лучший деинсталлятор приложений Mac в удалить Splashtop Streamer на Mac:
- На своем устройстве Mac загрузите, установите и запустите Mac Cleaner и подождите, пока вы не сможете увидеть состояние приложения.
- В левой части панели в интерфейсе появится список функций, нажмите кнопку Деинсталлятор приложений в списке и подождите или выберите список файлов, включающих Splashtop Streamer, и нажмите «Scan» для обнаружения всех файлов, связанных с приложением.
- Выберите все файлы, которые хотите удалить из системы, и нажмите «Чистый» и дождитесь завершения процесса. Это тот момент, когда вы можете «Уборка завершена» значку.

Разве это не довольно простое приложение, которое покажет вам, как удалить SplashStremer на Mac?
Люди Читайте также Руководство по удалению: как удалить Zoom на Mac в 2023 году Полное руководство: как удалить Norton на Mac 2023
Заключение
Выбор варианта как способа того, как удалить Splashtop Streamer на Mac, все на ваше усмотрение. Если у вас есть опыт работы в командной строке, то Терминал будет для вас самым простым. Если у вас есть несколько файлов и вы знаете все места их хранения, выберите ручной способ.
В противном случае лучший и самый надежный из вариантов – использование программного обеспечения. На цифровом рынке есть несколько из них, которые вам нужно попробовать изучить и получить лучшее из того, что может предложить рынок. В вашем поиске Mac Cleaner по-прежнему выделяется как лучшее и самое надежное решение.
