Несмотря на то, что значительная часть нашего существования стала цифровой, большинство из нас использовали принтеры в таких случаях, даже если это для печати электронных таблиц для довольно большого класса и, возможно, значительных документов, которые требуют материального документа. Использование только печатной машины на вашем Mac подразумевает включение всего этого в приложение «Настройки», а также внедрение драйверов.
После замены принтера вы также должны отсоединить этот старый, а также разобрать драйверы последнего. Мы покажем здесь, чтобы вы знали, как удалить принтер на Mac за счет использования лучший инструмент для удаления приложений Mac.
Часть № 1: Почему необходимо удалять или отключать принтер на Mac?Часть № 2: Мгновенный способ удалить принтер на Mac - TechyCub Mac CleanerЧасть № 3: Различные методы удаления принтера на MacЗаключение
Часть № 1: Почему необходимо удалять или отключать принтер на Mac?
Поскольку вам больше не нужно использовать такой принтер прямо через ваш Mac, возможно, это связано с тем, что вы купили новый, вполне удовлетворительно заменить такой старый, просто чтобы помочь остановить проблемы с драйверами и некоторые другие потенциальные сложности. вскоре после этого.
Раньше вы, по-видимому, не будете обновлять такие драйверы, но это может затруднить работу с некоторыми другими драйверами печати в долгосрочной перспективе. Это не только даст вам больше места прямо на вашем Mac, но и предотвратит осложнения.
Так что можете продолжать идти ниже, чтобы узнать больше о процедуре полного и полного удаления принтера на Mac.
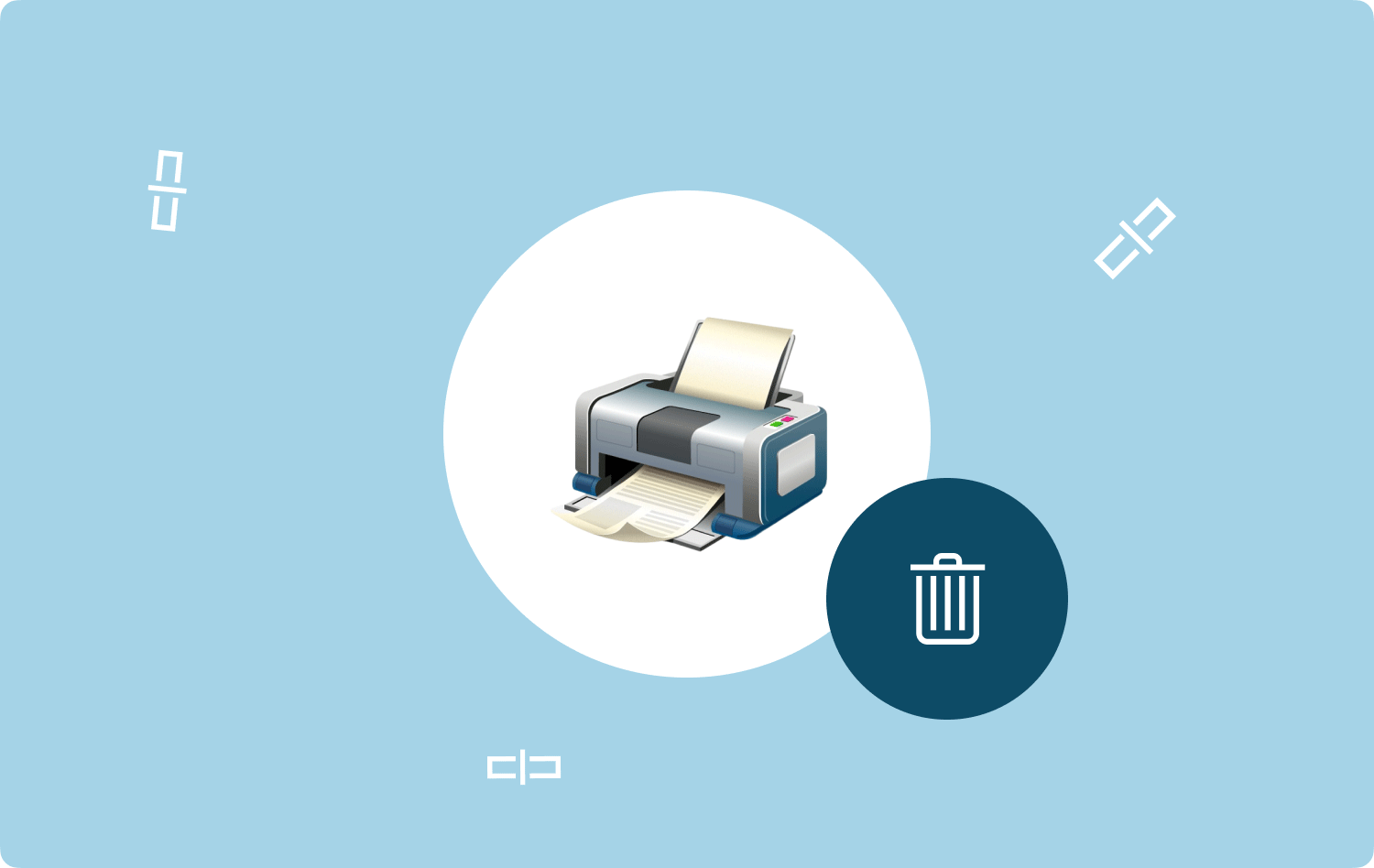
Часть № 2: Мгновенный способ удалить принтер на Mac - TechyCub Mac Cleaner
Фактически, мы включим вас в нечто вроде чрезвычайно важного инструмента приложения в этой части статьи, даже если вы сможете использовать все, когда узнаете, что делать, чтобы удалить принтер на Mac.
Любая такая TechyCub Mac Cleaner является чрезвычайно подходящим механизмом не только для обеспечения чистоты ваших компьютеров Mac и любых других устройств.
Mac Cleaner
Быстро сканируйте свой Mac и легко удаляйте ненужные файлы.
Проверьте основное состояние вашего Mac, включая использование диска, состояние процессора, использование памяти и т. д.
Ускорьте свой Mac простым нажатием кнопки.
Бесплатная загрузка
Это также на самом деле поможет вам удалить определенные приложения на Mac который вы в конечном итоге действительно стремились либо удалить с помощью вашей актуальной прошивки.
Единственная цель App Uninstaller определенного набора инструментов позволяет пользователю быстро удалить тип программы, а также удалить любые связанные атрибуты за долю этих нескольких минут.
Эта последовательность демонстрирует, насколько успешно компонент среди этих инструментов уже был в устранении избыточных и, более того, излишних платформ приложений и сервисов:
- Чтобы продвинуться вперед, перейдите к следующему этапу, нажав на что-то вроде функции "Деинсталлятор приложений". Тем не менее, не забудьте нажать на кнопку что-то, что предполагает"SCAN", чтобы этот же инструмент действительно начал исследовать все домены приложений, которые ранее были реализованы прямо на вашем рабочем устройстве Mac.
- Таким образом, после процесса оценки вы можете столкнуться со следующими категориями несколько слева. И после этого в той же правой части нажмите "Все приложения", который также продемонстрирует краткое изложение всех доменов приложений, которые могут возникать на рабочем устройстве Mac.
- И во время одного из них вы должны оценить веб-приложения, которые хотите удалить, снова, поэтому удерживайте нажатой кнопку «раскрываться" для прямого подключения его типов данных в дополнение к логотипу поиска для сбора дополнительных релевантных данных. Таким образом, сразу же нажмите только определенную кнопку питания, что-либо, что настоятельно предполагает "ЧИСТКА"и действительно, приложения и, следовательно, соответствующие детали были бы удалены.
- Впоследствии должно появиться мгновенное всплывающее предупреждение, которое затем ясно показывает, что, возможно, система очистки "Убрано ЗавершеноКроме того, это говорит о том, что все эти файлы уже были сохранены должным образом, например, насколько достаточно места, по-видимому, уже было доступно прямо на вашем устройстве хранения. нажмите на такую указанную кнопку, что по существу означает "Обзор".

Часть № 3: Различные методы удаления принтера на Mac
Приступая к правильному удалению такого драйвера принтера на Mac, вы должны сначала сделать шаг к тому, как действительно удалить принтер в такой операционной системе Mac. Таким образом, у нас есть разные методы для этого поста, которые затем могут помочь вам в том, как действительно удалить принтер на Mac. Так что просто продолжайте прокручивать ниже, чтобы узнать больше о таких процедурах:
Способ № 1: удаление принтера на Mac
Перед тем, как удалить такой драйвер принтера, вы, возможно, могли бы удалить его через вкладку принтера. Вот как это сделать.
- Сначала вы просто коснетесь опции Apple, а затем вы также должны выбрать ту опцию, которая затем подразумевает «Системные настройки".
- После этого просто нажмите эту опцию, которая затем означает «Принтеры и сканеры", и вам будет показан список всех принтеров, связанных с вашей операционной системой Mac.
- И после этого решить, какой принтер действительно нужно удалить, а также нажать кнопку «Минус (-)" переключать.
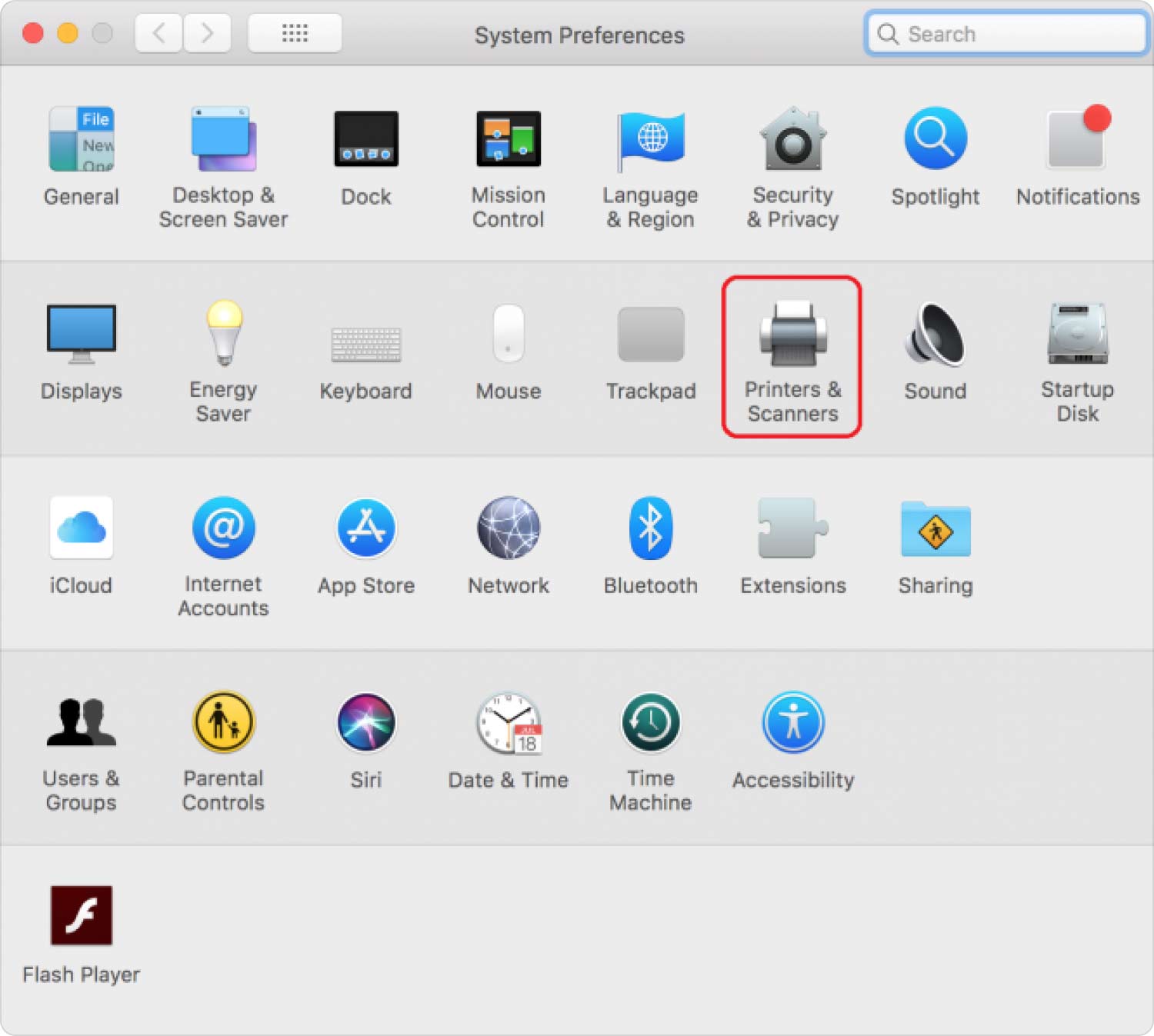
Способ № 2: удаление драйвера принтера на Mac
Когда вы удаляете принтер на Mac через приложение «Настройки», что-то больше не появляется в раскрывающемся меню «Печать». Но даже в этом случае программа не удаляет его полностью. Чтобы предоставить его, вы должны удалить все файловые системы, которые были установлены на вашем устройстве Mac, когда такие драйверы были внедрены.
Если каким-то образом программа удаления оператора принтера находится в файле в вашем каталоге приложений, самый простой способ — следовать приведенным ниже указаниям:
- Поэтому, чтобы начать, вы должны просмотреть каталог приложений и начать искать что-то вроде папки с названием производителя такого принтера.
- И после этого перейдите к такой папке, дважды щелкнув все и найдя такой формат файла деинсталлятора.
- И оттуда дважды щелкните такой деинсталлятор, но также действуйте в соответствии с указаниями. Если вы не можете найти деинсталлятор, у вас будут другие возможности, которые я объясню ниже.
Драйверы программного обеспечения принтера настраивают большую часть такой информации в различных каталогах прямо на вашем Mac, поэтому, чтобы полностью удалить принтер в таком ручном процессе, вы будете искать в каждом из возможных каталогов файлов, а также перетаскивать эти файлы. в корзину Mac.
- Как правило, вы должны действительно нажать на это Finder символ по всему доку.
- При этом следует выбрать такой вариант, где t полностью подразумевает "Go", а затем нажмите на ту опцию, которая явно означает "Перейти в папку".
- Следовательно, пожалуйста, скопируйте один или несколько треков в другое место здесь, в эту текстовую область, один за другим. Найдите файлы с таким именем производителя принтера в любом месте и перетащите их в корзину Mac.
- После того, как вы просмотрели все эти каталоги, а также перетащили все файлы, которые действительно могли найти, в корзину Mac, освободите ее.
Способ № 3: удаление принтера HP на Mac с помощью встроенной программы удаления
HP Uninstaller стал авторитетным программным обеспечением для операторов принтеров. Возможно, вы всегда могли бы использовать функциональность для удаления драйвер печати HP. Если вы используете другую модель принтера, посетите онлайн-платформу производителя, чтобы найти программное обеспечение, необходимое для удаления его компонентов. Вот как это сделать:
- Раскрыть "Легкий старт HP» прямо через вашу операционную систему, к которой вы действительно можете получить доступ прямо с основного сайта.
- И после этого нажмите кнопку на вашем HP Easy Start в строке списка выше, а затем выберите ту функцию, которая затем побуждает "Удаление программного обеспечения HP".
- После чего продолжайте следовать инструкциям по удалению для таких HP.
- Но если вас не стимулируют, введите свое имя пользователя и пароль, чтобы действительно предоставить доступ к внесению таких изменений.
- Сделать возможным такое "Программа удаления HP" еще на несколько секунд, чтобы действительно полностью удалить ваши записи.
- Но если вы не хотите снова загружать и устанавливать свои операционные системы HP, просто нажмите "Настроить новое устройство", а также прочитать эти инструкции.
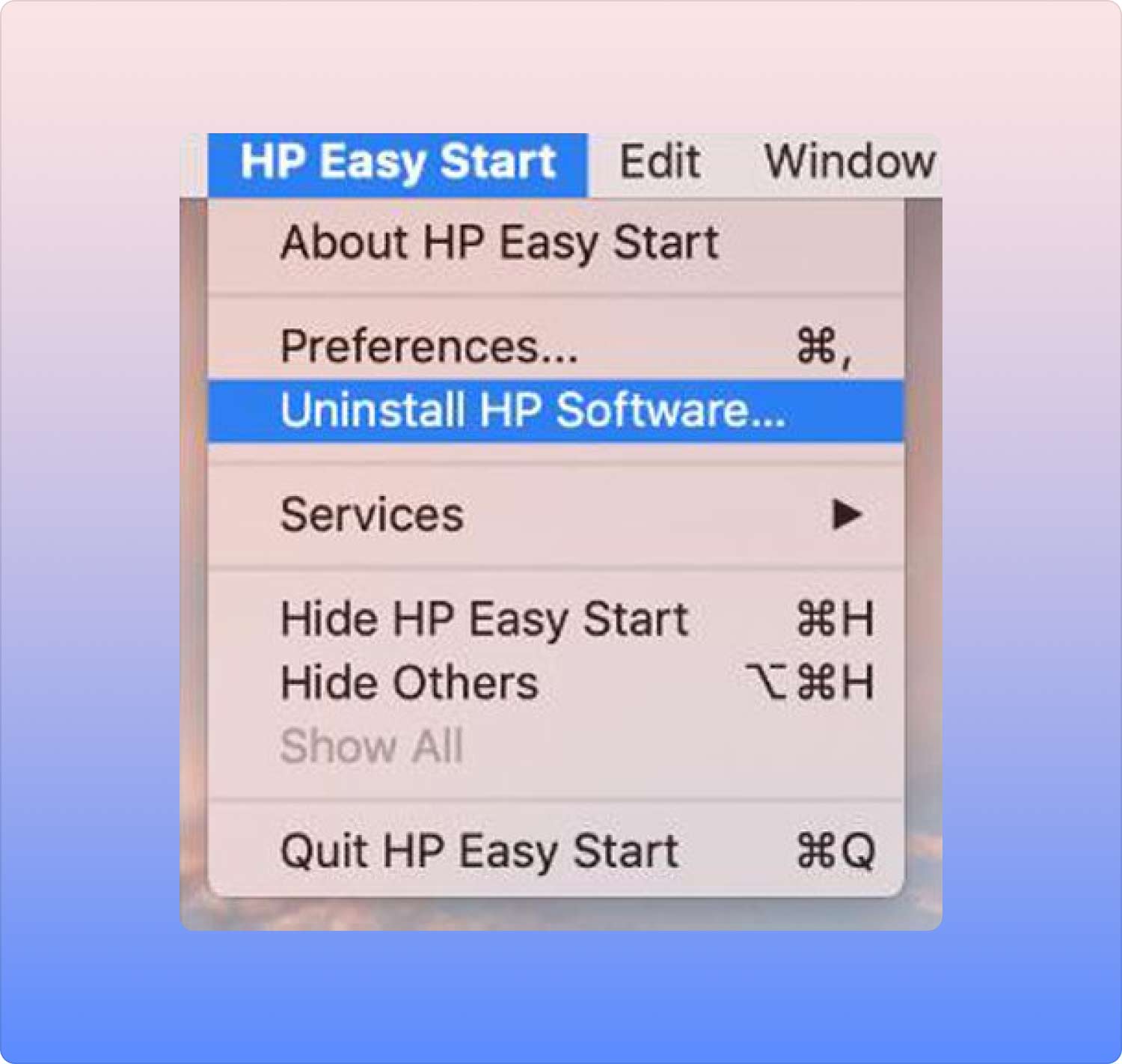
Возможно, когда вы использовали официальные операционные системы для удаления того же драйвера HP, вы должны удалить что-то прямо через, например «Принтеры и сканеры», перейдя к приложению «Настройки» через панель списка ранее в этом разделе.
Начните с удаления значка вашего принтера. По общему признанию, независимо от того, используете ли вы официальную технику HP, вам все равно придется вручную удалить все оставшиеся временные папки и файлы провайдера. Несмотря на то, что было сказано ранее, просмотрите последующие каталоги, чтобы найти их прямо в вашей операционной системе.
Люди Читайте также Ultimate Guide 2023: Как удалить CleanMyMac Как удалить iTunes на Mac?
Заключение
Подводя итог, действительно важно, чтобы всякий раз, когда вы пытаетесь изменить свой предыдущий драйвер принтера на печатную машину, вы также должны отказаться от его драйвера принтера, а также от других его компонентов в вашей операционной системе. Мы надеемся, что этот пост действительно поможет вам удалить принтер на Mac. Если вам нужна быстрая односторонняя процедура, просто используйте TechyCub Очиститель Mac. Впереди тихий солнечный день!
