Если Microsoft Outlook долгое время простаивал на вашем компьютере, вы можете удалить его. Неиспользуемые приложения по-прежнему занимают много места. Диск, полный беспорядка, может привести к Компьютер Mac работает медленно.
Кроме того, если у вас возникнут технические проблемы с этой программой, вы можете сначала удалить ее, а затем переустановить в рамках устранения неполадок. Какие бы причины у вас ни были, научитесь удалить Outlook на Mac в этом посте.
Часть № 1. Что следует учитывать перед удалением Outlook на MacЧасть № 2. Удаление Microsoft Outlook на Mac вручнуюЧасть № 3: Как быстро удалить Microsoft Outlook на MacЧасть № 4: Как сбросить программу Microsoft Outlook Резюме
Часть № 1. Что следует учитывать перед удалением Outlook на Mac
Прежде чем мы предпримем действия по удалению Outlook на Mac, давайте узнаем больше об Outlook. Microsoft Перспективы является частью пакета Office 365, в котором он позволяет отправлять и получать электронные письма с помощью клиента Exchange. Вы можете делать больше, чем просто отправлять электронные письма. Он позволяет вам управлять своими контактами, устанавливать события в календаре, управлять задачами, делать заметки и вести журналы и даже просматривать веб-страницы.
1.1 Возможности Outlook
Microsoft Outlook лучше всего подходит для корпоративного использования. Он имеет встроенные функции, повышающие производительность команды. Вот несколько особенностей, которые следует учитывать:
- Расписание электронной почты. Составьте свое электронное письмо заранее и отправьте его по расписанию.
- Общие календари. Узнайте, кто из ваших коллег находится на работе и может сотрудничать.
- Новое оповещение по электронной почте. На экране отображается наложенное уведомление для оповещения пользователей.
- Автоматические обновления календаря. Все забронированные рейсы, бронирование и встречи добавляются автоматически.
- Напоминание о вложении. Распространенной ошибкой при отправке электронных писем является забывание прикрепить упомянутые файлы. Новый Outlook напоминает вам, что вы еще не прикрепили ни одного файла.
- Очистить разговоры. Вы можете удалить все прочитанные сообщения оптом, чтобы освободить место.
- Быстрая копия. Если вам нужно отправить копию электронного письма разным получателям, вы можете использовать функцию «Быстрое копирование», которая позволяет копировать часть электронного письма и добавлять ее в ваши будущие электронные письма.
- И многое другое.
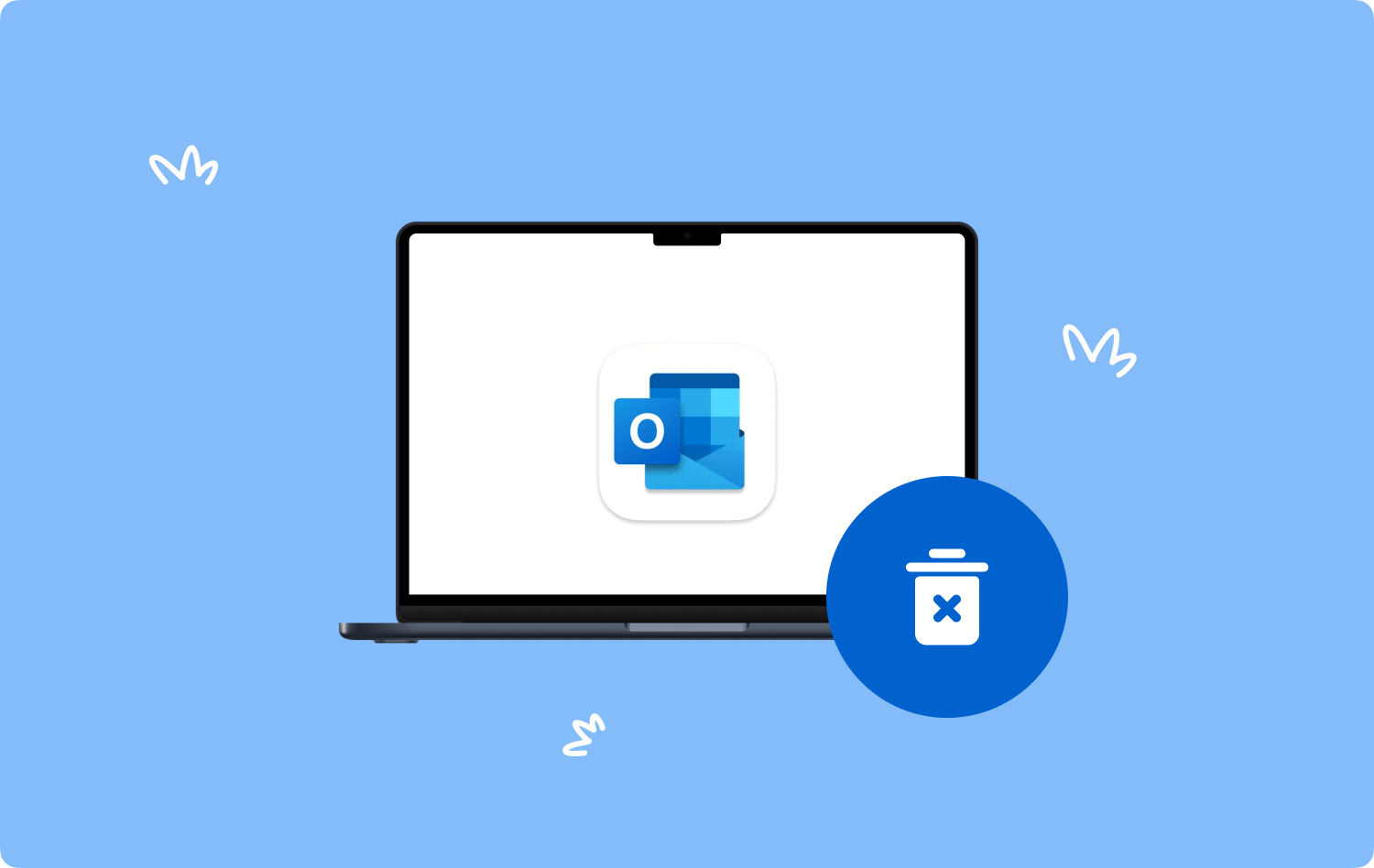
Часть № 2. Удаление Microsoft Outlook на Mac вручную
Если вышеперечисленные функции по-прежнему вас не радуют и вы, наконец, решили удалить Outlook на Mac, у вас есть возможность удалить его вручную.
Шаг № 1: Выйти из Outlook.
Шаг № 2: Откройте Мониторинг системы для проверки связанных процессов Outlook. Используйте Finder, затем перейдите к Приложения, А затем нажмите Утилиты. Дважды щелкните Монитор активности.
Шаг № 3: Нажмите на X кнопку на запущенных процессах, связанных с Outlook.
Шаг № 4: Перейдите в папку «Приложения».
Шаг № 5: Нажмите Microsoft Перспективы.
Шаг № 6: Щелкните правой кнопкой мыши и выберите Переместить в корзину.
Шаг № 7: Снова откройте Finder, на этот раз выберите Go.
Шаг № 8: выберите Перейти в папку.
Шаг № 9: Войдите ~ / Library /.
Шаг № 10: Найдите следующие служебные файлы и удалите их:
- ~/Библиотека/Поддержка приложений/com.microsoft.Outlook
- ~/Библиотека/Контейнеры/com.Microsoft.Outlook
- ~/Библиотека/Сценарии приложений/com.microsoft.Outlook
- ~/Библиотека/Кэши/com.microsoft.Outlook
- ~/Библиотека/Настройки/com.Microsoft.Outlook
Шаг № 11: Очистите корзину.
Шаг № 12: Перезагрузите Mac.
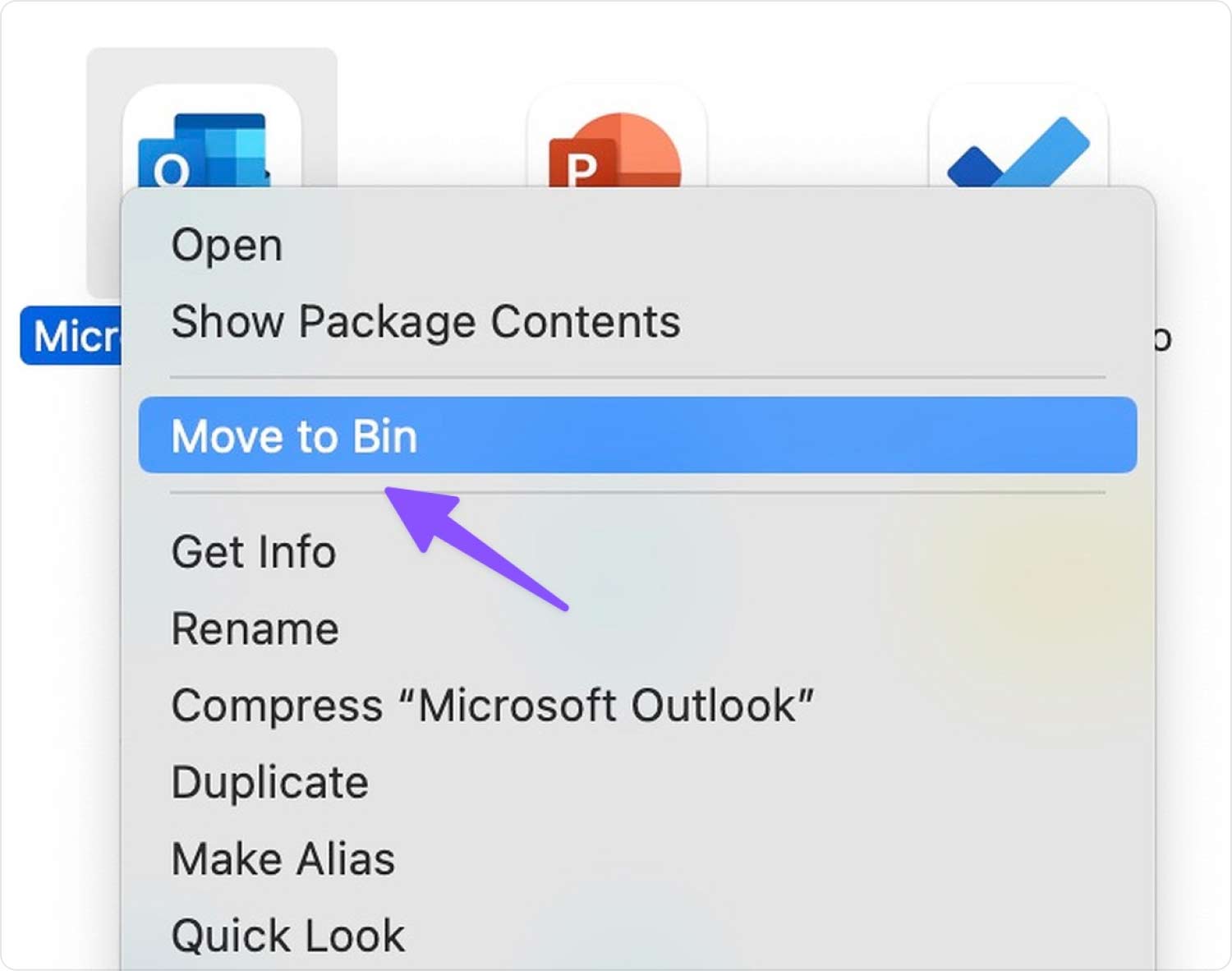
Обратите внимание, что служебные файлы могут различаться в зависимости от того, как вы использовали Outlook, но ваше ключевое слово здесь Microsoft.Outlook дорожка.
Часть № 3: Как быстро удалить Microsoft Outlook на Mac
Время — ваша главная проблема при удалении приложений на вашем Mac. Вам нужно выкроить время из своего плотного графика, чтобы просмотреть вашу систему и найти те неиспользуемые программы.
Хорошо, теперь ты можешь удалить Outlook на Mac через TechyCub Mac Cleaner. Это комплексное программное обеспечение автоматически ищет все приложения, установленные в вашей системе. Он классифицирует их в зависимости от их использования.
Mac Cleaner
Быстро сканируйте свой Mac и легко удаляйте ненужные файлы.
Проверьте основное состояние вашего Mac, включая использование диска, состояние процессора, использование памяти и т. д.
Ускорьте свой Mac простым нажатием кнопки.
Бесплатная загрузка
Вы можете просматривать Основные приложения, Неиспользуемые приложения и Остатки. Вот как удалить Outlook на вашем Mac с помощью TechyCub Mac Cleaner.
- Откройте TechyCub Mac Cleaner. Если вы еще не скачали его, вам сначала нужно установить его на свой компьютер. Следуйте инструкциям на экране, чтобы успешно установить программу.
- Нажмите Деинсталлятор приложений.
- Выберите Сканировать.
- Найдите Microsoft Outlook в результатах поиска. Вы также можете использовать поле поиска.
- Установите флажок рядом с Outlook.
- Нажмите Чистка.

После TechyCub Mac Cleaner наконец очистил Microsoft Outlook и связанные с ним сервисы, вы можете проверьте место на диске на вашем Mac чтобы увидеть, сколько места вы освободили.
Если вы уже вручную удалили Microsoft Outlook ранее, но хотели удалить только связанные с ним службы, вы можете воспользоваться TechyCub Mac Cleaner, все остатки также сканируются, чтобы вы могли навсегда избавиться от них.
Часть № 4: Как сбросить программу Microsoft Outlook
Как и любая другая программа, Microsoft Outlook не свободен от проблем. Бывают случаи, когда вы замечаете сбой приложения или серьезные проблемы. Вместо того, чтобы удалять Outlook на Mac, вы можете сначала сбросить его, чтобы увидеть, решена ли проблема.
Вот как вы можете сбросить Microsoft Outlook:
- Запустите Microsoft Outlook.
- Перейдите на панель инструментов Outlook.
- Нажмите Инструменты.
- Выберите Аккаунт.
- Перейдите к учетной записи, которую вы хотите сбросить.
- Нажмите три точки в левом нижнем углу и выберите Сбросить счет.
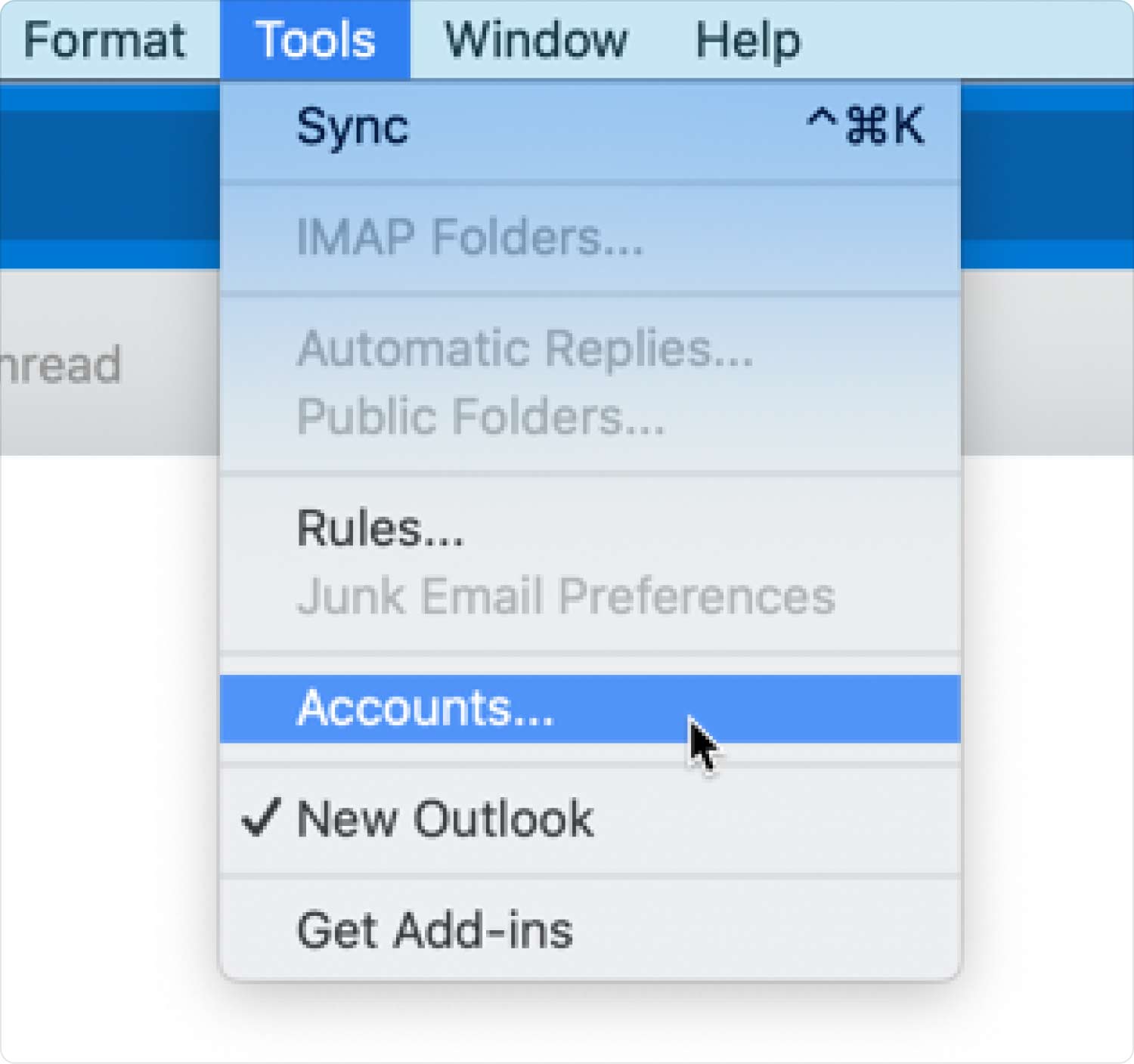
Теперь для вашей учетной записи Microsoft Outlook будут восстановлены настройки по умолчанию, и вам может потребоваться повторная настройка.
3.2 Принудительный выход из Microsoft Outlook
Еще одно средство устранения неполадок, которое вы можете выполнить перед удалением Microsoft Outlook, — принудительно закрыть его. Этот процесс автоматически убьет все активные и запущенные процессы.
- Press Option (или Alt) + Command + Esc (Escape) Или откройте Force Quit из меню Apple.
- В окне принудительного выхода выберите Microsoft Outlook.
- Нажмите Завершить.
Если этот метод не работает, вы можете использовать Терминал, чтобы принудительно закрыть Outlook. Следуйте этому руководству:
- Перейдите на Finder.
- Нажмите Приложения и Утилиты.
- Найти и открыть Терминал приложение. Запустить его.
- Введите команду: Убить весь Microsoft Outlook
- Нажмите Enter.

Люди Читайте также Удаление Microsoft Edge на Mac: вещи, которые вы должны знать Ultimate Guide 2023: как удалить Microsoft Teams на Mac
Резюме
В этой статье вы узнали, как удалить Outlook на Mac компьютер. Удаление программы вручную занимает много времени и не гарантирует чистого удаления приложения. В разных местах вашей системы все еще могут быть связанные файлы и папки. И изучать их дальше не рекомендуется, особенно если вы не являетесь техническим пользователем. Удаление системных файлов может привести к повреждению.
Мы настоятельно рекомендуем использовать эффективный и мощный деинсталлятор приложений под названием TechyCub Mac Cleaner. Это программное обеспечение имеет множество инструментов, необходимых для максимально эффективного использования вашего Mac. Он поставляется с функцией удаления приложений, которая позволяет удалить программу и все связанные с ней компоненты всего за несколько кликов.
TechyCub Mac Cleaner также работает лучше всего, если вы хотите избавиться от остатков программы. Требуется только загрузка, чтобы начать использовать TechyCub Mac Cleaner. Эта программа экономит ваше время и усилия, а также поддерживает работоспособность и оптимизацию Mac.
