Владельцы Mac не могут редактировать, читать, копировать или записывать файлы с твердотельных или твердотельных накопителей, жестких дисков или жестких дисков, а также флэш-накопителей. Чтобы вы могли модифицировать SSD или HDD вашего Mac, вам нужна система управления томами, которая поможет вам сделать все это.
Возможно, вы решили больше не иметь его, простого перетаскивания в папку «Корзина» недостаточно. Paragon NTFS устанавливается в Системных настройках вашего Mac, поэтому вам необходимо быть в безопасности при удалении связанных файлов с Mac. Сегодня мы покажем вам, как удалить NTFS для Mac либо вручную, либо автоматически.
Часть №1: Что такое NTFS и как она работает?Часть № 2: Как вручную удалить NTFS для MacЧасть № 3. Удаление NTFS для Mac за несколько кликовРезюме
Часть №1: Что такое NTFS и как она работает?
Прежде чем решить удалить NTFS для Mac, сначала сделайте небольшую предысторию. Если вы работали с дисками в формате Microsoft NTFS на своем Mac, вам необходимо программное обеспечение Paragon NTFS для Mac. Это инструмент управления томами, который позволяет редактировать, записывать, копировать и удалять файлы.
Файловая система NT и файловая система новой технологии — это файловая система, используемая операционной системой (ОС) Windows NT для хранения и восстановления файлов на твердотельных (SSD) и жестких дисках (HDD).
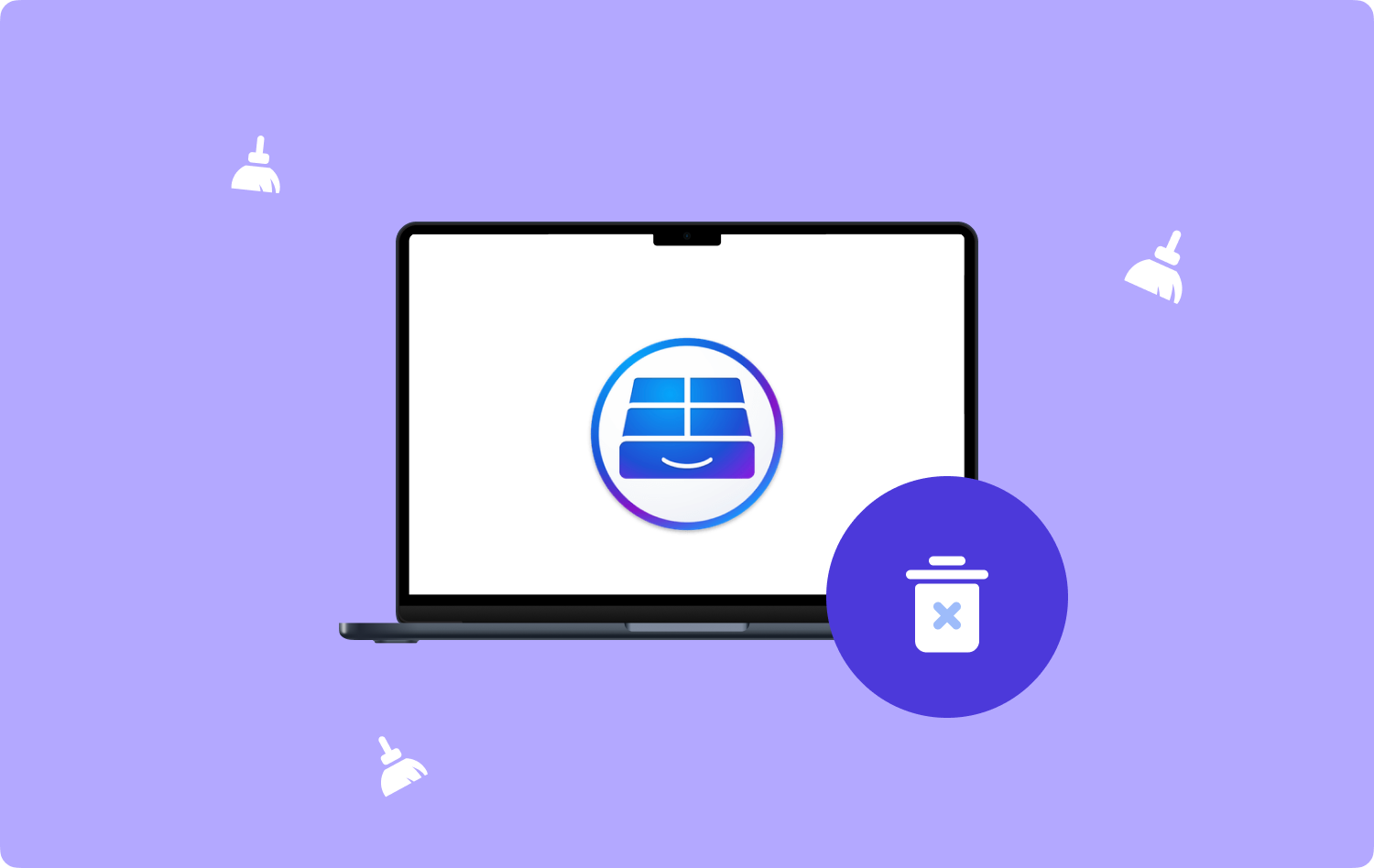
Часть № 2: Как вручную удалить NTFS для Mac
Поскольку NTFS для Mac играет важную роль, вы можете задаться вопросом, можно ли удалить ее из вашей системы. Ответ положительный.
Приложения для Mac легче удалить, чем для Windows, однако некоторые приложения могут оставлять скрытые файлы. Выполните следующие действия, чтобы полностью удалить NTFS:
Шаг № 1: Вы должны деактивировать Paragon NTFS
If Paragon NTFS все еще работает, вы должны выйти из приложения.
- Откройте приложение Утилиты папка на вашем Mac.
- Нажмите Мониторинг системы.
- Выберите Paragon NTFS.
- Найдите и нажмите Завершить процесс значку.
- Нажмите Выход во всплывающем окне для подтверждения.

Попробуйте Завершить опция, если невозможно выйти из Paragon NTFS.
Шаг № 2. Удалите Paragon NTFS для Mac
Чтобы полностью удалить NTFS для Mac, выберите один из трех ручных методов. Вы можете удалить это из папки «Приложения», App Store и «Системных настроек».
2.1 Удалите NTFS для Mac из папки приложений:
- Запуск Finder.
- Откройте приложение Приложения Папка.
- Прокрутите, чтобы найти Paragon NTFS.
- Щелкните правой кнопкой мыши значок и выберите Переместить в корзину.
- Или перетащите значок в корзину на док-станции.
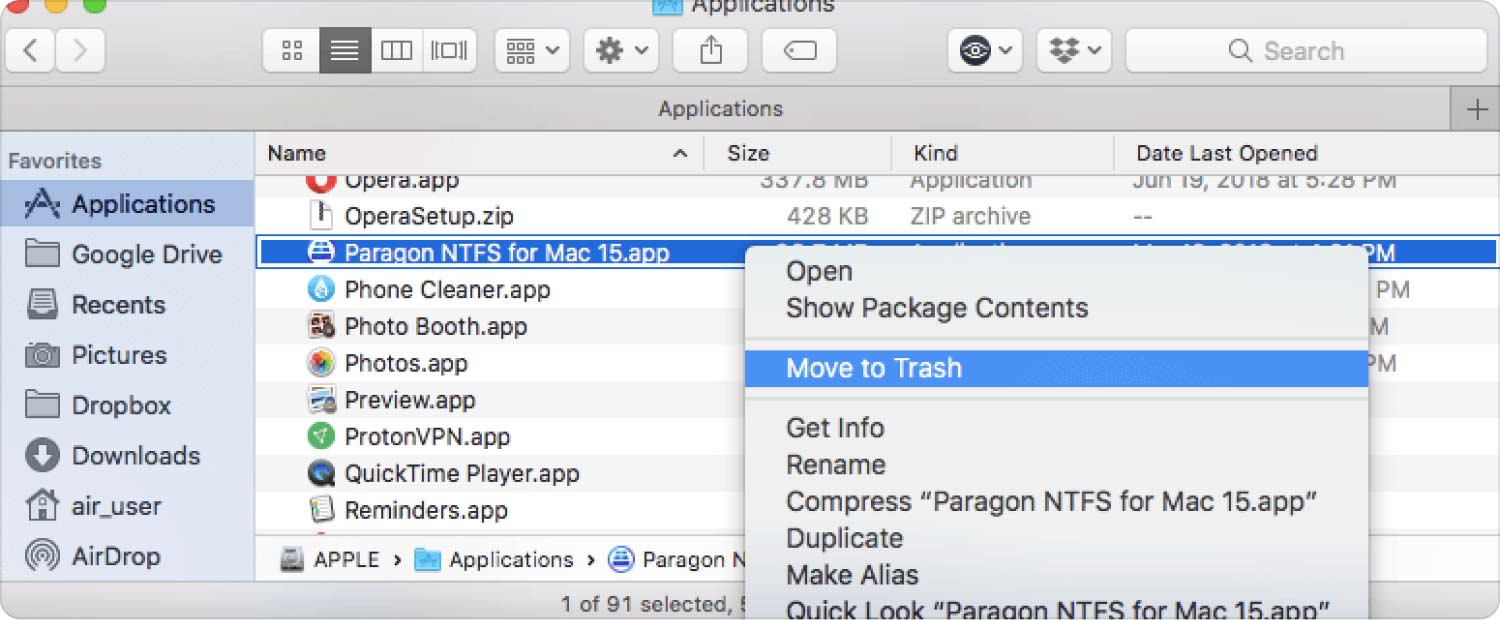
Выполнение этого метода быстрее и удобнее, однако он удаляет только основные файлы. Некоторые из связанных с ним файлов остаются внутри системы.
2.2 Избавьтесь от NTFS для Mac через Системные настройки:
- Запуск Системные настройки.
- Щелкните NTFS для Mac.
- В новом окне щелкните Настройки.
- Выберите Удалить.
- Если вы заблокировали настройки для удаления, нажмите кнопку значок замка и введите свой пароль, прежде чем вы сможете нажать кнопку «Удалить».
2.3 Удалить NTFS для Mac через App Store:
- Нажмите Launchpad.
- Введите NTFS для Mac.
- Как только приложение отобразится на экране, нажимайте, пока он не начнет шевелиться.
- Выберите X значок в верхнем левом углу.
Шаг № 3. Удалите остатки NTFS для Mac
Одна из основных причин, по которой большинство пользователей не могут полностью удалить NTFS для Mac, связана с остатками. NTFS для Mac может оставлять файлы и папки для кэширования файлов, расширений и настроек. Они также являются причинами, по которым ваш Mac работает медленнее чем раньше.
1. Запустить «Перейти к папке».
2. Печатать ~ / Library и нажмите Go.
3. Найдите следующие файлы и папки.
- ~ / Library / Preferences /
- ~/библиотека/кеши/папки
- ~ / Library / LaunchAgents
- ~/Библиотека/LaunchDaemons/
- ~ / Библиотека / Поддержка приложений /
4. Щелкните правой кнопкой мыши эти файлы и выберите Переместить в корзину.
5. Вы также можете искать NTFS для Mac в следующих местах:
- /Библиотека/Элементы автозагрузки/
- /Библиотека/Расширения
- / Library / LaunchDaemons /
- /Библиотека/Квитанции/
- / Библиотека / LaunchAgents /
Шаг № 6: Переместите эти файлы в корзину.

Шаг № 4: Очистить папку «Корзина»
После того, как вы выполнили описанные выше шаги по удалению NTFS для Mac, вам необходимо очистить папку «Корзина», чтобы полностью удалить ее.
- Щелкните правой кнопкой мыши значок корзины.
- Выберите Очистить корзину.

Или вы также можете использовать опцию Finder, чтобы очистить папку «Корзина».
Если вам не удалось очистить корзину, попробуйте перезагрузить устройство и повторить попытку очистки корзины.
Часть № 3. Удаление NTFS для Mac за несколько кликов
Выполнение ручной деинсталляции требует много времени и усилий. Если вы спешите или вам нужен более быстрый вариант удаления этого приложения, используйте TechyCub Очиститель Mac. Удаление приложений, которые вам больше не нужны, является заблаговременным и удобным, если вы используете профессиональный инструмент.
Вот как TechyCub Очиститель Mac может удалить NTFS для Mac в несколько шагов:
Шаг № 1: Скачать TechyCub Mac Cleaner
На вашем Mac загрузите и установите TechyCub Mac Cleaner следуя процедуре на экране.
Mac Cleaner
Быстро сканируйте свой Mac и легко удаляйте ненужные файлы.
Проверьте основное состояние вашего Mac, включая использование диска, состояние процессора, использование памяти и т. д.
Ускорьте свой Mac простым нажатием кнопки.
Бесплатная загрузка
После успешной установки программного обеспечения запустите его, чтобы начать его использование.
Шаг № 2: Нажмите «Удаление приложений» и «Сканировать».
После запуска программы перейдите в левое меню и нажмите Деинсталлятор приложений. Немедленно нажмите на Сканировать кнопку, чтобы начать поиск остатка NTFS для Mac.
Шаг № 3: Очистите
После завершения сканирования вы можете прокрутить и найти NTFS для Mac в результатах. Результаты сканирования классифицируются как «Все приложения», «Неиспользованные» и «Остатки».
Установите флажок для NTFS для Mac и нажмите кнопку Чистка кнопка. Дождитесь завершения очистки.

Весь процесс удаления NTFS для Mac займет всего несколько минут, быстрее, чем вручную.
Люди Читайте также Удаление Microsoft Edge на Mac: вещи, которые вы должны знать Ultimate Guide 2023: как удалить Microsoft Teams на Mac
Резюме
Вы научились удалить NTFS для Mac в этом руководстве. Лучший метод зависит от того, как вы хотите полностью избавиться от этого приложения.
Мы предоставили различные способы удаления вручную. Кроме того, мы также рекомендуем использовать профессиональный инструмент под названием TechyCub Mac Cleaner. Это программное обеспечение позволяет вам управлять всеми приложениями на вашем Mac, чтобы поддерживать его оптимальное состояние.
TechyCub Mac Cleaner также поставляется с другими функциями, которые вы можете изучить, чтобы убедиться, что ваше устройство чистое и оптимизированное.
