Если вам больше не нужны Microsoft Teams или если ваша платформа приближается к концу своего внедрения, вы действительно можете удалить Microsoft Teams на Mac полностью. Это руководство продемонстрирует вам, как полностью и точно удалить Microsoft Teams на Mac, включая все связанные записи. Просто продолжайте ниже.
Часть № 1. Краткое изложение: что такое Microsoft Teams?Часть № 2: Почему пользователи не могут удалить такие команды Microsoft на Mac?Часть № 3: быстрый способ удалить Microsoft Teams на Mac — TechyCub Mac CleanerЧасть № 4: Ручной способ удаления Microsoft Teams на Mac Заключение
Часть № 1. Краткое изложение: что такое Microsoft Teams?
Microsoft Teams, похоже, представляет собой облачную прикладную программу, которая позволяет членам команды, а также организациям эффективно общаться, работать совместно и обмениваться информацией, а также, среди прочего, начинать организовывать виртуальные встречи.
Это компонент методов, включенных в программный пакет Microsoft 365. Когда вы загружаете, а также настраиваете приложения Office 365, Microsoft Teams всегда автоматически устанавливается прямо на ваш Mac.
Когда вы не используете эту операционную систему, вы, возможно, можете удалить что-то с вашего Mac, даже если незанятые приложения занимают дополнительное место на диске и могут привести к вашей Mac работает медленно. Вам также может потребоваться загрузить и установить Microsoft Teams, чтобы решить несколько реальных проблем.
Удаление программного обеспечения Microsoft Teams через ваш Mac каким-то образом не приводит к удалению вашей полной учетной записи. Вы действительно можете переустановить программное обеспечение и начать использовать его снова.
Но даже в этом случае, если вы не хотите сбрасывать все данные ваших потоков, а также историю, но при этом всегда кажется, что вы больше не будете использовать MS Teams в течение длительного времени, вы, возможно, могли бы удалить свою учетную запись.
Для этого перейдите в Центр администрирования, но также отмените подписку. А теперь просто продолжайте читать эту статью, чтобы узнать больше о том, как действительно удалить Microsoft Teams на Mac.
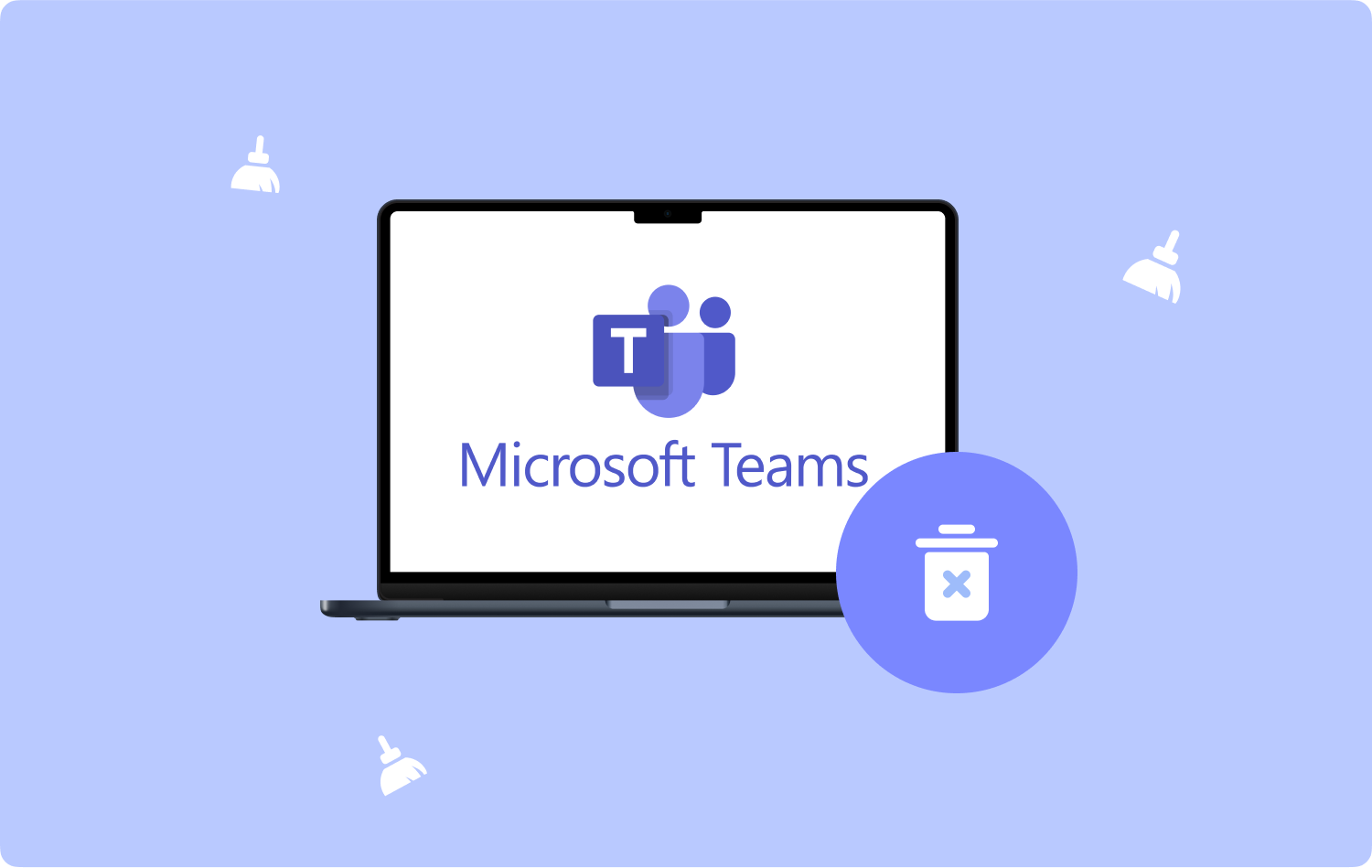
Часть № 2: Почему пользователи не могут удалить такие команды Microsoft на Mac?
Даже до того, как вы попытаетесь удалить Microsoft Команды на Mac вы получаете серию всплывающих окон прямо на мониторе вашего компьютера. Вот почему пользователи не могут удалить Microsoft со своих компьютеров. Вы пытались отказаться от Microsoft Teams, хотя почему-то кажется, что это программное обеспечение перезагрузило ваш Mac.
Иногда, когда вы удаляете тот же Microsoft на всей машине до вашего устройства, программное обеспечение полностью и полностью удаляется. Потому что после того, как вы настроили Microsoft Teams, а иногда даже компьютерные системы Team на вашем Mac, такие как Microsoft Office, настраивались автоматически.
Действительно, в попытке полностью удалить Microsoft Teams вы должны удалить оборудование Microsoft, даже если вы не удалите ни одну из этих инициатив, они вполне могут продолжать устанавливаться на ваш Mac. Но если вы действительно не сбросите эти самые команды Microsoft через свой Mac, могут возникнуть следующие последствия.
- Независимо от того, эффективно ли вы удаляете это программное обеспечение Office из своей системы Mac, команды вынуждены удалить его.
- Команды должны быть включены, но если вы не попытаетесь переустановить и, возможно, даже восстановить Office в электронном виде.
- Если командиры не запустят Office, те, которые затем избегают установки Teams.
Часть № 3: быстрый способ удалить Microsoft Teams на Mac — TechyCub Mac Cleaner
Вы вполне можете начать замечать сложную технику удаления этого приложения на вашем компьютере; это действительно трудная задача, особенно когда нужно действительно удалить огромное количество людей.
Мы настоятельно рекомендуем вам использовать TechyCub Mac Cleaner полностью удалить Microsoft Teams на Mac. Это был бы инструмент, с помощью которого вы действительно должны удалять приложения, а также стирать свой Mac, не путаясь. Используя его метод удаления приложений, вы можете удалить все типы файлов, записи и некоторые другие неприятные программы на устройствах, которые уже занимают место на вашем Mac.
Mac Cleaner
Быстро сканируйте свой Mac и легко удаляйте ненужные файлы.
Проверьте основное состояние вашего Mac, включая использование диска, состояние процессора, использование памяти и т. д.
Ускорьте свой Mac простым нажатием кнопки.
Бесплатная загрузка
И вот как это Инструмент очистки хранилища Mac полностью и немедленно удаляет Microsoft Teams прямо на вашем Mac. Вот как:
- Чтобы сразу же, наконец, начать указанный процесс, вы должны просто продолжить, нажав «Деинсталлятор приложений"и, кроме того, нажав на эту функцию, которая, следовательно, означает"SCAN"чтобы позволить компьютерной программе двигаться вперед в этом исследовании операционных систем.
- Таким образом, после процесса оценки вы можете столкнуться со следующими категориями несколько слева. И после этого в той же правой части нажмите "Все приложения", который также продемонстрирует краткое изложение всех доменов приложений, которые могут возникать на рабочем устройстве Mac.
- После этого проверьте те приложения, которые вы бы удалили. После этого просто нажмите на переключатель "ЧИСТКА", чтобы действительно удалить эти приложения и связанные с ними записи.
- После этого такой «Очистка завершенаЗатем может появиться всплывающее окно, четко показывающее количество файлов, которые были сохранены в чистоте, а также объем свободного места, которое теперь было доступно при наличии исправного жесткого диска. Просто нажмите «Обзор", чтобы вернуться к результатам поиска мониторинга и удалить дополнительные приложения.

Часть № 4: Ручной способ удаления Microsoft Teams на Mac
Интерактивное удаление программных приложений занимает много времени, потому что, как представляется, дополнительно требуется настройка, удаляющая все, что касается их вспомогательной деятельности. Пакеты программного обеспечения хранят свои резервные файлы в корневом каталоге библиотеки, хотя они также используются по умолчанию. Чтобы полностью удалить Microsoft Teams на Mac, следуйте инструкциям, изложенным здесь.
- Затем вы должны покинуть Microsoft Teams. Сначала перейдите в док-станцию и в противном случае щелкните правой кнопкой мыши значок приложения Microsoft Teams, чтобы каким-то образом «принудительно выйти». После этого удерживайте такие "Опция", и из этого у вас есть выбор, чтобы выбрать такой вариант, который затем относится к "Завершить".
- И после этого перейдите в Mac Trash. После чего перейдите к «Папка приложений" и еще раз выберите Microsoft Teams. И оттуда поместите элемент в корзину Mac.
- В этом вы должны отправиться прямо в «Перейти в папку». Сначала перейдите к опции, которая затем подразумевает «Перейти». После этого снова перейдите в «Перейти к папке» еще раз.
- После этого выберите тот вариант, который затем относится к "Справочники". Опять же, когда, один за другим, пройтись по этим определенным каталогам и, может быть, даже удалить определенные связанные файлы.
- После этого выгрузите корзину Mac. Последний процесс, похоже, заключается в очистке корзины прямо на вашем Mac. С тем же успехом вы могли уже понять, как удалить Microsoft Teams на Mac.
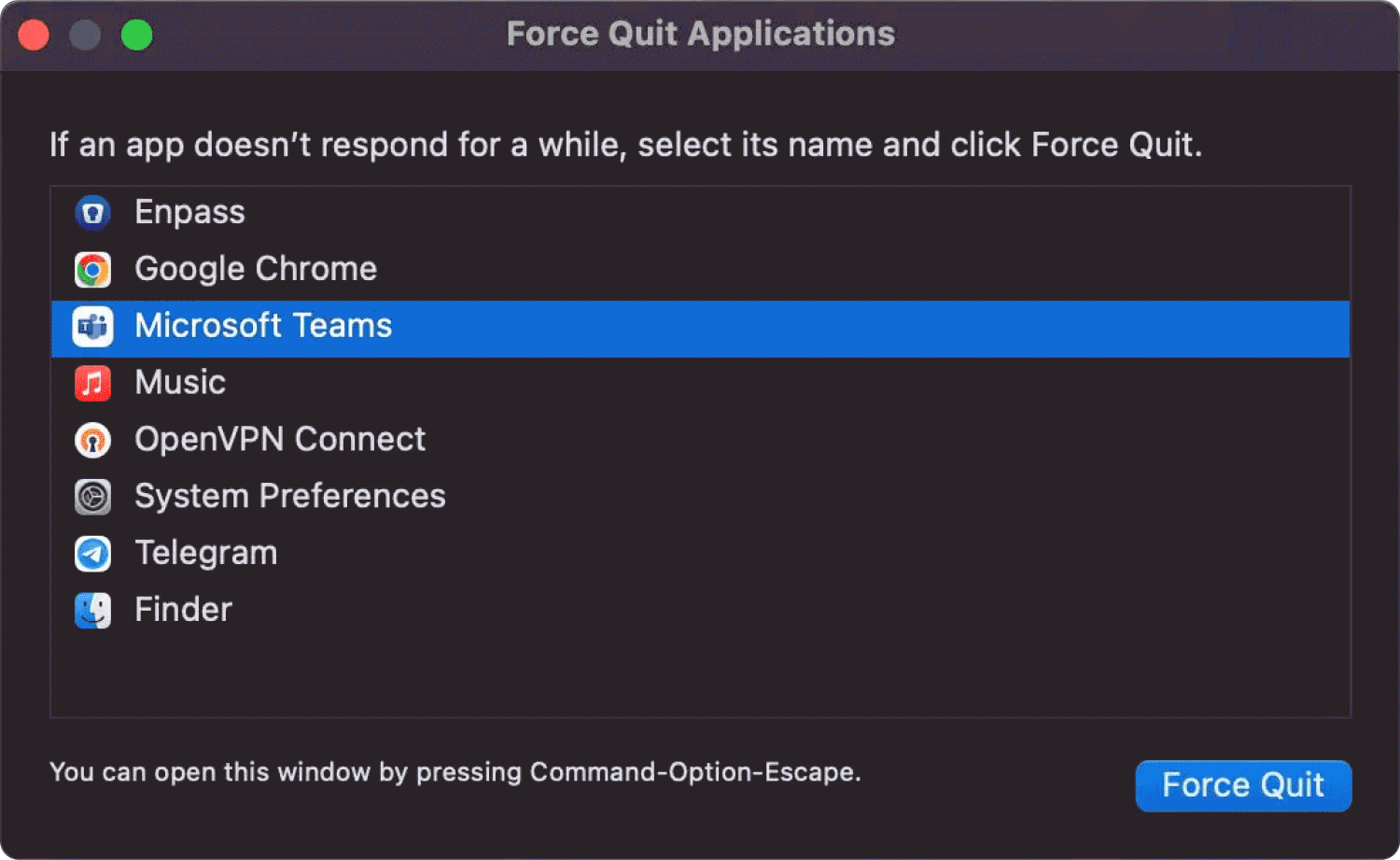
Теперь, когда вы узнали, как полностью вручную удалить такие Microsoft Teams на Mac, возможно, вы также знаете, как это сделать, если у вас есть операционная система Windows. Итак, прямо ниже вы предоставите шаги о том, как вы могли бы это сделать.
- Просто зайдите в настройки, чтобы начать. После чего на протяжении Windows 10, щелкните правой кнопкой мыши это самое "Меню Пуск", а также выберите "Настройки".
- После этого выберите тот вариант, который затем относится к «Мини аппы«. Теперь в меню «Параметры Windows» выберите ту же вкладку «Приложения». После этого выберите параметр, который соответствует «Приложения и возможности", который снова расположен в основном в правой части страницы. После этого выберите тот параметр, который затем относится к "Команды".
- После этого выберите плагин «Команды». И оттуда выберите тот вариант, который в дальнейшем относится к «Microsoft Команды" в качестве функции. Возможно, вы могли бы выбрать Microsoft Teams из результатов поиска.
- Уже выберите ту кнопку, которая затем подразумевает "Удалить" из меню. После этого нажмите "Удалить" еще раз, чтобы подтвердить рабочий процесс.
- После этого вы также должны выбрать тот вариант, который, таким образом, подразумевает «Установщик для всей машины». Поэтому вы должны выбрать Teams с таким «Machine-Wide Installer». И оттуда два раза полностью и просто коснитесь переключателя «Удалить».
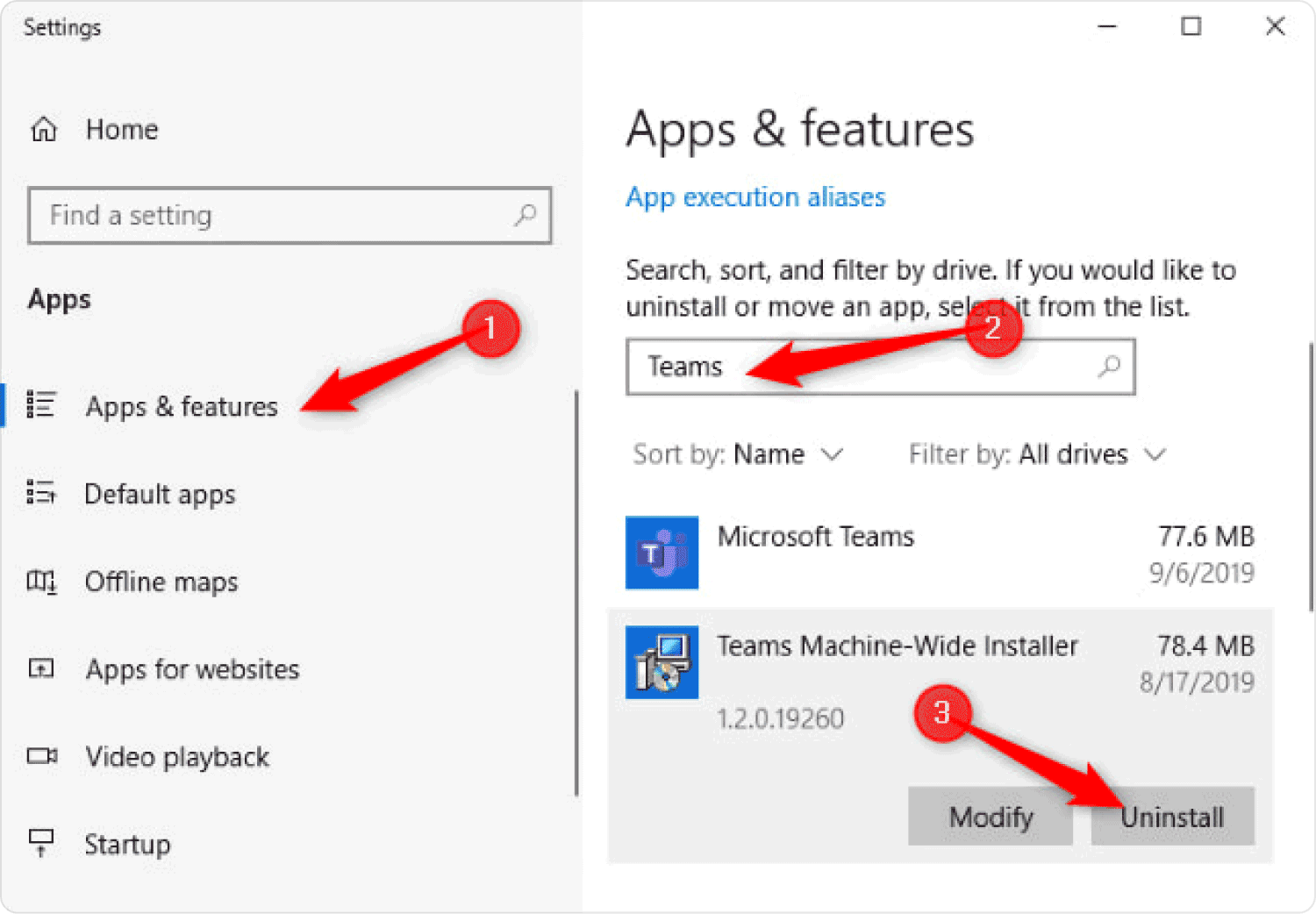
Как полностью удалить учетную запись профиля Microsoft Teams
- Реально выбрать это самое"Начните", затем выберите Настройки чтобы вы могли подключаться только к учетным записям, но и после этого переходить к «Электронная почта и учетные записи".
- Потому что под "Аккаунт" используется различными приложениями, просто выберите учетную запись, которую вы хотите закрыть, а также нажмите "Удалить". И после этого нажмите "Да", чтобы проверить эту операцию.
Люди Читайте также Как удалить iTunes на Mac? Хитрости на 2023 год: как удалить Safari на Mac?
Заключение
Чтобы действительно удалить Microsoft Teams на Mac, вы можете выбрать между ручным или автоматическим методом, который был бы TechyCub Очиститель Mac. Это очень поможет удобно, но также полностью удалить Microsoft Teams с вашего Mac. Мы предполагаем, что смогли помочь вам в вашем стремлении удалить программное обеспечение на Mac. Вот и все, хорошего дня!
