Когда вы закончите работу с MacFuse, у вас не останется другого выбора, кроме как удалить MacFuse на Mac, вместо того, чтобы позволить ему заполнить пространство на жестком диске без уважительной причины. Существует множество способов выполнения этой операции. В этой статье подробно описаны некоторые из трех категорий, в которых вы можете их использовать.
Три лучших способа сделать это — это первая часть, которая включает в себя ручной способ, не требующий внешней интеграции или плагинов. Во-вторых, о чем мы поговорим во второй части, это когда вы используете функции командной строки, что выполняется одним щелчком мыши.
Наконец, когда вы используете автоматизированную функцию, которая включает использование программного обеспечения. Выбор варианта зависит от вас. Хотите узнать больше об этом наборе инструментов? Если да, то читайте дальше и узнайте более подробную информацию.
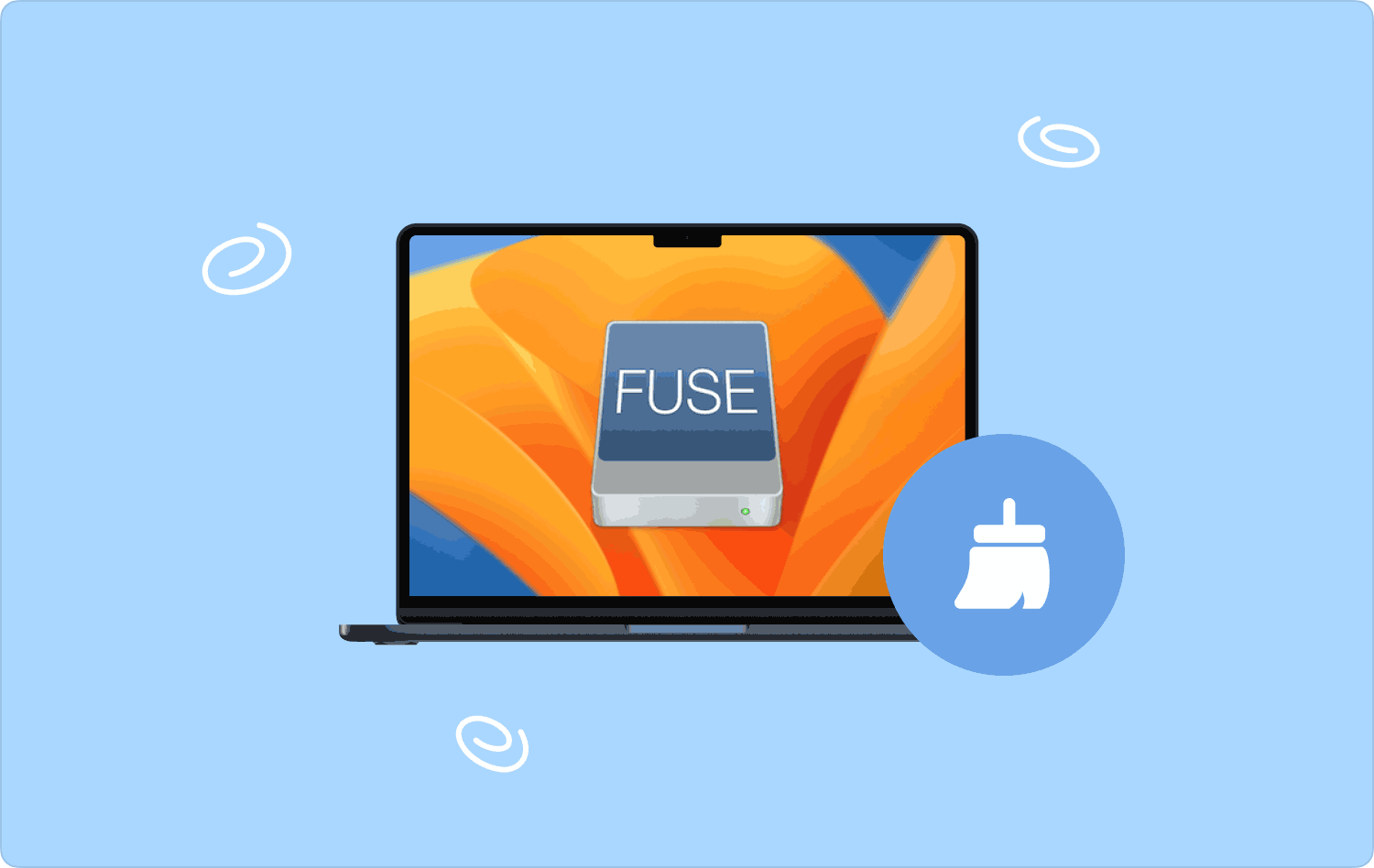
Часть № 1: Как удалить MacFuse на Mac вручнуюЧасть № 2: Как удалить MacFuse на Mac с помощью командной строкиЧасть № 3: Как удалить MacFuse на Mac с помощью Mac CleanerЗаключение
Часть № 1: Как удалить MacFuse на Mac вручную
Ручной способ удалить что-нибудь на Mac заключается в удалении файлов по одному из места хранения. Когда файлов много, это трудоемкий процесс, требующий от вас времени и некоторой устойчивости. Вот простая процедура, которую вы можете использовать для удаления MacFuse на Mac:
- На устройстве Mac откройте Finder меню и нажмите Библиотека вариант и выберите Приложения чтобы иметь список всех наборов инструментов на устройстве Mac.
- Выберите MacFuse из списка, выберите файлы и щелкните их правой кнопкой мыши, чтобы щелкнуть значок «Отправить в корзину» меню и дождитесь, пока файлы будут перенесены в папку «Корзина».
- В папке «Корзина» откройте файлы и выберите все файлы, которые необходимо удалить из системы, щелкните правой кнопкой мыши и выберите "Очистить корзину".
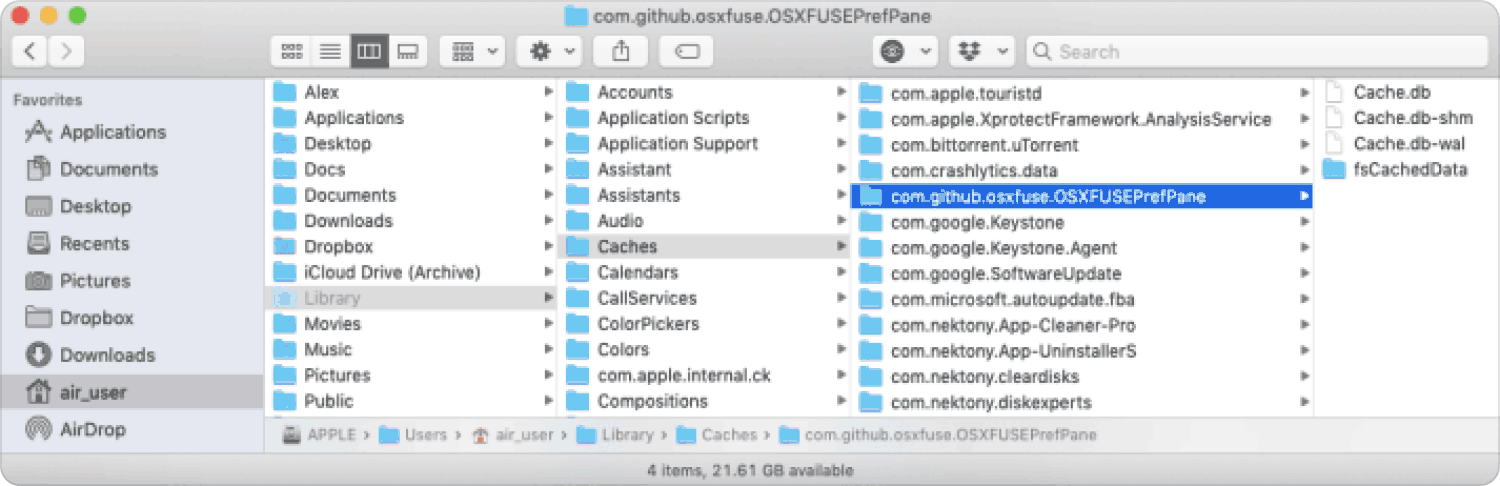
Это простая операция, но можете ли вы узнать все места хранения данных на устройстве Mac? Разве не утомительно и не обременительно искать файлы один за другим в разных местах хранения?
Часть № 2: Как удалить MacFuse на Mac с помощью командной строки
Приглашение командной строки — это функция, которая поддерживает все функции очистки Mac в текстовом редакторе командной строки. Это набор инструментов, который идеально подходит для экспертов в области программирования и разработки программного обеспечения.
Важно соблюдать осторожность при использовании опции удаления MacFuse на Mac, поскольку существует вероятность удаления деликатных системных файлов, которые могут нанести ущерб системе. Более того, процесс не имеет уведомления и к тому же необратим.
Вот простая процедура использования приложения:
- На устройстве Mac выберите меню Finder и выберите Терминал возможность доступа к редактору командной строки.
- На нем введите команду cmg/Библиотека/Applications.txt и выберите текстовый редактор, поставляемый вместе с приложением.
- Press Enter и подтвердите из места хранения, что приложение и связанные с ним файлы удалены из системы.

Разве это не та функция, которой вы будете восхищаться и получать удовольствие от процесса удаления?
Часть № 3: Как удалить MacFuse на Mac с помощью Mac Cleaner
TechyCub Mac Cleaner — лучшее и самое надежное цифровое решение, позволяющее с минимальными усилиями управлять всеми функциями очистки Mac. Выбор варианта зависит только от вас.
Mac Cleaner
Быстро сканируйте свой Mac и легко удаляйте ненужные файлы.
Проверьте основное состояние вашего Mac, включая использование диска, состояние процессора, использование памяти и т. д.
Ускорьте свой Mac простым нажатием кнопки.
Бесплатная загрузка
В комплект поставки входят дополнительные наборы инструментов, в том числе средство удаления приложений, очиститель нежелательной почты, измельчитель и средство удаления больших и старых файлов. Более того, уникальным преимуществом приложения является то, что вы можете защитить системные файлы, поскольку они расположены в скрытом месте хранения. Вот некоторые дополнительные функции, которые входят в комплект инструментов:
- Предоставляет до 500 МБ данных бесплатно, а это означает, что при достижении лимита дополнительная плата не взимается.
- Он выполняет выборочную очистку функций благодаря режиму предварительного просмотра, поддерживаемому в интерфейсе.
- Работает на простом интерфейсе, идеально подходящем как для новичков, так и для экспертов в равной степени.
- Поддерживает глубокое сканирование для доступа к более глубоким частям системы. обнаружить все скрытые файлы из системы Mac.
- Поставляется с очистителем нежелательной почты для удаления дубликатов файлов, остаточных файлов, ненужных файлов и ненужных файлов среди других ненужных файлов в системе.
Вот простая процедура о том, как использовать приложение, как удалить MacFuse на Mac:
- Загрузите, установите и запускайте Mac Cleaner на устройстве Mac, пока не сможете просмотреть текущий статус приложения.
- Выберите Деинсталлятор приложений в левой части меню, выберите MacFuse среди приложений в интерфейсе и нажмите Сканировать чтобы получить список всех файлов в интерфейсе.
- Выберите файлы, которые вы хотите удалить из системы, и нажмите «Чистый» начать процесс очистки и дождаться «Уборка завершена» значок как подтверждение завершения.

Разве это не простое приложение, которое пригодится для управления всеми функциями очистки Mac?
Люди Читайте также Руководство по удалению 2023: как удалить McAfee на Mac Хотите удалить Python на Mac? Вот лучший подход
Заключение
Выбор варианта все зависит от вас и того, чего вы хотите. Более того, также важно отметить, что среди трех вариантов автоматический — это тот, который не требует никакого опыта.
Тем не менее, вы можете выбрать столько приложений на рынке, сколько хотите, чтобы получить лучшее из того, что рынок может предложить, когда дело доходит до того, как удалить MacFuse на Mac. Если нет, вы поймете, что Mac Cleaner по-прежнему остается лучшей и самой надежной функцией. Теперь вы уверены, что можете легко запускать и управлять наборами инструментов?
