Вам нужен только один язык на вашем устройстве Mac, чтобы иметь возможность запускать каждое из приложений. Знаете ли вы, что каждое приложение поставляется с предустановленным языковым парком? Итак, сколько языковых пакетов установлено в вашей системе?
В таком случае необходимо удалить языковой пакет теперь, когда ненормально использовать все языки. Вы можете идти, если у вас есть один или два родных языка, когда вам удобно. Вопрос на миллион долларов — как удалить языковой пакет. В этой статье обсуждаются три подхода, которые вам необходимо изучить.
Первый — лучший и самый простой, это интуитивно понятный способ использования программного обеспечения — Mac Cleaner. Второй способ — это удаление языкового пакета вручную, при котором вам необходимо знать местоположение и расширения файлов, чтобы обеспечить удаление функций с минимальными усилиями. Читайте дальше и получите более подробную информацию.
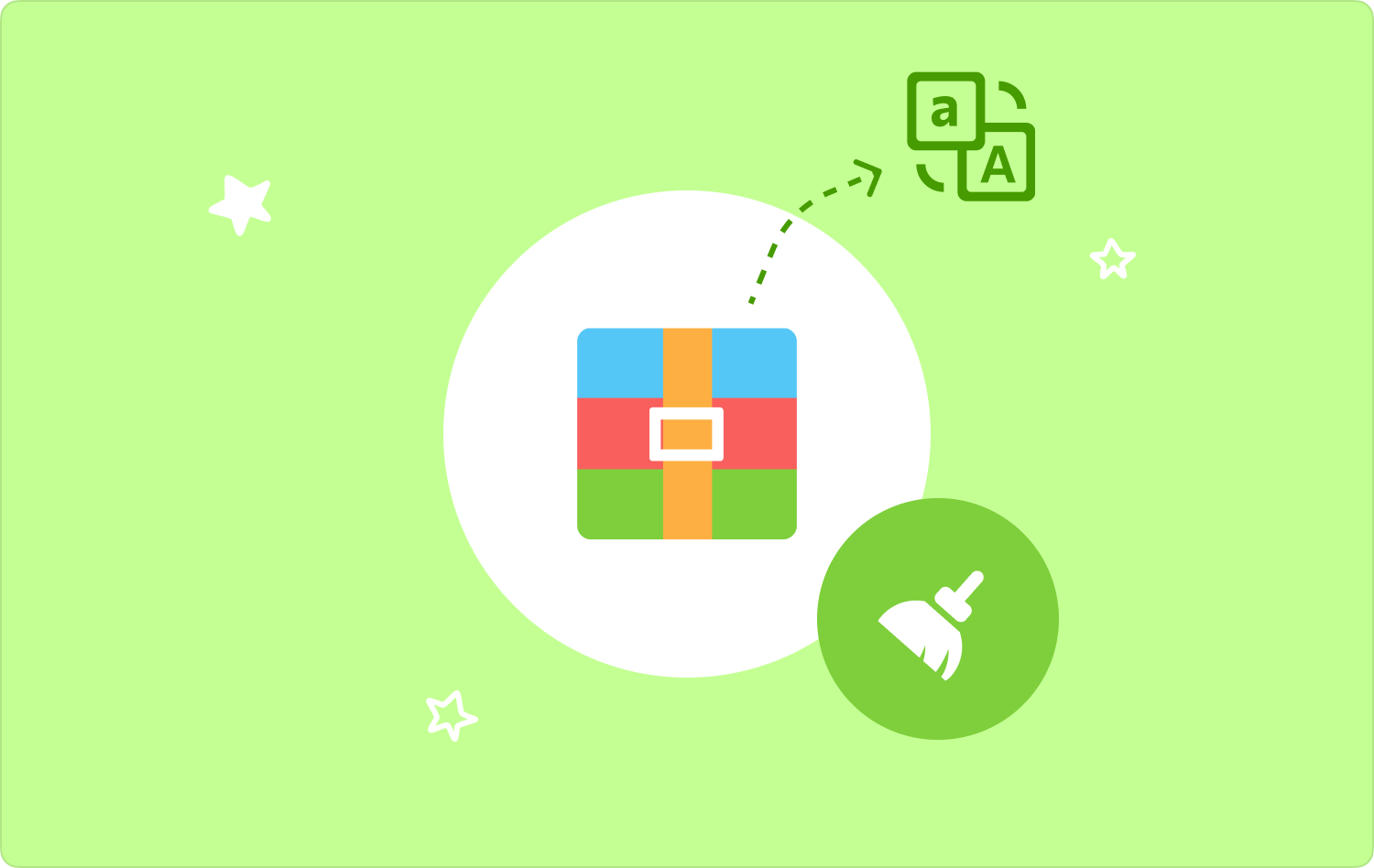
Часть №1. Что такое языковой пакет?Часть № 2: Как удалить языковой пакет с помощью Mac CleanerЧасть № 3. Как удалить языковой пакет с помощью FinderЗаключение
Часть №1. Что такое языковой пакет?
В разных регионах и странах есть свой родной язык, который является общим. Кроме того, каждое приложение поставляется со своим языком и набором языковых пакетов. Короче говоря, локализация или языковой пакет — это пакет предустановленных языковых файлов.
Он поставляется с каждым приложением, что объясняет, почему вы можете изменить язык каждого приложения в соответствии с вашим регионом. Возможно ли, что вы знаете все 150 языков по умолчанию, которые используются в цифровых решениях? Определенно нет. Поэтому вы увеличьте жесткое пространство вашего Mac; важно только иметь языки по умолчанию.
Файлы хранятся в папке «Ресурсы» каждого приложения, к которой вы можете получить доступ, используя «Приложения», затем щелкните правой кнопкой мыши>Ресурсы Папка. Чтобы знать конкретный язык, решающим фактором являются префиксы расширений файлов.
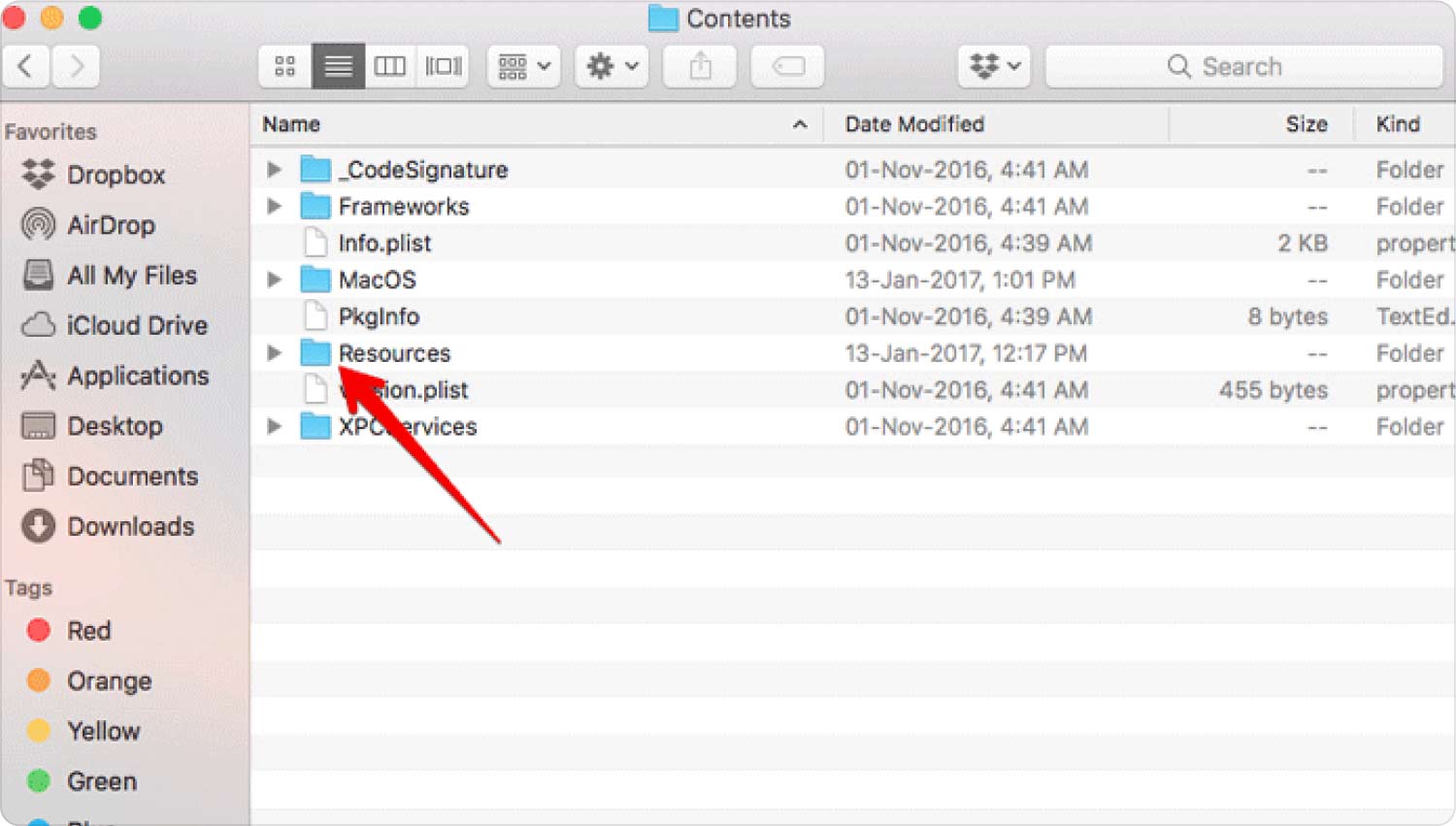
Если этот процесс кажется сложным, вам нужно использовать автоматические параметры для удаления языкового пакета, как описано в части 1 этой статьи. Читай дальше.
Часть № 2: Как удалить языковой пакет с помощью Mac Cleaner
TechyCub Mac Cleaner это ваше универсальное приложение, которое поможет вам с минимальными усилиями управлять всеми функциями очистки Mac. Приложение работает на простом интерфейсе, который идеально подходит для всех пользователей.
Mac Cleaner
Быстро сканируйте свой Mac и легко удаляйте ненужные файлы.
Проверьте основное состояние вашего Mac, включая использование диска, состояние процессора, использование памяти и т. д.
Ускорьте свой Mac простым нажатием кнопки.
Бесплатная загрузка
Более того, он не имеет ограничений на версии Mac и устройства по расширениям. Высокая производительность и функции быстрого сканирования являются плюсом этого приложения. Он также поставляется с программой удаления приложений, которая поддерживает удаление функций сагиттальных решений, которых нет в наличии. App Store.
Более того, вы также можете удалить ненужные и ненужные файлы на устройстве Mac с минимальными хлопотами. Некоторые из расширенных функций набора инструментов включают в себя:
- Высокая скорость сканирования и автоматическое удаление ненужных файлов и приложений.
- Поддерживается выборочное удаление приложений и файлов любого из типов файлов.
- Поставляется с предварительным просмотром файлов, прежде чем вы выберете то, что нужно удалить.
- Защищает системные файлы, которые являются деликатными при прикосновении к ним, поскольку они могут вызвать системные ошибки.
- Предоставляет бесплатный лимит данных до 500 МБ.
Насколько лучше всего работает этот набор инструментов с расширенными функциями?
- Загрузите, установите и запустите Mac Cleaner на своем устройстве Mac.
- Нажмите «Уборщик мусора» среди списка опций, доступных в интерфейсе.
- Выберите языковые файлы, которые вам нужны удалить языковой пакет на основе расширений файлов или вместо этого используйте "Выбрать все" меню, чтобы выделить их все.
- Нажмите «Чистый» и дождитесь завершения процесса, пока не получите «Очистка завершена» значку.

Какое довольно простое и автоматизированное цифровое решение, которое позволяет удалить языковой пакет с минимальными хлопотами. Сэкономьте место на жестком диске с помощью этого приложения и наслаждайтесь всеми функциями очистки и удаления. увеличьте скорость вашего Mac.
Часть № 3. Как удалить языковой пакет с помощью Finder
Ручной способ должен быть вашей первой мыслью, если вы не имеете представления о лучшем и наиболее надежном приложении. Однако это работает только в том случае, если вы также знаете, какие языковые файлы необходимо удалить из системы.
Когда вы вручную удаляете языковой пакет, Finder это лучший вариант. Вам нужно только знать местоположение и расширения файлов, чтобы не прикасаться к системным файлам, которые могут вызвать системную ошибку или завершение работы других систем. Вот простая процедура, которой нужно следовать, чтобы удалить языковой пакет:
- На устройстве Mac перейдите в меню Finder и нажмите значок Приложения значку.
- Выберите на портале приложения, которые вы хотите удалить языковой пакет.
- Выделите приложение, щелкните его правой кнопкой мыши и выберите Показать содержимое пакета среди списка опций.
- Появится список языковых файлов; используйте суффикс, чтобы узнать язык, и выберите наиболее подходящий язык, используя суффикс как откровение.
- Нажмите "Переместить в корзину" значок и дождитесь завершения процесса.
- Перейдите в меню «Корзина» и нажмите "Очистить корзину" полностью удалить его из системы.
- Повторите процедуру для других приложений.
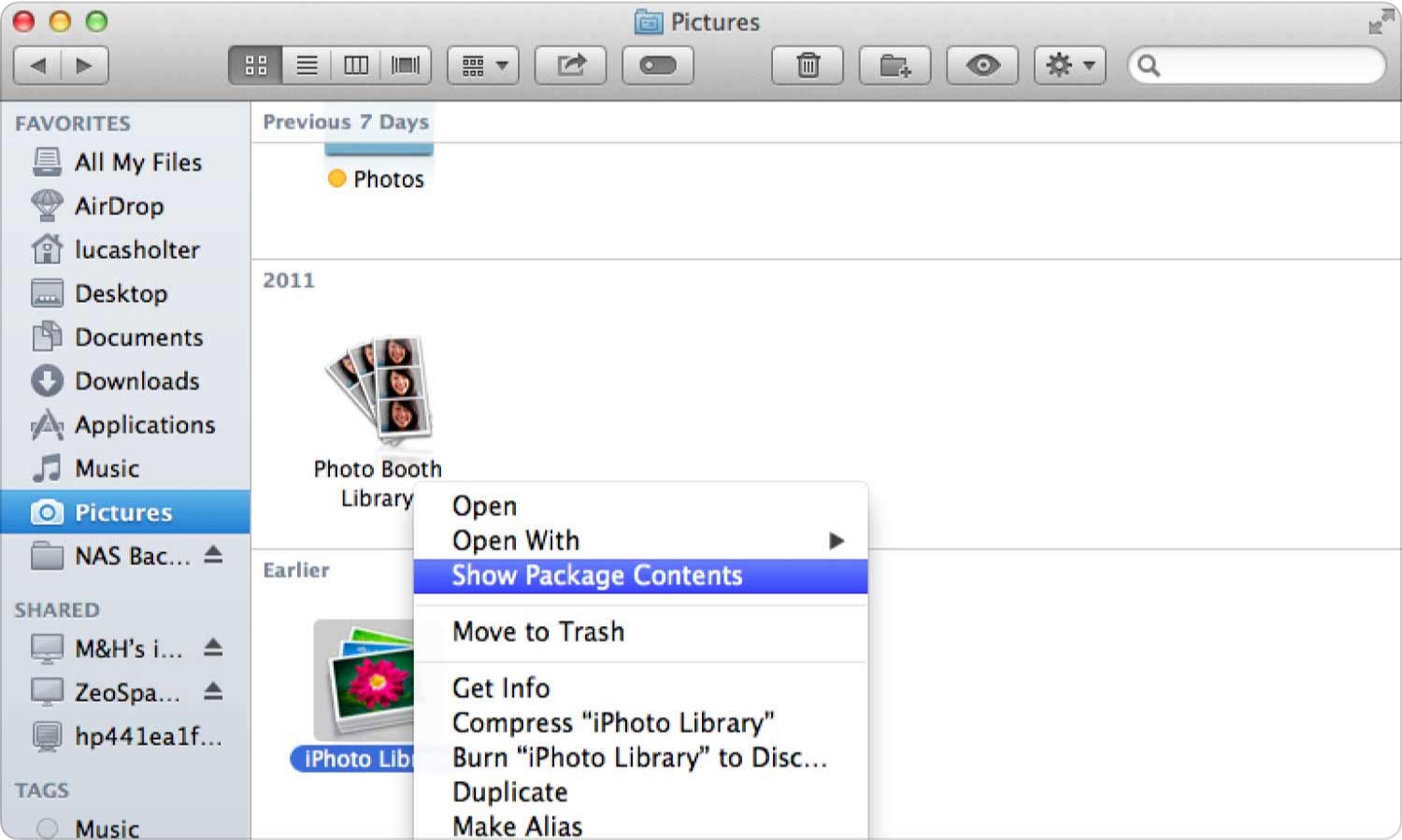
Это просто и идеально для всех пользователей, позволяющих избежать удаления файлов с языком по умолчанию, если они знают местоположение и расширения файлов.
Люди Читайте также 6 способов исправить ошибку «iMovie недостаточно места на диске» [2023] Как полностью удалить приложения на Mac самым простым способом
Заключение
Ручной вариант, чтобы удалить языковой пакет это громоздко, особенно если на устройстве Mac установлено много приложений и вам необходимо удалить все языковые пакеты. Однако есть вариант для автоматизированных приложений, таких как Mac Cleaner.
Однако в этом интерфейсе есть несколько других приложений, которые вы также можете изучить, протестировать и доказать их функциональность. Нет ничего плохого в том, чтобы попытаться собрать статистику о том, что является лучшим, что может предложить рынок.
Если вы разбираетесь в параметрах командной строки, то вам нужно их попробовать, но только если вы понимаете функции командной строки; в противном случае вы можете помешать деликатным системным файлам.
