Для тех, кто не имеет достаточного представления о JDownloader, это менеджер загрузок, который используется для загрузки групп файлов с разных хостингов. Люди склонны удалить JDownloader на Mac из-за множества причин.
Менеджеры загрузки устарели с течением времени, существует множество факторов, таких как невозможность остановить, а затем перезапустить загрузку, что можно сделать с помощью встроенных менеджеров загрузки в браузерах, это только одна из отмеченных причин, почему люди ищут способы чтобы удалить JDownloader.
Если вы не знаете, как удалить JDownloader, мы приведем различные методы, а также подробные шаги и инструменты, которые вы можете использовать для этого. Есть много новых вещей, которые нужно изучить и открыть, а также иметь возможность успешно удалить приложение и создать пространство для хранения, которое может помочь ускорить наш компьютер Mac, то чтение этой статьи действительно очень поможет.
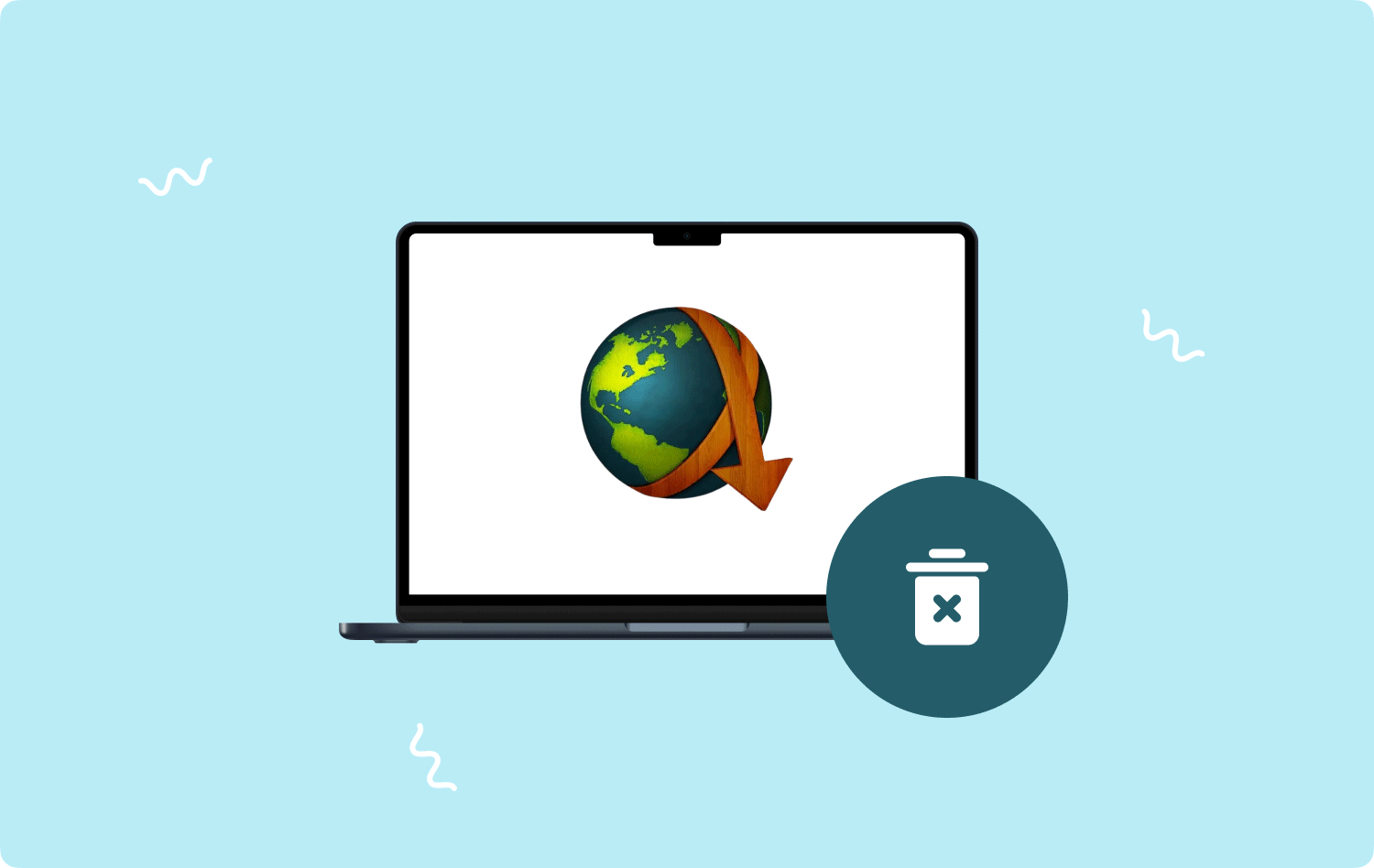
Часть № 1: Каковы методы удаления JDownloader на Mac?Часть № 2: Как правильно удалить приложение JDownloader на компьютере Mac?Резюме
Часть № 1: Каковы методы удаления JDownloader на Mac?
Теперь давайте обсудим различные методы удаления JDownloader. Мы собираемся обсудить, как удалить его вручную и как удалить его с помощью встроенного деинсталлятора компьютера Mac.
Удалить JDownloader на Mac вручную
Когда вы решили вручную удалить JDownloader на Mac, вы должны сделать все самостоятельно, включая удаление и поиск служебных файлов, связанных с JDownloader. Вот шаги по удалению инструмента вручную.
- Из домашней папки вы должны открыть ее, а затем удалить в ней папку bin.
- Затем перейдите в папку «Библиотека» и запустите ее. Для этого нужно нажать клавиши Ctrl + Shift + G который вы найдете с помощью Finder, а затем вы должны ввести ~ / Library в поле поиска. Затем нажмите Enter продолжать.
- Все вспомогательные файлы JDownloader будут удалены и размещены. В качестве ссылок вы должны изучить служебные файлы ниже. Вы также должны знать, что существует большая вероятность того, что файлов поддержки будет все меньше и больше. Вы должны дважды проверить все каталоги в папке библиотеки, которые также включают настройки, журналы, файлы cookie, кэши и некоторые другие служебные файлы.
- ~Библиотека/Сохраненное состояние приложения/com.install4j.jdownloader2.uninstaller.savedState
- ~Библиотека/Настройки/com.install4j.installations..plist
- ~Библиотека/Настройки/org.jdownloader.launcher.plist
- ~Библиотека/Сохраненное приложение
- ~/private/var/folders/I8/com.install4j.jdownloader2.uninstaller
- ~/private/var/folders/I8/com.install4j.jdownloader2.9702
- После того, как вы удалили все и все было удалено, теперь вы можете очистить папку «Корзина».

Удалить JDownloader с помощью встроенного деинсталлятора
Вы также можете использовать встроенный деинсталлятор инструмента, для этого вам нужно сделать вот что.
- Для начала вам нужно выйти из приложения JDownloader.
- Затем начните использовать файл JDownloader Uninstaller.app, чтобы начать удаление приложения. Вы должны сохранить файл в указанном ниже месте назначения, так как оно установлено по умолчанию.
- Macintosh HD/Users/[текущий пользователь]/bin/JDownloader (2.0)/JDownloader Uninstaller.app
- Затем вам нужно нажать «Далее», которое вы увидите в диалоговом окне удаления.
- Затем вам нужно дождаться полного удаления JDownloader на вашем компьютере Mac. Через несколько секунд вы получите уведомление о том, что оно полностью удалено с вашего устройства.
После того, как вы получили уведомление о том, что JDownloader был успешно удален на вашем компьютере Mac, процесс на этом не останавливается. Когда эксперты попробовали тот же метод, было видно, что от удаления приложения все еще остались остатки. Обычно это кеши и предпочтения. А чтобы полностью убедиться, что связанных файлов не осталось, нам есть чем поделиться с вами в следующей части статьи.
Часть № 2: Как правильно удалить приложение JDownloader на компьютере Mac?
Мы не можем отрицать тот факт, что наш компьютер Mac постепенно изнашивается с течением времени. Частые ошибки и внезапное замедление — признаки того, что вам нужно что-то сделать, чтобы проверить. Одной из основных причин, по которой оптимизация компьютеров Mac со временем замедляется, является нехватка места в его памяти. Можем ли мы что-то с этим сделать?
Хорошая новость в том, что мы здесь, чтобы помочь. Вы слышали о TechyCub Mac Cleaner? Ну, а если нет, то вы должны нас выслушать! TechyCub Mac Cleaner — один из лучших партнеров для поддержания работоспособности вашего компьютера Mac. Чтобы узнать, как TechyCub Mac Cleaner поможет вам в этом, обратитесь к списку функций, которые мы перечислили ниже.
Mac Cleaner
Быстро сканируйте свой Mac и легко удаляйте ненужные файлы.
Проверьте основное состояние вашего Mac, включая использование диска, состояние процессора, использование памяти и т. д.
Ускорьте свой Mac простым нажатием кнопки.
Бесплатная загрузка
- Команда TechyCub Mac Cleaner отлично справляется с очисткой мусора. Инструмент будет сканируйте ненужные файлы на вашем Mac и удалить их как можно скорее, не оставив никаких следов.
- Вы можете использовать TechyCub Mac Cleaner для удаления приложений, которые уже установлены годами и плохо используются. Инструмент также может обновлять вас последними версиями, которые вы используете.
- Команда TechyCub Mac Cleaner также можно использовать для удаления случайно дублированных файлов. Эти файлы являются нежелательными файлами, которые также занимают то же место, что и исходный файл. Поэтому лучше всего удалить их, особенно если вы не собираетесь их больше использовать.
- Команда TechyCub Mac Cleaner также можно использовать для удаления больших и старых файлов, которые присутствуют на вашем компьютере Mac.
- Команда TechyCub Mac Cleaner хорошо справляется с уничтожением файлов, особенно тех, которые больше не являются абсолютно полезными.
Учитывая, что мы уже поняли TechyCub Mac Cleaner и все, что он может сделать, пришло время определить шаги, как мы можем использовать указанный инструмент для удалить JDownloader на Mac.
Одна из самых сильных сторон TechyCub Mac Cleaner — это простота использования, поскольку в нем всего три шага, которые вам нужно выполнить, чтобы полностью удалить JDownloader, а также все остаточные или связанные с приложением файлы. Давайте сделаем шаги ниже.
Шаг № 1: Для начала вам необходимо сначала загрузить и установить TechyCub Mac Cleaner на вашем компьютере Mac. После установки вы можете открыть инструмент и найти модуль, который называется Деинсталлятор приложений. Щелкните модуль, а затем коснитесь Сканировать чтобы начать сканирование приложений, установленных на вашем компьютере Mac. Указанный процесс займет несколько минут в зависимости от количества приложений, установленных на вашем компьютере Mac.

Шаг № 2: После завершения процесса сканирования вы можете увидеть результаты, сгруппированные по категориям. Категории: «Неиспользованные», «Остатки», «Выбранные» и «Все приложения». Вы можете увидеть их в левой части интерфейса. Находясь с правой стороны, вы можете видеть приложения одно за другим. Теперь вы можете попробовать проверить, какие из приложений вы хотите удалить, и выбрать их. У вас также есть возможность выбрать вкладку «Поиск», а затем найти приложения, которые вы хотите удалить.
Шаг № 3. После того, как приложения были тщательно выбраны и вы подтвердили, что хотите удалить их навсегда, теперь вы можете нажать Чистка кнопку, чтобы начать процесс удаления приложений, которые вы хотели удалить. Удаление выбранных приложений займет у вас несколько минут.

Шаг № 4: После завершения удаления приложений вы увидите всплывающее уведомление с указанием Убрано Завершено. Затем, если вы хотите еще раз просмотреть результаты сканирования, коснитесь значка Обзор вкладка Затем вы снова увидите результаты, выберите, какие из них вы собираетесь удалить, а затем следуйте тем же наборам инструкций, что и выше.
Люди Читайте также Как полностью удалить приложения на Mac самым простым способом Рекомендуемое руководство по 6 лучшим программам для удаления приложений для Mac в 2023 году
Резюме
Есть много причин, по которым люди хотели удалить JDownloader на Mac. Но одно можно сказать наверняка: если вам больше не нужно приложение, лучше удалить его, чтобы освободить место на вашем компьютере Mac, которое вы можете использовать для хранения большего количества файлов или использования функций компьютера Mac. также.
Мы надеемся, что поделились всеми необходимыми методами, процедурами, а также инструментами, которым вы можете следовать, чтобы успешно удалить JDownloader. С другой стороны, такие инструменты, как TechyCub Mac Cleaner действительно очень помогает ускорить процесс и убедиться, что все делается правильно в соответствии с тем, что вы хотели или должны были удалить или удалить.
