Вы используете компьютер Mac? Тогда автоматически у вас есть приложения iTunes, верно? Однако вам не нужно приложение iTunes, и вы хотели бы удалить его со своего Mac. Если да, то эта статья для вас. Мы покажем вам, как удалить iTunes на вашем Mac.
iTunes в основном известен как одно из самых важных приложений, которые были у Apple с момента запуска этого бренда. Известно, что это приложение установлено на всех устройствах Mac и iOS по всему миру. Хотя там на самом деле больше нет необходимости в устройствах iOS, iTunes по-прежнему играет важную роль, например, для покупки некоторых других приложений, музыки и даже фильмов, а также для получения удовольствия от использования цифровых медиа.
Однако есть некоторые пользователи, которые на самом деле не хотят иметь iTunes на своем Mac. Это потому, что эти люди на самом деле предпочитают использовать мультимедийное программное обеспечение, такое как VLC, Fidelia или Vox. Если вы используете ОС Windows, удалить приложение iTunes очень просто. Однако это немного сложно для тех, кто использует Mac. Но вам не о чем беспокоиться, потому что мы покажем вам, как удалить приложение iTunes с вашего Mac.
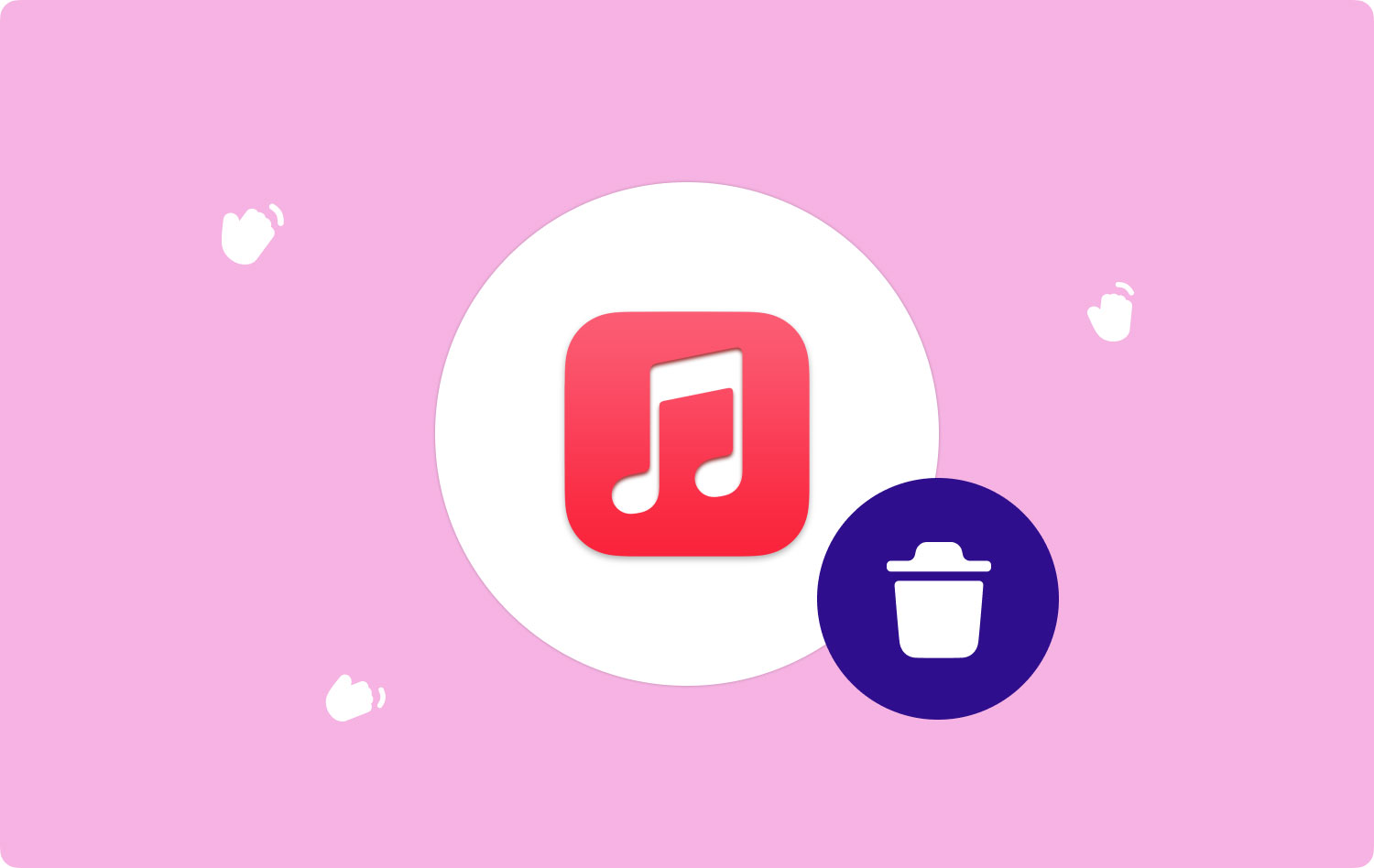
Часть 1: Удаление приложения iTunes на Mac вручную с помощью терминалаЧасть 2. Полностью удалите приложение iTunes на MacЧасть 3. Очистка мусора в iTunes с помощью TechyCub Mac CleanerЧасть 4: Заключение
Часть 1: Удаление приложения iTunes на Mac вручную с помощью терминала
Если вы хотите удалить или деинсталлировать одно из стандартных приложений Apple, такое как программа iTunes, то первое, что вам нужно сделать, это отключить эту программу в Apple System Integrity Protection или SIP. Это связано с тем, что SIP сможет помочь вам ограничить действия, которые каждый пользователь может выполнять в защищенной части вашей операционной системы Mac. Итак, вот что вам нужно сделать, чтобы отключить Apple SIP, чтобы вы могли удалить программу iTunes с вашего Mac.
Шаг 1: Перезагрузите Mac. И пока он перезагружается, нажмите клавиши Command + R.
Шаг 2: Затем вы сможете увидеть на своем экране необычный запуск. На самом деле это режим восстановления вашего Mac. Затем в строке главного меню выберите «Утилиты», а затем выберите «Терминал».
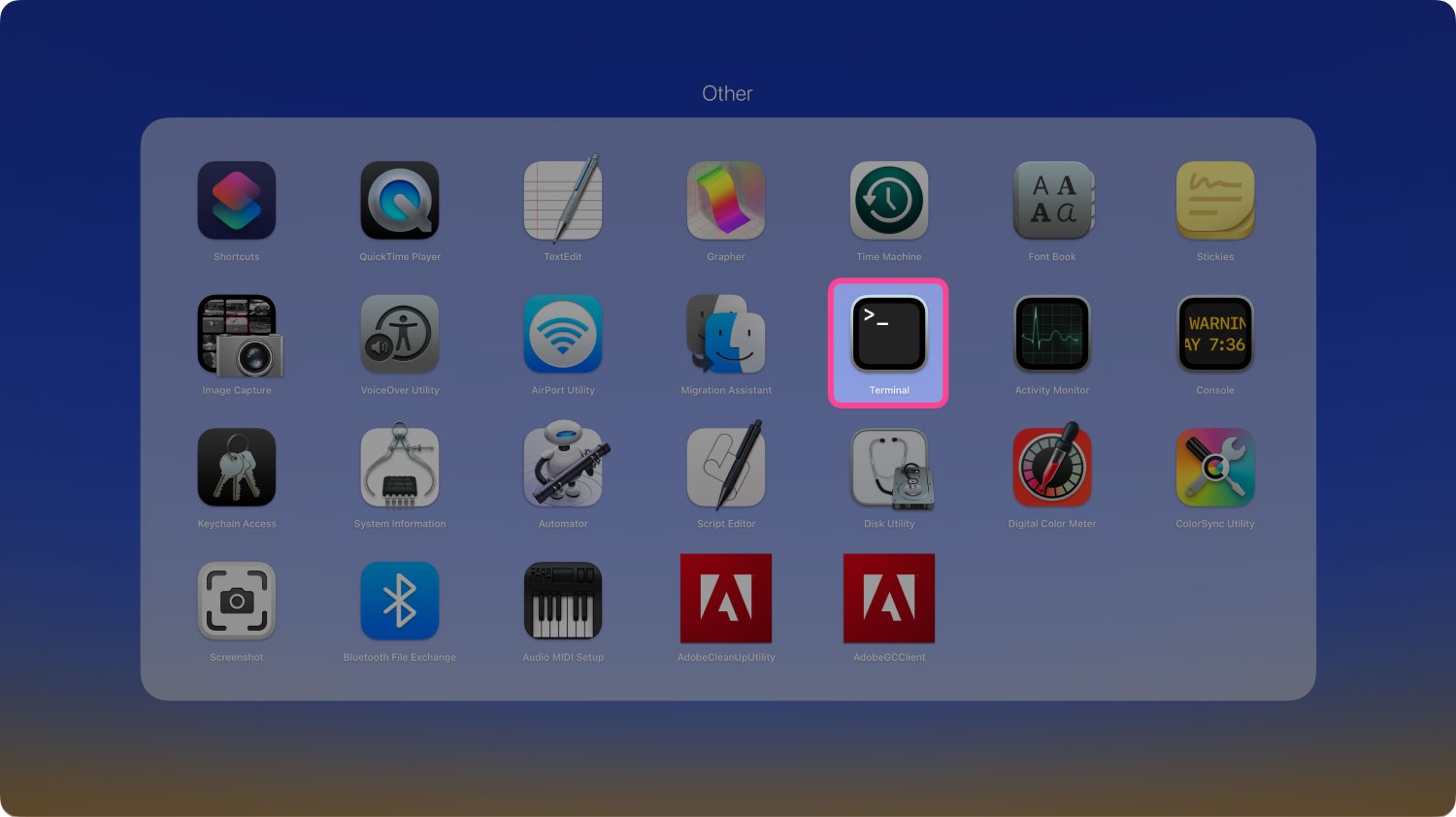
Шаг 3: Теперь в окне терминала введите следующую команду и нажмите клавишу «Ввод» после ввода команды: csrutil disable. Затем SIP будет отключен.
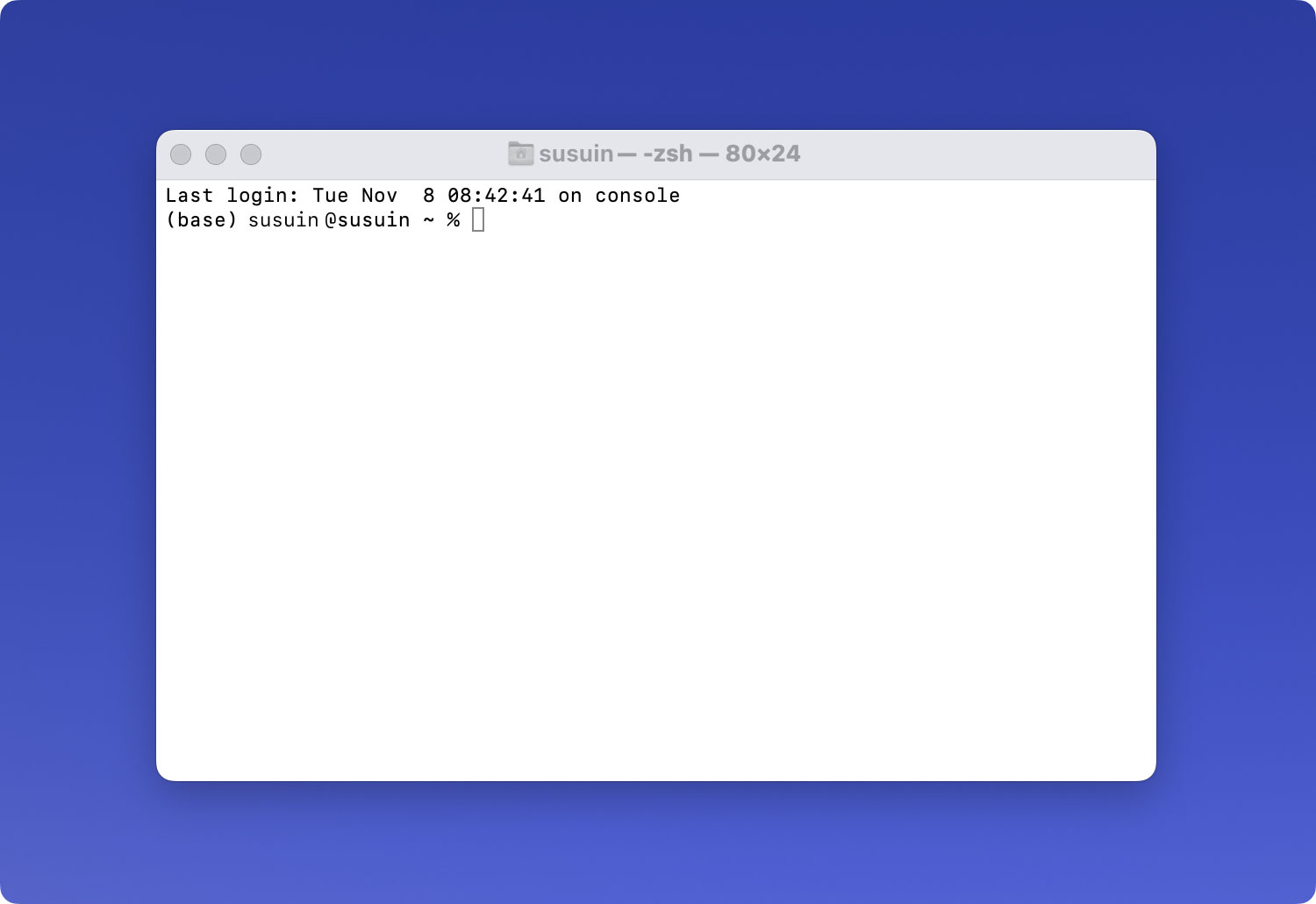
Шаг 4: Затем перезагрузите Mac еще раз, а затем войдите в свою систему, используя свою учетную запись администратора. Этот шаг считается необязательным, поскольку вы все равно можете удалить приложения по умолчанию, если у вас есть права администратора.
Шаг 5: Затем, как только вы вошли в свою учетную запись администратора, введите следующую команду: cd/Applications/ и нажмите «Ввод». После этого вы сможете увидеть каталог приложений на своем экране.
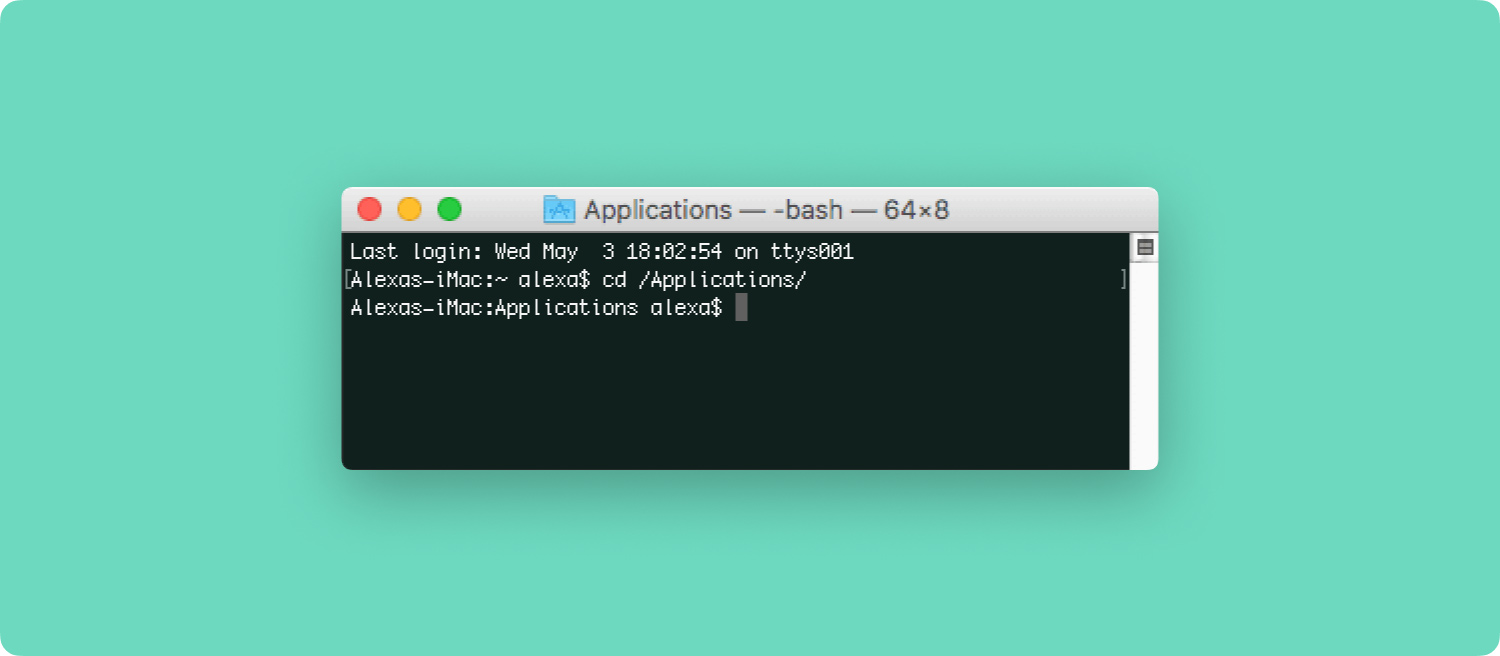
Шаг 6: После этого введите следующую команду, чтобы вы могли удалить программу iTunes на своем Mac. Судо рм -рф iTunes.app/
ПРИМЕЧАНИЕ: После того, как вы удалили свой iTunes с помощью терминала на вашем Mac, система не попросит вас ничего подтвердить. Автоматически iTunes будет удален с вашего Mac. Кроме того, имейте в виду, что после того, как вы удалили iTunes на своем Mac, убедитесь, что вы включили защиту целостности системы, чтобы вы не могли случайно удалить важное приложение на своем Mac.
Кроме того, чтобы вы могли включить защиту целостности системы вашего Mac, все, что вам нужно сделать, это перезагрузить Mac, а затем нажать клавишу Command + R во время загрузки. После этого запустите Терминал и введите следующую команду: csrutil enable.
Часть 2. Полностью удалите приложение iTunes на Mac
С помощью этого метода мы покажем вам, как удалить программу iTunes с вашего Mac без использования терминала. Здесь не имеет значения, хотите ли вы более эффективную переустановку iTunes или просто хотите, чтобы он был полностью исключен из вашей системы. Итак, чтобы вы могли полностью удалить программу iTunes с вашего Mac, вам необходимо выполнить следующие действия.
Шаг 1. Перетащите значок iTunes в корзину. Если вы видите сообщение об ошибке на экране, перейдите к шагу № 2. Но если вы этого не сделаете, перейдите к шагу № 6.
Шаг 2: Затем щелкните правой кнопкой мыши файл iTunes.app, расположенный в папке «Приложения», и выберите «Получить информацию».
Шаг 3: После этого нажмите на значок замка, а затем введите пароль администратора.
Шаг 4: А затем продолжайте и разверните «Общий доступ и разрешение», а затем установите его с «всех» на «Чтение и запись».
Шаг 5: После этого закройте окно, а затем попробуйте снова перетащить значок iTunes в корзину.
Шаг 6: После того, как вы успешно это сделаете, очистите корзину.
Шаг 7: Затем введите «Мониторинг активности» в Spotlight, а затем запустите приложение.
Шаг 8: Оттуда найдите «Помощник iTunes» и удалите его.
Шаг 9: Затем перейдите в «Библиотеку», затем выберите «Настройки» и удалите все файлы с именем «com.apple.iTunes» в начале файла.
Шаг 10: Затем, как только вы закончите, перезагрузите Mac.

Часть 3. Очистка мусора в iTunes с помощью TechyCub Mac Cleaner
Теперь, поскольку вы действительно использовали программу iTunes в течение некоторого времени, она может оставить после себя некоторые ненужные файлы. Эти ненужные файлы включают в себя сломанные загрузки, копии приложений, ваши старые резервные копии и многое другое. И эти ненужные файлы на самом деле все еще занимают много места на вашем Mac. Таким образом, очистка этих ненужных файлов будет отличным подспорьем для вашего Mac, чтобы он работал быстрее и освободил часть вашего дискового пространства, чтобы вы по-прежнему могли устанавливать другие приложения или сохранять новые файлы.
Чтобы вы могли полностью удалить эти ненужные файлы iTunes, которые есть на вашем Mac, вам нужно будет использовать очиститель приложений. Таким образом, ваша работа станет проще и быстрее. Благодаря этому у нас есть идеальный инструмент, который мы можем порекомендовать вам для использования. Это TechyCub Очиститель Mac.
TechyCub Mac Cleaner может помочь вам ускорить работу вашего Mac всего за несколько простых кликов. Он также может быстрее сканировать ваш Mac, чтобы найти весь ваш хлам и легко очистить его. Это также может помочь вам проверить состояние вашего Mac, например использование диска, состояние процессора, использование памяти и многое другое. Также, TechyCub Mac Cleaner также имеет возможность находить все те же файлы и некоторые другие идентичные файлы, которые есть на вашем Mac, и с его помощью вы сможете удалить те дубликаты, которые есть на вашем Mac. Он также может фильтровать все отсканированные элементы по размеру, времени и другим параметрам.
TechyCub Mac Cleaner, как уже упоминалось ранее, может освободить место на вашем Mac. Это связано с очисткой всего мусора, который есть на вашем Mac, и управлением дубликатами файлов, он может удалить похожие изображения. TechyCub Mac Cleaner также может удалить все эти большие и старые файлы на вашем Mac, удалить остатки тех файлов, которые вы удалили, и может защитить избыточную историю поиска на вашем драгоценном Mac.
TechyCub Mac Cleaner также поставляется с восемью мощными функциями, которые помогут вам освободить место и ускорить работу вашего Mac. Эти функции включают в себя проверку состояния системы, средство очистки Mac, средство поиска похожих изображений, средство поиска дубликатов файлов, средство удаления приложений Mac для полного удаления приложений, диспетчер расширений, очистку конфиденциальности браузера и средство уничтожения файлов. Со всеми этими функциями вы сможете увидеть, что есть много вещей, которые TechyCub Mac Cleaner может помочь вам не только в очистке мусора на вашем Mac.
Теперь при очистке ненужных файлов iTunes используйте TechyCub Mac Cleaner, и будьте уверены, ваша работа станет проще и быстрее. Вот руководство, которому вы можете следовать, чтобы выполнить работу.
Шаг 1: Загрузите, установите и запустите
Первое, что вам нужно сделать, это загрузить TechyCub Mac Cleaner с нашего официального сайта. После того, как вы загрузили программу, установите ее на свой Mac.
Mac Cleaner
Быстро сканируйте свой Mac и легко удаляйте ненужные файлы.
Проверьте основное состояние вашего Mac, включая использование диска, состояние процессора, использование памяти и т. д.
Ускорьте свой Mac простым нажатием кнопки.
Бесплатная загрузка
Шаг 2. Выберите программу удаления приложений
Выберите App Uninstaller на левой панели и нажмите кнопку «Сканировать» в правом нижнем углу основного интерфейса.

Шаг 3. Найдите iTunes для удаления
Когда процесс сканирования завершится, TechyCub Mac Cleaner сможет показать вам все приложения на вашем Mac. Вы можете предварительно просмотреть все файлы, включенные в iTunes, а затем просто выбрать iTunes. После этого нажмите кнопку «Очистить».
После завершения процесса очистки iTunes будет полностью удален с вашего Mac.

Люди Читайте также Как использовать утилиту Mac Disk? Загрузочный диск Mac заполнен: что это такое и как это исправить?
Часть 4: Заключение
Как видите, удаление программы iTunes на Mac сильно отличается от ее удаления на ПК с Windows. Это немного сложно, но также не невозможно. Все, что вам нужно сделать, это следовать всем руководствам, которые мы вам предоставили, и все готово.
Кроме того, после того, как вы удалили программу iTunes с вашего Mac, некоторые файлы все равно останутся. Эти файлы связаны с программой, которую вы только что удалили. Вот почему лучше использовать TechyCub Очиститель Mac. Это потому что TechyCub Mac Cleaner определенно поможет вам в кратчайшие сроки очистить ваш iTunes от мусора.
Помимо этого, есть еще много вещей, которые TechyCub Mac Cleaner может сделать. И это определенно поможет вам освободить место на вашем Mac, а также повысить производительность вашего драгоценного Mac. Иметь TechyCub Mac Cleaner и будьте уверены, что вы сможете поддерживать качество вашего Mac так же, как в самый первый раз, когда вы его купили. Это потому что TechyCub Mac Cleaner действительно является одним из мощных инструментов.
