Прелесть iDrive в том, что пока вы храните свое устройство, даже если вы удалить iDrive на Mac, вы по-прежнему можете получить доступ к файлам на любом устройстве хранения. В этой статье мы рассмотрим три способа сделать это с минимальными усилиями.
В части 1 мы рассмотрим ручной способ удаления файлов, который включает в себя переход к местам хранения по одному и удаление файлов. Это трудоемкий процесс, требующий времени и терпения. Также вам следует позаботиться о том, чтобы не удалить системные файлы с устройства.
Во второй части мы рассмотрим лучший файловый менеджер хранилища Mac это автоматический выбор, при котором вы можете автоматически удалить файлы из системы. Наконец, теперь, когда этот набор инструментов доступен в App Store, мы рассмотрим встроенные функции. Вам нужно знать об этом больше? Прочтите и узнайте, как лучше всего управлять этой функцией.
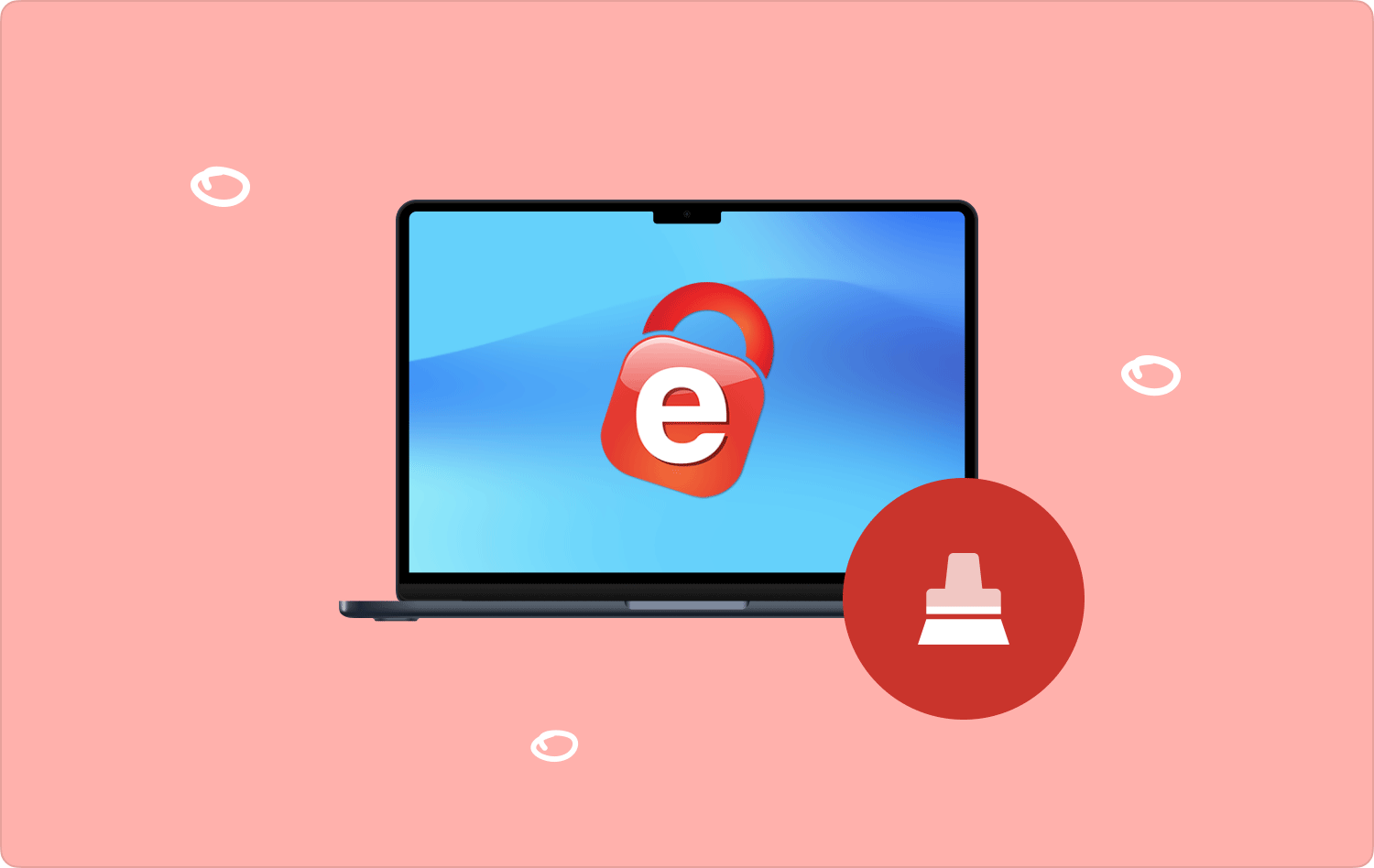
Часть № 1: Как удалить iDrive на Mac вручнуюЧасть № 2: Как удалить iDrive на Mac с помощью Mac CleanerЧасть № 3. Как удалить iDrive на Mac с помощью встроенной программы удаленияЗаключение
Часть № 1: Как удалить iDrive на Mac вручную
Ручной способ удаления файлов — это первое действие, которое вы можете выполнить в любое время, когда захотите удалить iDrive на Mac. Это утомительный процесс, поскольку вам нужно получить другие конкретные файлы и удалить их один за другим. Это необязательно, поэтому, если вы не соблюдаете надлежащую осторожность, вы можете случайно удалить системные файлы. Это означает, что вам, возможно, придется пройти через громоздкие отладка процесса.
Вот процедура, которую вам нужно попробовать, чтобы удалить файл:
- На вашем устройстве Mac. Откройте меню Finder и выберите Приложения меню, чтобы получить список всех файлов, которые появляются в интерфейсе.
- Выберите IDrive приложение, и появится список файлов, из которых вы можете выбрать, и нажмите «Отправить в корзину» чтобы файлы были в папке "Корзина".
- Откройте папку «Корзина», еще раз выберите все файлы и нажмите "Очистить корзину" чтобы полностью удалить файлы с устройства Mac.
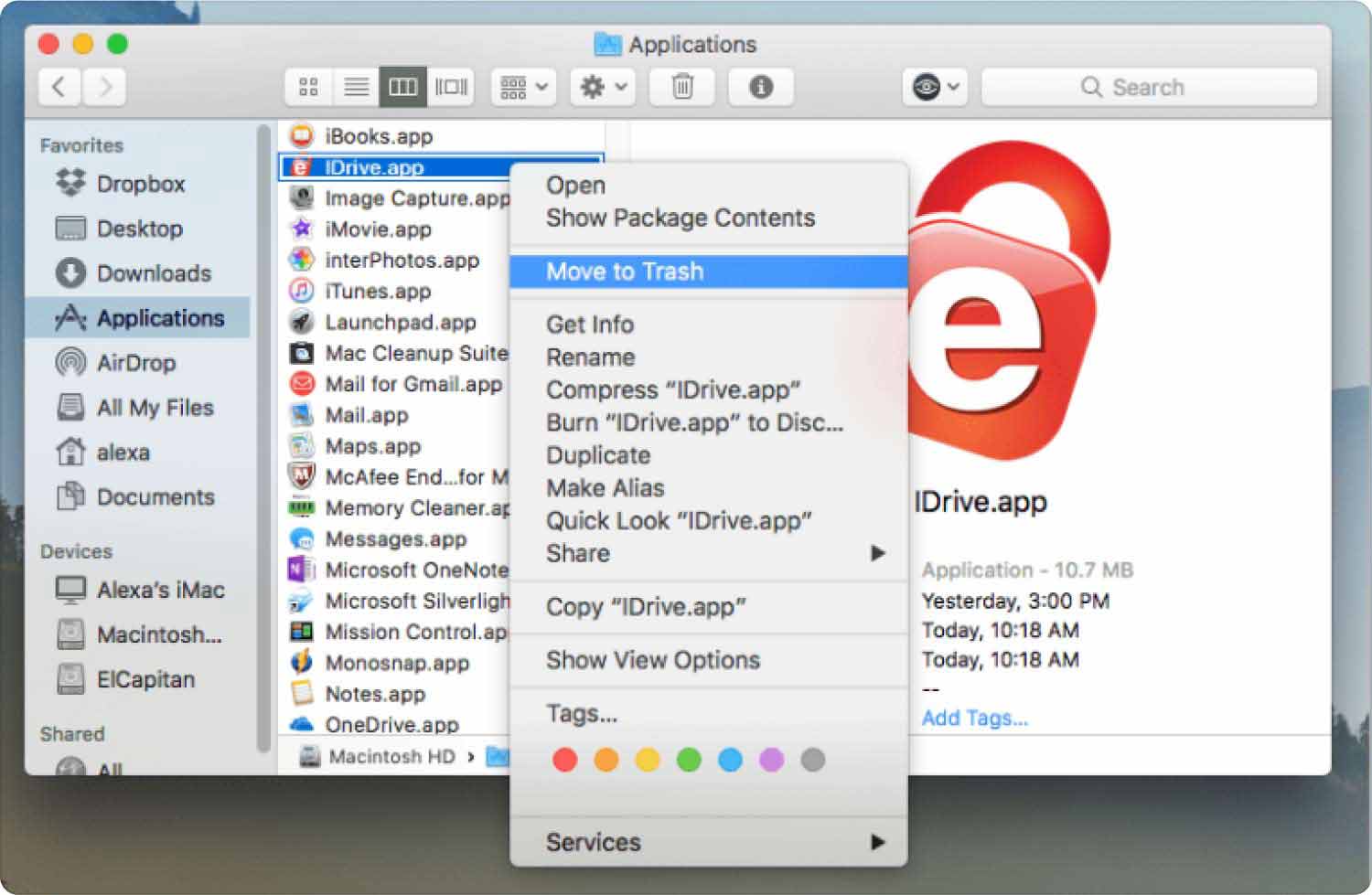
Если вы не думаете о цифровом наборе инструментов, это лучший вариант действий для вас.
Часть № 2: Как удалить iDrive на Mac с помощью Mac Cleaner
TechyCub Mac Cleaner — лучший и самый надежный вариант, когда речь идет о решении, управляющем функциями очистки Mac. Приложение работает с простым интерфейсом, который идеально подходит для всех пользователей, будь то эксперты или новички в операциях по очистке Mac.
Mac Cleaner
Быстро сканируйте свой Mac и легко удаляйте ненужные файлы.
Проверьте основное состояние вашего Mac, включая использование диска, состояние процессора, использование памяти и т. д.
Ускорьте свой Mac простым нажатием кнопки.
Бесплатная загрузка
Более того, в комплект поставки входит защитная утилита, гарантирующая, что системные файлы не могут быть случайно удалены из системы. Кроме того, он поставляется с другими цифровыми наборами инструментов, в том числе, среди прочего, Shredder, Junk Cleaner, App Uninstaller и Large and Old Files Remover. Как работают функции?
- Деинсталлятор приложений полностью удаляет приложения Mac на интерфейсе, а также связанные файлы, которые могут быть внедрены на устройстве Mac.
- Средство очистки нежелательной почты удаляет дубликаты файлов, остаточные файлы и ненужные файлы среди других ненужных файлов.
- Утилита Deep Scan сканирует устройство, чтобы обнаружить и удалить все файлы даже из скрытого места хранения.
- Поставляется с бесплатной утилитой очистки данных объемом 500 МБ, что означает, что когда ваш лимит находится в пределах лимита, вам не нужно ни черта платить за это.
Вот как работает приложение удалить iDrive на Mac:
- На вашем устройстве Mac загрузите, установите и запускайте Mac Cleaner на своем устройстве, пока не сможете увидеть состояние приложения.
- Выберите Деинсталлятор приложения среди списка файлов, которые появляются в интерфейсе, и нажмите «Сканировать» иметь список всех приложений на интерфейсе.
- Выберите iDrive, и все файлы, связанные с iDrive, появятся в интерфейсе.
- Выберите все файлы и нажмите «Чистый» чтобы начать процесс очистки и дождитесь получения «Уборка завершена» значку.

Разве это не простое приложение, идеально подходящее для всех пользователей, независимо от уровня опыта?
Часть № 3. Как удалить iDrive на Mac с помощью встроенной программы удаления
Поскольку это приложение находится в программе удаления приложений, очевидно, что в его интерфейсе есть операция удаления приложений. В этом случае вам также необходимо изучить этот вариант, который также является идеей удаления iDrive на Mac.
Единственным недостатком является то, что он не может удалить связанные файлы, поставляемые с установкой приложения. В общем, вот простая процедура, которую вы можете использовать для удобного управления и запуска набора инструментов:
- На вашем устройстве Mac закройте приложение и все остальные файлы, связанные с ним не должен работать в фоновом режиме.
- Выберите приложение на рабочем столе и щелкните его правой кнопкой мыши, чтобы открыть меню, в котором также есть Удалить опцию.
- Подтвердите, хотите ли вы выполнить эту операцию, и дождитесь завершения процесса в зависимости от версии Mac.
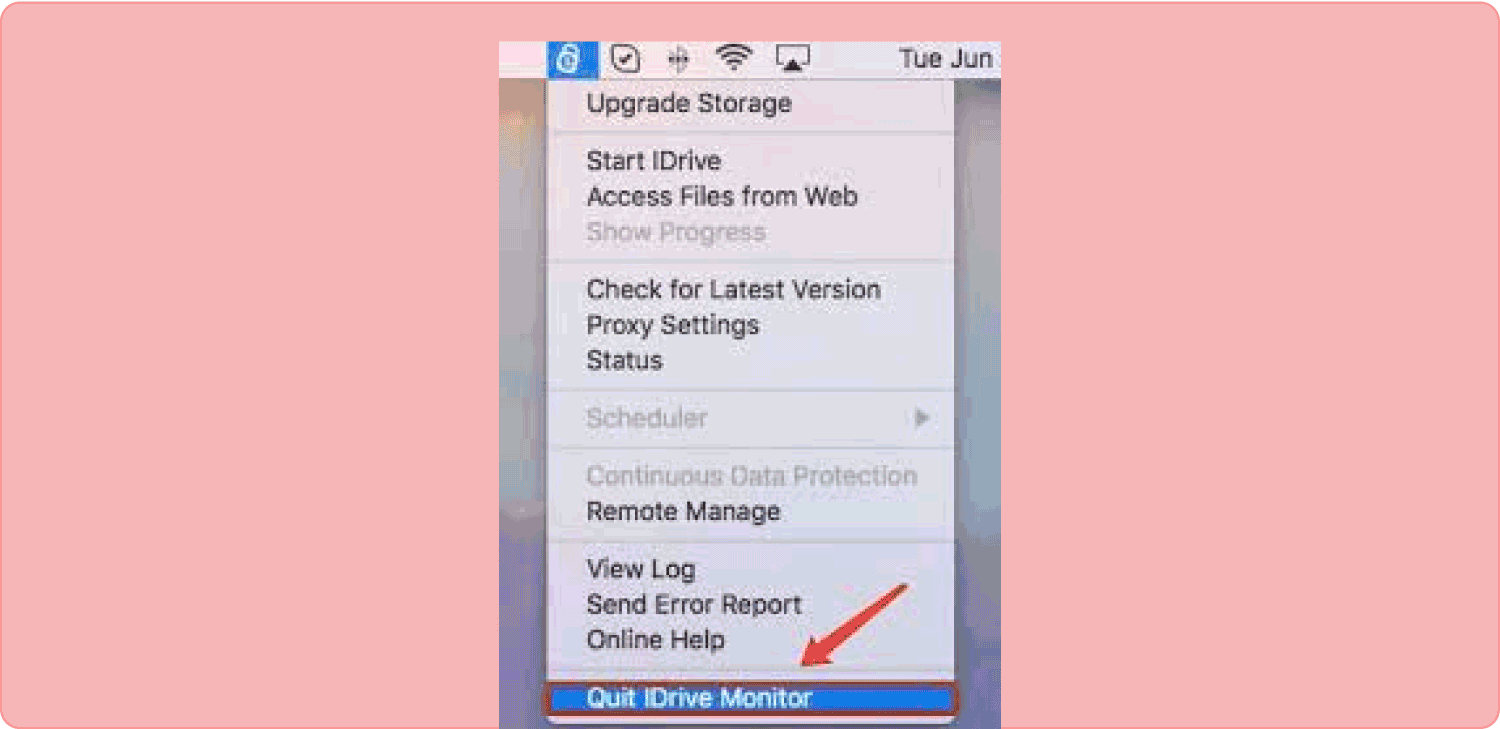
Вы используете эту опцию только при поиске базовой функции удаления. Если нет, вам нужно искать лучший вариант — автоматизированную версию. При этом вы уверены, что он удалит все файлы, даже рутированные, в один клик.
Люди Читайте также 6 способов исправить ошибку «iMovie недостаточно места на диске» [2023] Проверьте, кто подключен к вашему Wi-Fi на Mac [обновление 2023 г.]
Заключение
У вас есть три варианта, которые вам нужно попробовать и изучить, чтобы удалить iDrive на Mac. Выбор варианта теперь на ваше усмотрение в зависимости от того, что у вас есть под рукой. Более того, вы также можете попробовать другие версии среди многих, а не сотен, которые появляются на цифровом рынке.
Теперь вы уверены, что сможете удалить iDrive с минимальными усилиями? Знаете ли вы, что в тестировании нет ничего плохого, постарайтесь доказать эффективность остальных функций, если у вас есть подходящий инструмент?
