Есть много способов, которыми вы можете удалить Evernote на Mac. В этой статье рассматриваются три варианта, которые вы можете попробовать и использовать.
В первой части этой статьи мы рассмотрим способ терминала, который представляет собой использование командной строки для управления всеми функциями очистки. Во второй части мы рассмотрим Mac Cleaner, который является лучшим и самым надежным из всех, поскольку это автоматизированный вариант. Наконец, мы рассмотрим ручной способ, поскольку это первый и самый надежный набор инструментов из всех.
Выбор варианта зависит только от вас. Если вы разработчик программного обеспечения, вам пригодятся функции командной строки. Если вы новичок и вам нужен автоматический способ, вам придется использовать программное обеспечение. Если у вас нет ни одной из функций, то это лучший и самый надежный из всех. Продолжайте читать и узнайте больше деталей.
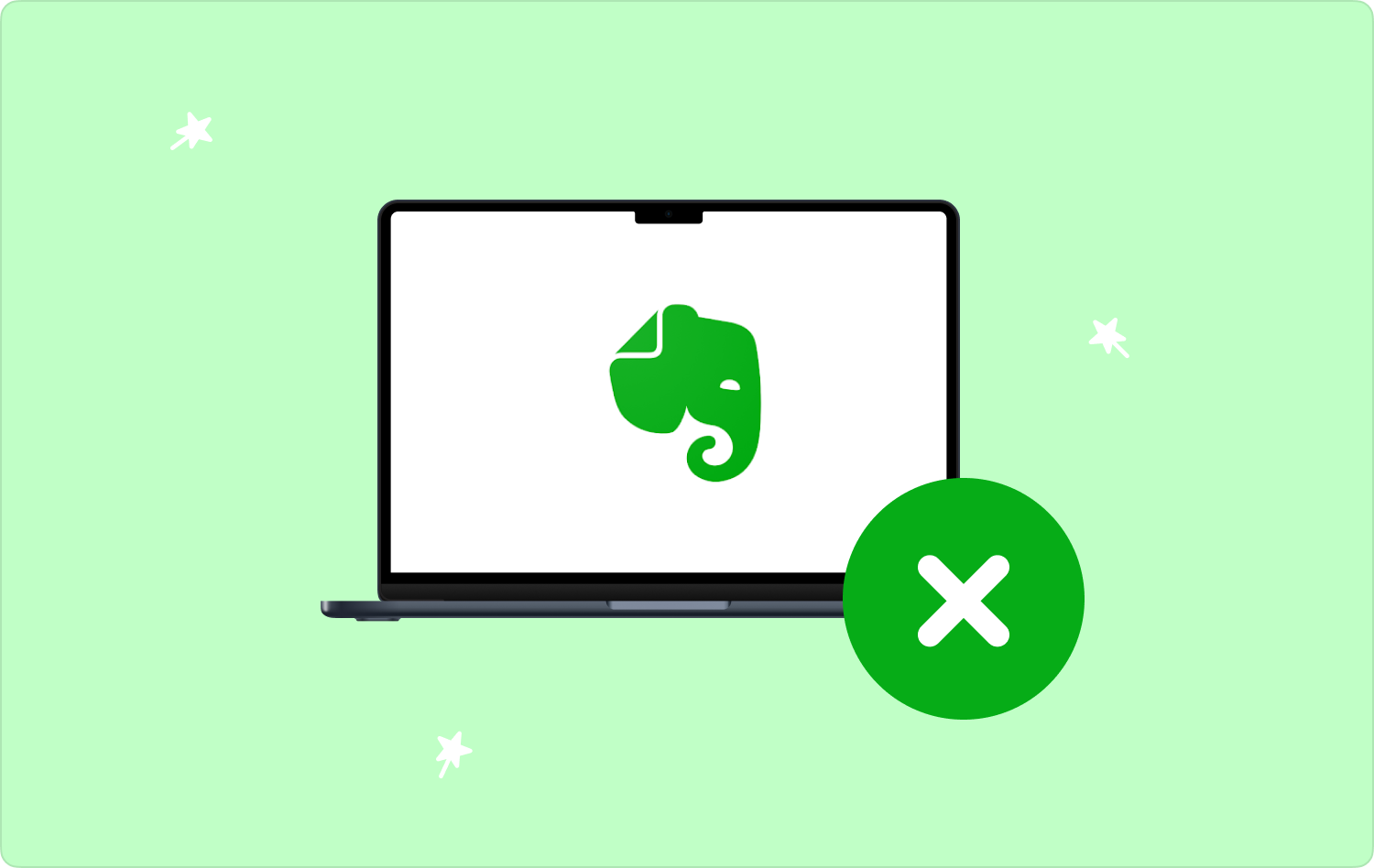
Часть № 1: Как удалить Evernote на Mac с помощью терминалаЧасть № 2: Как удалить Evernote на Mac с помощью Mac CleanerЧасть № 3: Как удалить Evernote на Mac с помощью FinderЗаключение
Часть № 1: Как удалить Evernote на Mac с помощью терминала
Терминал — это функция командной строки устройства Mac. Это набор инструментов, который включает в себя все функции очистки Mac, но для запуска набора инструментов и управления им необходимы знания командной строки.
Более того, приложение оснащено функцией одного щелчка мыши, но у вас должен быть опыт программирования. Уникальным недостатком приложения является то, что вы не можете отменить процесс и он происходит без уведомления, поэтому вы должны быть уверены в процедуре.
В общем, вот как вы должны использовать его для удаления Evernote на Mac:
- На устройстве Mac откройте меню Finder и выберите Терминал для доступа к параметру командной строки.
- Введите cmg/Библиотека/Приложения/txt чтобы расширения файлов были связаны с набором инструментов.
- Press Enter и дождитесь результатов работы приложения, о которых вы сможете узнать только тогда, когда зайдете в наборы инструментов хранилища и удалите файлы с минимальными усилиями.

Это вариант для разработчиков программного обеспечения и программистов. Более того, он также не требует уведомления, поэтому вы должны быть очень уверены в процедурах, как использовать команды терминала для очистки вашего Mac.
Часть № 2: Как удалить Evernote на Mac с помощью Mac Cleaner
Вы ищете набор инструментов, который пригодится для управления и запуска функций очистки от вашего имени? Если это то, что вас определяет, то этот набор инструментов — ваш выбор. TechyCub Mac Cleaner это простое приложение, идеально подходящее для всех пользователей, независимо от уровня их опыта.
Mac Cleaner
Быстро сканируйте свой Mac и легко удаляйте ненужные файлы.
Проверьте основное состояние вашего Mac, включая использование диска, состояние процессора, использование памяти и т. д.
Ускорьте свой Mac простым нажатием кнопки.
Бесплатная загрузка
Кроме того, он поставляется с дополнительными функциями, включая удаление приложений, очистку нежелательной почты, измельчитель, удаление больших и старых файлов и другие. Одним из уникальных преимуществ этого набора инструментов является то, что он поставляется с набором инструментов, который защищает системные файлы от случайного удаления. Некоторые из дополнительных функций набора инструментов включают в себя:
- В комплект входит очиститель мусора, который удаляет системные ненужные файлы, остаточные файлы, дубликаты файлов и поврежденные файлы.
- Поставляется с программой удаления приложений, позволяющей удалять приложения и связанные файлы из системы, независимо от того, предустановлены ли они или недоступны в App Store.
- Поставляется с режимом предварительного просмотра, который поддерживает выборочную очистку файлов любого типа.
- Поставляется с лимитом очистки Mac в 500 МБ любого типа. Это означает, что если у вас мало файлов, вы не будете платить за них ни копейки.
Вот простая процедура использования приложения для удалить Evernote на Mac:
- Загрузите, установите и запустите Mac Cleaner на своем устройстве Mac и подождите, пока вы увидите статус приложения.
- Нажмите Деинсталлятор приложений и выберите Сканировать Кнопка для сканирования устройства и выбора файлов, которые появляются в списке предварительного просмотра.
- Выберите файлы и нажмите «Чистый» чтобы начать процесс очистки и дождитесь получения «Уборка завершена» значку.

Разве это не довольно простой инструментарий, идеальный для всех пользователей, независимо от уровня опыта?
Часть № 3: Как удалить Evernote на Mac с помощью Finder
Если у вас нет выбора между терминалом или программным обеспечением, вам пригодится ручной вариант. Это громоздкий способ, поскольку необходимо знать все места хранения приложений.
Именно на этом этапе вам придется удалять файлы один за другим из набора инструментов хранения. Более того, вы также должны быть осторожны, чтобы случайно не удалить системные файлы из этого места. Вот простая процедура использования набора инструментов для удаления Evernote на Mac:
- На устройстве Mac откройте меню Finder и щелкните значок Библиотека возможность доступа к другому значку приложений для выбора приложений в интерфейсе.
- Выберите Evernote функцию, выберите файлы, связанные с набором инструментов, и выделите их, щелкните правой кнопкой мыши, чтобы получить доступ к еще одному меню, и нажмите «Отправить в корзину» и дождитесь завершения процесса.
- Откройте папку «Корзина» и найдите файлы, если хотите полностью удалить их из системы. Щелкните правой кнопкой мыши файлы и выберите "Очистить корзину" и дождитесь завершения процесса.
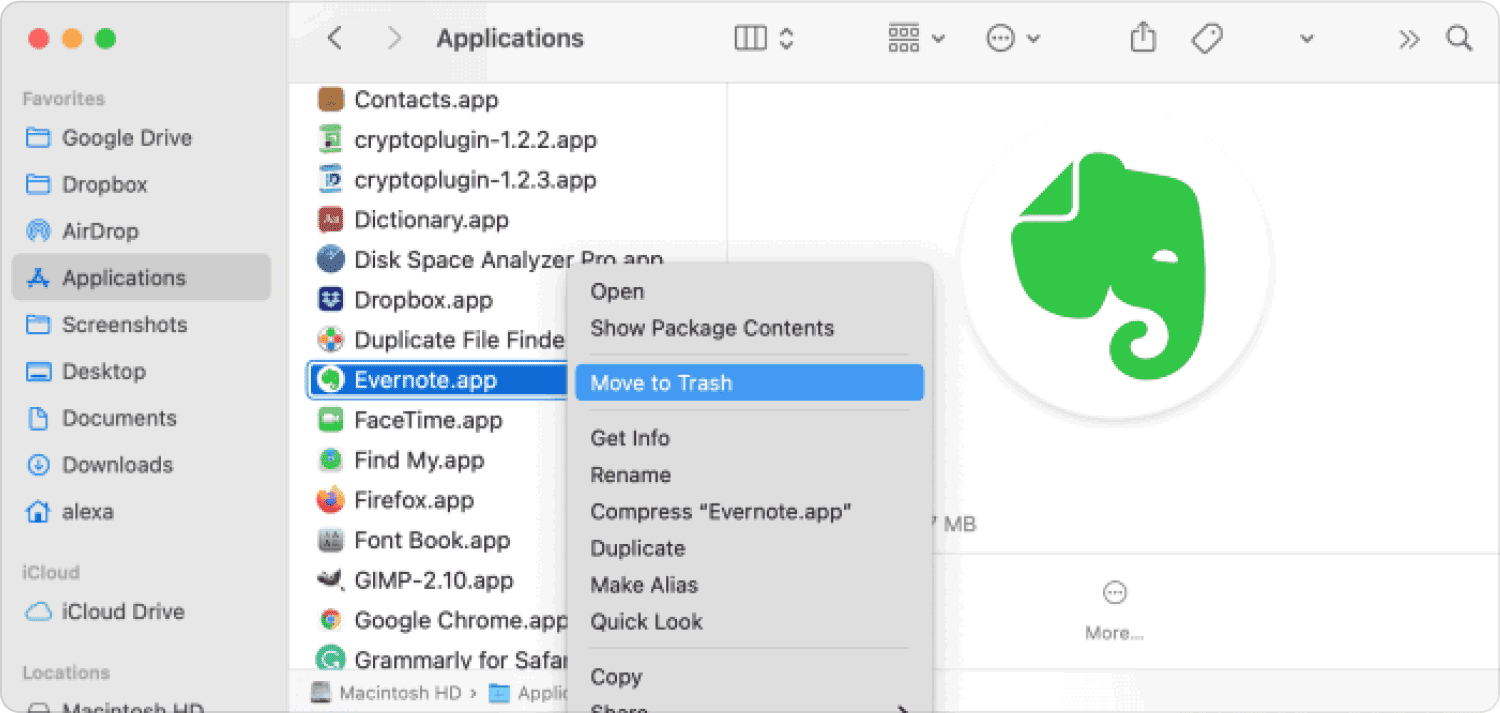
Какое довольно простое решение, идеально подходящее для всех пользователей, независимо от уровня опыта.
Люди Читайте также Лучшее руководство по удалению Steam на Mac 2023 Руководство по удалению 2023: как удалить McAfee на Mac
Заключение
Выбор варианта — это то, над чем вам нужно постараться и получить лучшее из того, что может предложить рынок. Среди трех вариантов использование автоматизированного варианта является лучшим и наиболее надежным, поскольку для управления и управления не требуется никакого опыта. удалить Evernote на Mac.
Однако вы также можете выбрать несколько опций, доступных в интерфейсе, чтобы управлять функциями и запускать их с минимальными усилиями. Вы все еще готовы попробовать, протестировать и доказать работоспособность остальных функций? Если да, то статья должна предоставить вам все варианты.
