В какой-то момент Avast может перестать быть лучший бесплатный антивирус для вашего устройства Mac, поэтому у вас нет другого выбора, кроме как удалить Avast на Mac. Если это так, то вам придется вооружиться различными вариантами, которые вы можете изучить для выполнения задачи.
В этой статье мы рассмотрим три варианта. Первый вариант — ручной способ: вам нужно удалить файлы с устройства Mac один за другим из определенного места хранения. Во второй части этой статьи мы рассмотрим автоматический способ, который предполагает использование надежного программного обеспечения, в данном случае мы рассмотрим Mac Cleaner.
Наконец, мы рассмотрим способ работы с терминалом, который предполагает использование командной строки. Этот вариант идеально подходит для разработчиков программного обеспечения и программистов. Читайте дальше и узнайте больше подробностей.
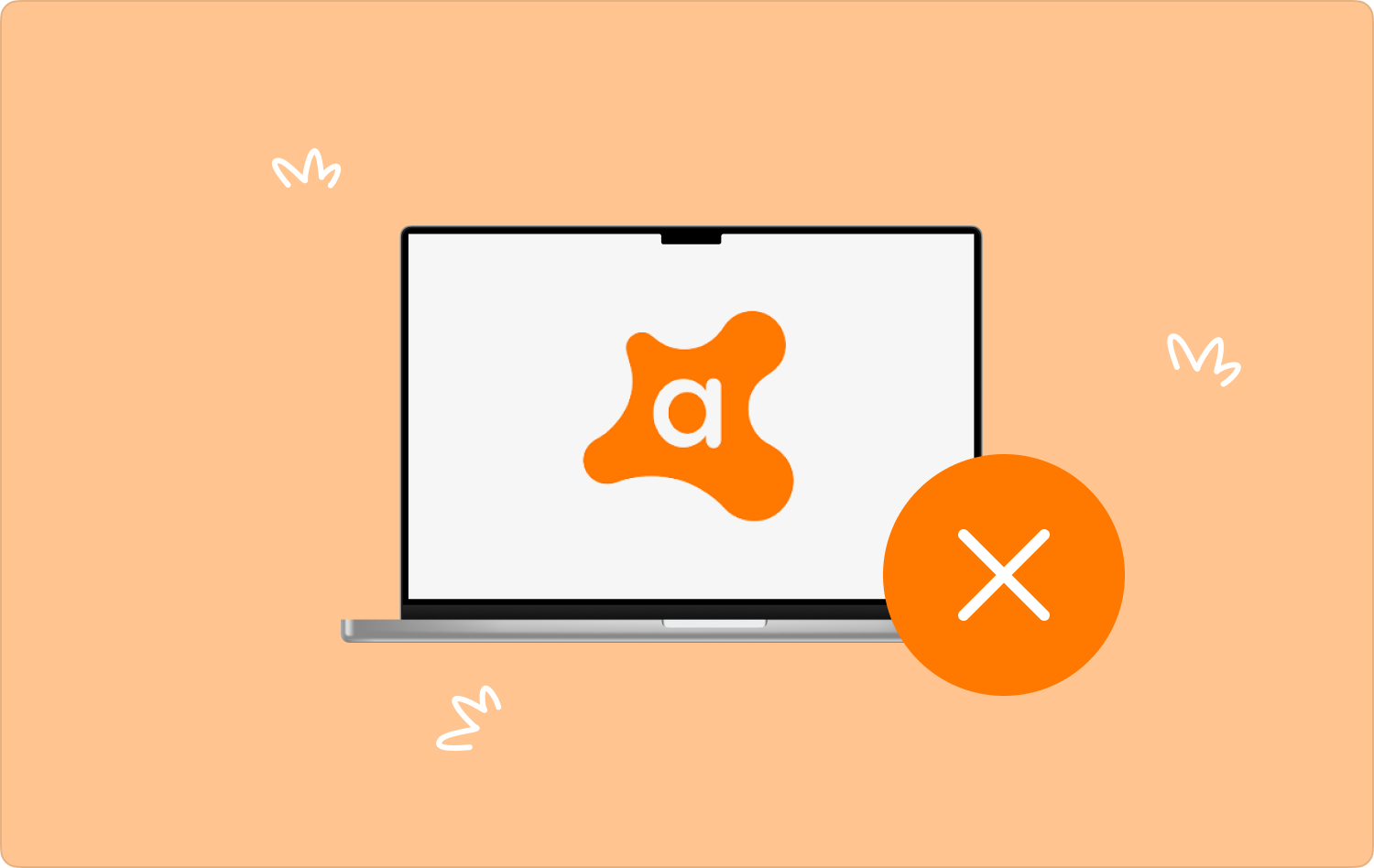
Часть № 1. Как удалить Avast на Mac с помощью FinderЧасть № 2. Как удалить Avast на Mac с помощью Mac CleanerЧасть № 3. Как удалить Avast на Mac с помощью терминалаЗаключение
Часть № 1. Как удалить Avast на Mac с помощью Finder
Если вы понятия не имеете о каком-либо программном обеспечении для удаления Avast на Mac, вам необходимо вручную удалить файлы с устройства Mac. Это простая операция, но она утомительна и громоздка, поскольку вам придется удалять файлы с устройств хранения. Кроме того, операция представляет собой простой процесс, который включает в себя:
- На устройстве Mac откройте меню Finder и выберите Библиотека опция, которая предоставит вам список приложений в интерфейсе.
- Щелкните список приложений и выберите Avast чтобы получить все файлы, связанные с приложением.
- Выберите файлы из списка, щелкните их правой кнопкой мыши и нажмите «Отправить в корзину» и дождитесь отправки файлов в папку «Корзина».
- Откройте папку «Корзина», выберите файлы, щелкните их правой кнопкой мыши и выберите "Очистить корзину" и дождитесь завершения процесса.
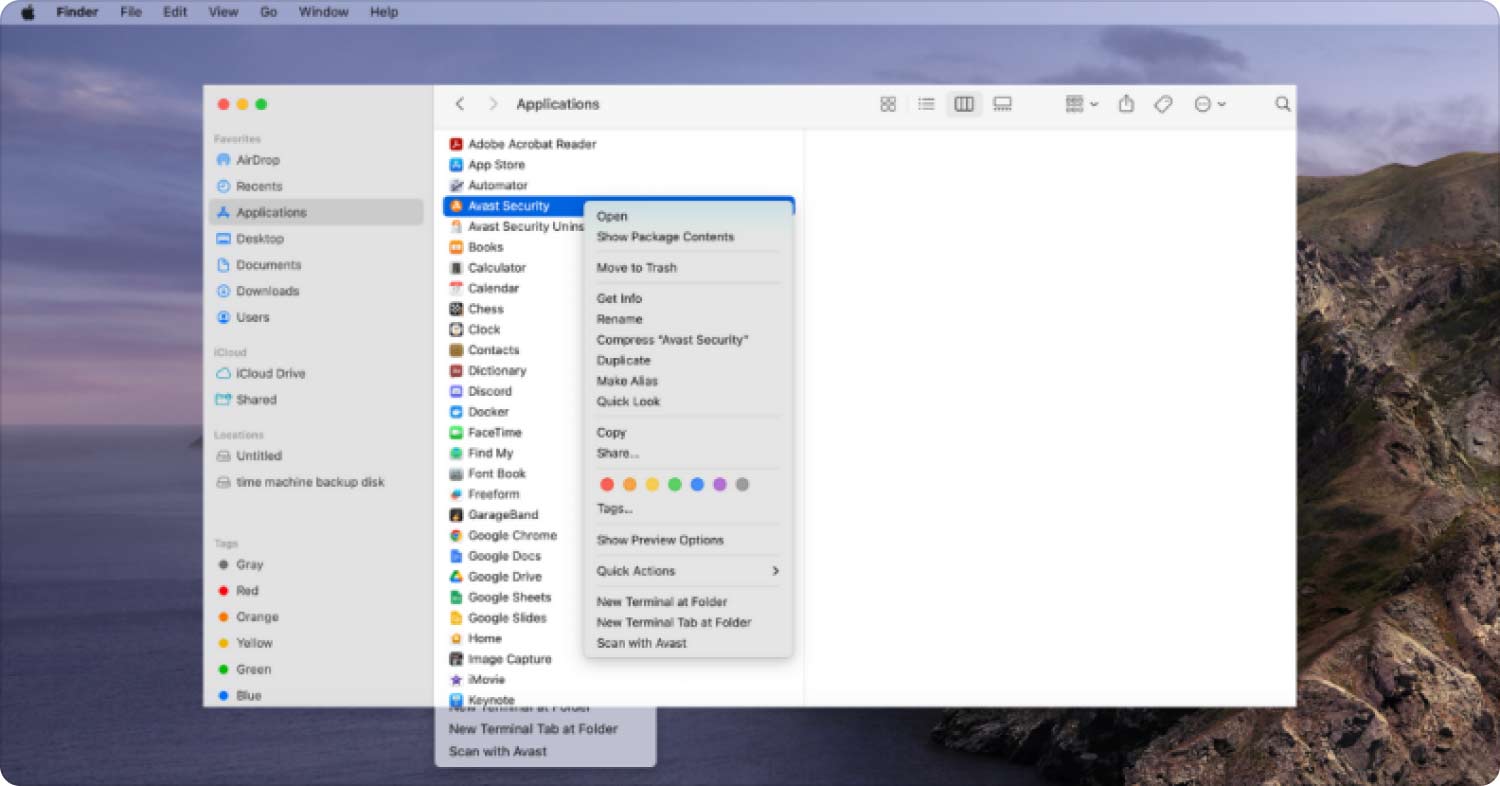
Это скорее не выбор варианта, а операция, которую не нужно воспринимать как должное, поскольку, когда у вас нет программного обеспечения для запуска каких-либо функций удаления, она пригодится. Более того, если вы также склонны искать более быстрый вариант, то это вариант.
Часть № 2. Как удалить Avast на Mac с помощью Mac Cleaner
Если вы ищете автоматический и надежный способ удалить Avast на Mac тогда программное обеспечение пригодится. TechyCub Mac Cleaner — это лучшее цифровое решение, которое пригодится при запуске любых функций очистки на устройстве Mac.
Mac Cleaner
Быстро сканируйте свой Mac и легко удаляйте ненужные файлы.
Проверьте основное состояние вашего Mac, включая использование диска, состояние процессора, использование памяти и т. д.
Ускорьте свой Mac простым нажатием кнопки.
Бесплатная загрузка
Инструментарий имеет простой интерфейс, идеально подходящий для всех пользователей, независимо от уровня опыта. Кроме того, он поставляется с некоторыми дополнительными функциями, включая очистку нежелательной почты, измельчитель, удаление больших и старых файлов и удаление приложений. Вот некоторые дополнительные функции, которые включены в это приложение:
- Поставляется с программой удаления приложений, которая удаляет все приложения на устройстве Mac, включая удаление всех связанных файлов.
- Поддерживает выборочную очистку файлов, которая поддерживается предварительным просмотром файлов, что позволяет вам выбрать нужные файлы из системы.
- Поставляется с лимитом данных в 500 МБ, который вы можете очистить бесплатно. Это означает, что если у вас есть данные в пределах лимита, вам не нужно за них платить.
- Поставляется с функцией глубокого сканирования, которая позволяет обнаруживать и удалять файлы из глубины устройства.
Вот некоторые дополнительные функции, которые идут с этим лучший набор инструментов для удаления приложений Mac:
- На своем устройстве Mac загрузите установку и запустите Mac Cleaner и подождите, пока вы не сможете увидеть статус приложения.
- В левой части меню нажмите кнопку Деинсталлятор приложений щелкните приложение Avast и щелкните Сканировать.
- Выберите файлы, которые появляются в списке предварительного просмотра, и нажмите «Чистый» и дождитесь, пока приложение укажет «Уборка завершена» значку.

Какая простая задача идеально подходит для всех пользователей, независимо от уровня опыта.
Часть № 3. Как удалить Avast на Mac с помощью терминала
Это операция командной строки, которая требует от вас использования Терминала. Этот вариант идеально подходит для разработчиков программного обеспечения и программистов, понимающих язык командной строки. Выбор прост только для экспертов, поскольку он выполняется только одним щелчком мыши. Более того, это деликатная операция: если вы не будете осторожны, вы можете легко удалить системные файлы, что может вызвать отладку функций.
Вот простая процедура, которую можно использовать для удаления Avast на Mac. Читайте дальше и узнайте подробности:
- На устройстве Mac откройте Finder меню и нажмите Терминал для доступа к функции командной строки.
- На нем появляется текстовый редактор, позволяющий набрать функцию, включающую в себя cmg/Библиотека/Терминал и нажмите Enter пока вы ждете завершения процесса.

Это необратимая процедура, которая также не требует подтверждения, поэтому, если вы хотите над ней поработать, вы должны быть уверены, что можете случайно удалить деликатные системные файлы.
Люди Читайте также Все об обзоре Avast Cleanup Mac в 2023 году Признанное руководство: удаление Intego VirusBarrier на Mac
Заключение
На цифровом рынке есть несколько программ, которые вам нужно попробовать и изучить, чтобы получить лучшее из того, что рынок может предложить. Среди них Mac Cleaner является лучшим и самым надежным, если верить нескольким имеющимся у нас доказательствам.
Однако выбор варианта, отличного от автоматического способа удалить Avast на Mac все основано на пользователе Mac. Если вы разбираетесь в процедурах командной строки, то вариант «Терминал» является лучшим благодаря функции одного щелчка мыши. Если вы хорошо разбираетесь в ручной системе, вам подойдет Finder.
