У многих людей есть свои причины удалить Adobe Flash Player на Mac, некоторые хотели бы свободное место на диске на своих компьютерах Mac чтобы убедиться, что их устройства хорошо используются и не портятся со временем из-за нехватки места. Но этот процесс не будет проще по сравнению с удалением других приложений.
Когда вы пытались удалить Adobe Flash Player, вы не нашли его ни в папке «Приложения», ни на панели запуска. Вместо этого, если вы хотите продолжить процесс удаления, вы можете увидеть приложение только в панелях системных настроек. Чтобы успешно и законно удалить Adobe Flash Player, вам необходимо перейти на официальный сайт приложения.
С другой стороны, людям трудно найти файл в своих системах, поэтому мы здесь, чтобы обсудить и помочь вам легко удалить Adobe Flash Player. В этой статье можно многому научиться, поэтому давайте приступим к обсуждению.
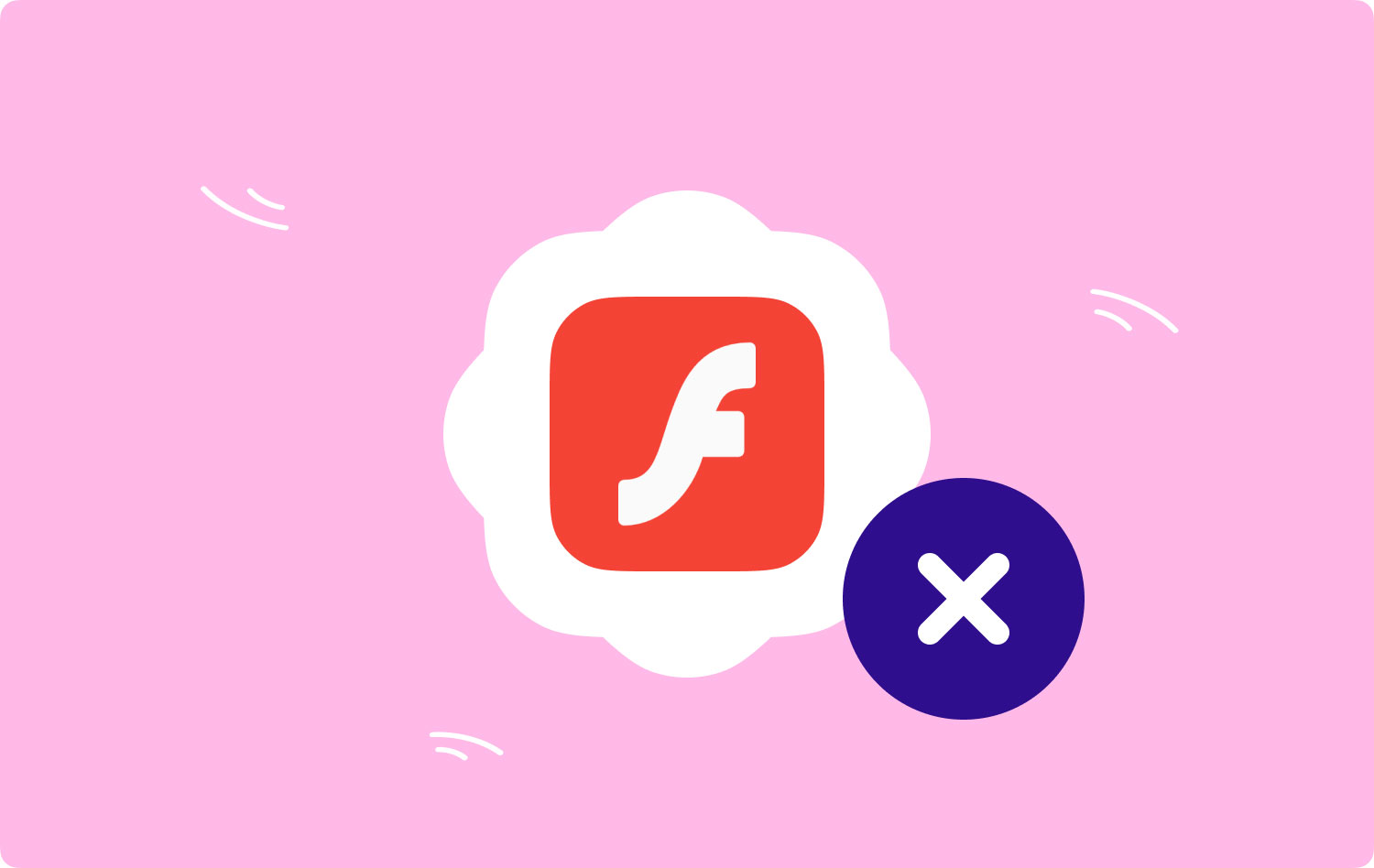
Часть № 1. Удаление Adobe Flash Player на Mac с помощью диспетчера установки приложенияЧасть № 2. Удаление Adobe Flash Player на Mac вручнуюЧасть № 3: Как мы можем удалить Adobe Flash Player на Mac?Резюме
Часть № 1. Удаление Adobe Flash Player на Mac с помощью диспетчера установки приложения
Чтобы начать обсуждение, мы поговорим об официальных процедурах удаления Adobe Flash Player на Mac. В этой части статьи мы собираемся перечислить шаги, а также проверить систему компьютера Mac, чтобы увидеть, есть ли остатки.
- На вашем компьютере Mac откройте Приложения папку, а затем коснитесь утилита опцию.
- Идите и найдите Adobe Flash Player Install Manager, и когда вы его найдете, запустите его.
- Затем появится всплывающее окно, в котором вы увидите Удалить кнопку, как только вы ее увидите, коснитесь ее.
- Затем через несколько секунд появится сообщение о том, что программа уже удалена с вашего компьютера Mac.
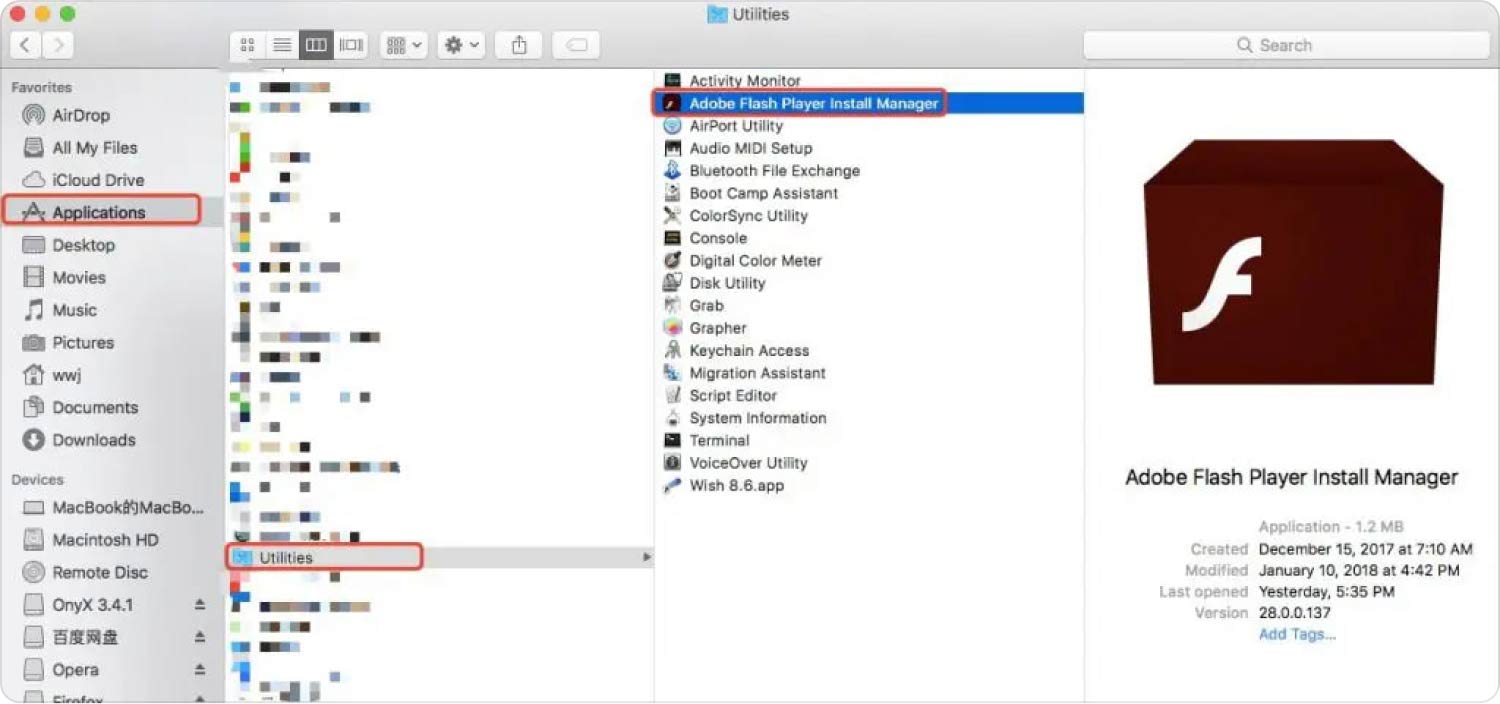
Несмотря на то, что приложение было удалено с вашего компьютера Mac, наверняка есть остаточные файлы или остаточные файлы, которые остались, когда приложение Adobe Flash Player использовалось или использовалось пользователем. Для того, чтобы полностью удалить приложения на вашем компьютере Mac вам необходимо использовать стороннее приложение, которое мы собираемся обсудить по ходу статьи.
Часть № 2. Удаление Adobe Flash Player на Mac вручную
Второй способ удаления Adobe Flash Player на Mac — использование ручного метода. Мы также перечислили шаги по выполнению процесса удаления вручную.
- Для начала перейдите к Меню Apple а затем запустить Системные настройки.
- В списке панелей настроек вы увидите значок Flash Player, вы должны щелкните правой кнопкой мыши на значке, а затем выберите вариант удалить флеш плеер.
- Затем вам нужно найти системную папку Preferences Panes на вашем компьютере Mac. Для этого коснитесь Finder а затем выберите вкладки Command + Shift + G а затем перейдите в каталог, используя поле поиска, вы должны ввести: ~ / Library / Кэш.
- Вы также должны избавиться от всех кешей Flash Player в подпапках, вы можете пройти:
- ~/Библиотека/Запуск демонов
- ~ / Library / PreferencePanes
- Adobe.flashplayer.installmanager
- ~ / Библиотека / Интернет-плагины
- ~ / Библиотека / Поддержка приложений

Предостережение, которое вы должны помнить, заключается в том, чтобы следить за тем, чтобы вы знали об удаляемых файлах, будьте осторожны, потому что вполне возможно, что вы будете удалять важные файлы для работы вашего компьютера Mac.
Часть № 3: Как мы можем удалить Adobe Flash Player на Mac?
У нас есть много причин для удаления Adobe Flash Player на Mac. Одной из наиболее распространенных причин, которая также обычно является корнем всех дилемм, является нехватка места. Когда не хватает места, тенденция будет заключаться в том, чтобы у вас очень медленный Mac который даже не мог нормально функционировать, чтобы справляться с повседневной рутиной пользователей.
Чтобы убедиться, что этого не произойдет с вами, лучше всего оценить различные средства очистки Mac, которые вы можете использовать, чтобы избавиться от всех файлов, которые вам не нужны и которые могут только загромождать ваш компьютер Mac. В этой части статьи мы собираемся поделиться с вами одним из лучших инструментов, которые вы можете использовать, TechyCub Mac Cleaner.
Mac Cleaner
Быстро сканируйте свой Mac и легко удаляйте ненужные файлы.
Проверьте основное состояние вашего Mac, включая использование диска, состояние процессора, использование памяти и т. д.
Ускорьте свой Mac простым нажатием кнопки.
Бесплатная загрузка
Команда TechyCub Mac Cleaner — один из лучших и самых надежных очистителей, которые у нас есть на сегодняшний день. Упомянутый инструмент оснащен мощными функциями, которые очень важны для того, чтобы ваша повседневная деятельность не была остановлена. Для ознакомления с особенностями TechyCub Mac Cleaner, мы перечислили некоторые из наиболее заметных из них, см. список ниже.
- Команда TechyCub Mac Cleaner — отличный очиститель мусора. Он может удалить все файлы, которые уже бесполезны, и сохранить их на вашем компьютере только для беспорядка. Через несколько минут указанные ненужные файлы можно будет удалить, и у вас будет достаточно места для всех остальных файлов.
- Инструмент также может помочь вам уничтожить все файлы, которые просто застряли на устройстве без какой-либо цели. Говорят, что на сегодняшний день это отличный и эффективный файловый шредер.
- Команда TechyCub Mac Cleaner также является инструментом, который вы можете использовать для поиска всех дубликатов файлов на вашем устройстве. Он также может удалять эти файлы в зависимости от того, что вам нужно и что вы должны удалить.
- Если компьютер Mac, который вы используете, использовался годами, наверняка на нем хранится много больших и старых файлов. TechyCub Mac Cleaner может отделить эти файлы и удалить их в зависимости от вашего выбора или предпочтений.
- Инструмент можно использовать для удаления Adobe Flash Player, а также других приложений, которые уже бесполезны ни для вас, ни для пользователя. Может случиться так, что мы загружаем приложения в зависимости от того, что в тренде, или те, которые нам нужны только в течение короткого периода времени, если у вас много таких приложений, TechyCub Mac Cleaner может помочь вам удалить эти приложения.
Теперь давайте посмотрим, как мы можем использовать TechyCub Очиститель Mac для удалить Adobe Flash Player на Mac. Мы перечислили шаги ниже для справки и руководства.
Шаг № 1: Первоначально вам необходимо загрузить и установить TechyCub Mac Cleaner на вашем компьютере Mac. После установки откройте инструмент и перейдите в левую часть интерфейса, чтобы выбрать Деинсталлятор приложений модуль. Выбрав модуль, коснитесь Сканировать вкладку, и пусть TechyCub Mac Cleaner работает на вашем компьютере Mac.

Шаг № 2: Проверка всех приложений займет несколько минут. Затем просмотрите результаты сканирования и просмотрите список приложений в правой части интерфейса. Выберите, какие из них вы собираетесь удалить.
Шаг № 3: Обязательно проверьте все приложения, прежде чем переходить к следующему шагу. Все приложения, которые вы будете выбирать, будут удалены вместе со всеми служебными файлами, поэтому всегда лучше быть уверенным.
Шаг № 4: После того, как вы все проверили и уверены, что выбранные приложения подлежат удалению, теперь вы можете нажать Чистка меню.

Шаг № 5: Вам потребуется несколько минут, чтобы TechyCub Mac Cleaner удалил все выбранные приложения. После этого вы увидите уведомление, Очистка завершена! Вы все еще можете вернуться к результатам сканирования, если вы забыли удалить некоторые приложения. Затем выполните тот же набор процедур, что и выше.
Вот как вы легко удаляете Adobe Flash Player на Mac, используя очень надежный сторонний инструмент, сертифицированный как один из лучших средств очистки Mac на сегодняшний день. С помощью TechyCub Mac Cleaner, теперь будет проще удалить не только Flash Player, но и все другие приложения, которые необходимо удалить.
Люди Читайте также Хитрости на 2023 год: как удалить Safari на Mac? Как удалить Adobe Photoshop на вашем Mac
Резюме
Мы надеемся, что передали достаточно знаний о том, как правильно удалить Adobe Flash Player на Mac, с помощью методов, которые мы рассмотрели, наряду с использованием TechyCub Mac Cleaner, все элементы, которые считаются ненужными файлами, а также приложения, которые вам больше не нужны, будут удалены с большой легкостью.
