AdGuard всегда был фантастическим программным обеспечением, не так ли? Несмотря на то, что это очень хорошее приложение, у него могут возникнуть некоторые проблемы, особенно при использовании. С другой стороны, одно такое программное обеспечение было создано одним и тем же человеком.
Однако главная причина, по которой все больше и больше подписчиков AdGuard берут уроки по удалить AdGuard с Mac потому что приложение будет бесполезным, если вы решите что-то не удалять. Достаточно того, что если вы не являетесь пользователем, который хочет удалить AdGuard, но также найти способ для удаление приложений прямо на вашем Mac, мы могли бы на самом деле научить вас различным подходам к этому:
Часть №1: Что такое AdGuard?Часть №2: Быстрый способ удалить AdGuard с Mac — TechyCub Mac CleanerЧасть №3: Ручные способы удаления AdGuard с Mac Заключение
Часть №1: Что такое AdGuard?
AdGuard — это программное обеспечение безопасности с открытым исходным кодом, которое предлагает единый метод предотвращения отслеживания и рекламы на всех устройствах в вашей сети. AdGuard также удается обеспечить безопасность всей сети, не требуя установки какого-либо программного обеспечения для ваших клиентских устройств.
Он также предлагает удобный онлайн-интерфейс, который упрощает управление трафиком даже при использовании мобильного устройства. Перенаправление доменов мониторинга в черную дыру в качестве DNS-сервера останавливает связь любых гаджетов с этими серверами.
Он построен на том же коде, что и DNS-серверы AdGuard, и они тесно связаны между собой. AdGuard — это быстрый и простой способ заблокировать рекламу практически на любом устройстве и защитить безопасность ваших детей в Интернете. Кроме того, AdGuard очень заботится о вашей конфиденциальности. Его собственный фундаментальный принцип заключается в том, что вы должны контролировать свою информацию.
В результате, если вы не настроите AdGuard Home на это, он не будет собирать данные об использовании или использовать веб-сервисы. Теперь мы действительно можем продвинуться вперед в том, как удалить AdGuard с Mac, в следующих разделах ниже.
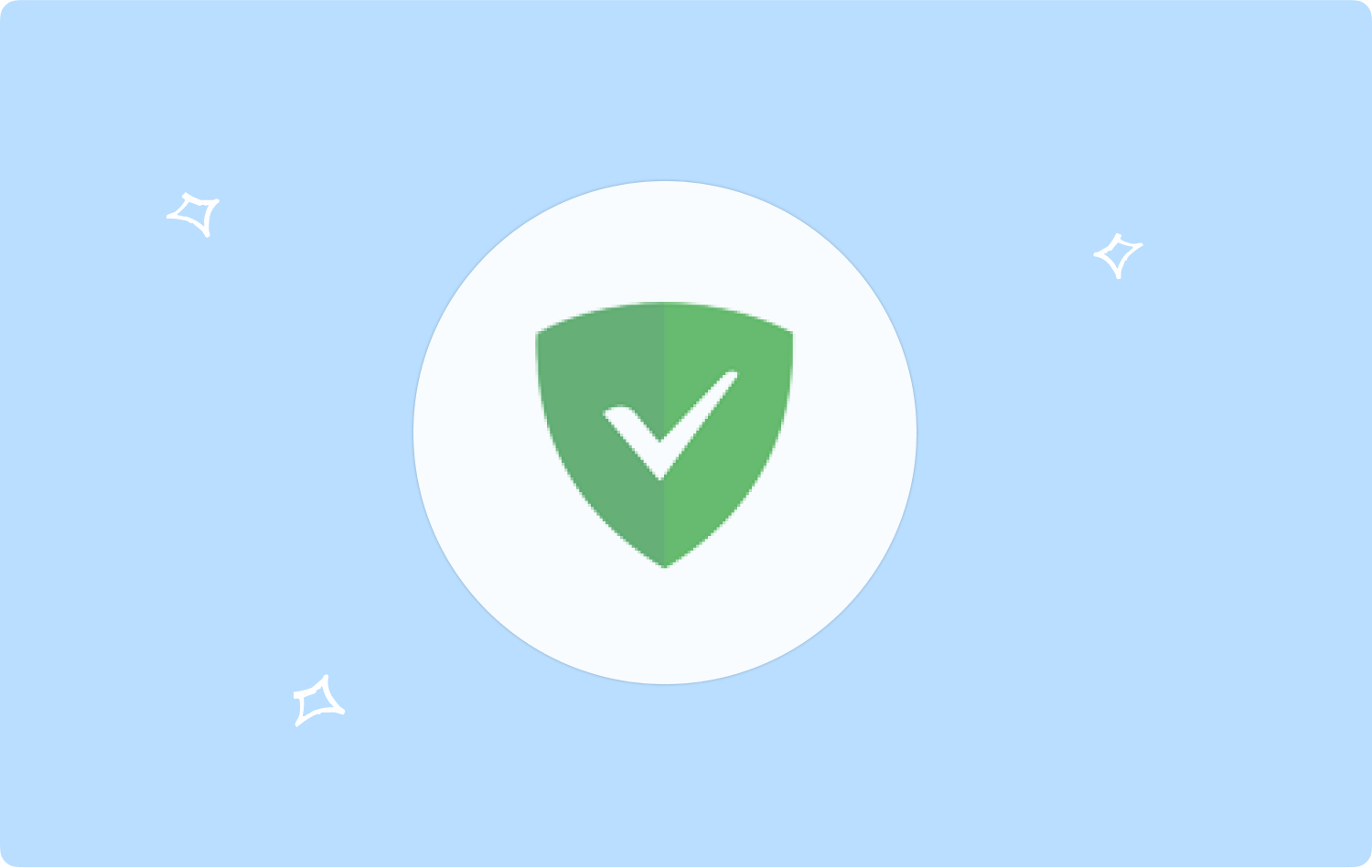
Часть №2: Быстрый способ удалить AdGuard с Mac — TechyCub Mac Cleaner
Несмотря на то, что вы можете использовать другие, когда узнаете, как и где удалить AdGuard с Mac, они по-прежнему отображаются в подразделах статьи.
TechyCub Mac Cleaner оказывается очень полезным способом не только обеспечить такую же чистоту этого типа оборудования Mac, как и других устройств, но также поможет вам фактически удалить или попытаться удалить практически любую уникальную реализацию проекта, которую вы позже захотите удалить. сниматься, как правило, только через эт конечно чипсет.
Mac Cleaner
Быстро сканируйте свой Mac и легко удаляйте ненужные файлы.
Проверьте основное состояние вашего Mac, включая использование диска, состояние процессора, использование памяти и т. д.
Ускорьте свой Mac простым нажатием кнопки.
Бесплатная загрузка
Основная цель App Uninstaller — позволить одному и тому же пользователю быстро удалить определенный тип приложения, удаляя все связанные атрибуты таким образом, который, кажется, занимает всего несколько минут. Сериал показывает, насколько успешно определенный набор инструментов избавляет не только от сервисов, но и от избыточных и лишних программных приложений:
- Но тем не менее, не забудьте нажать на кнопку что-то, что действительно предполагает "SCAN", чтобы этот же инструмент действительно начал исследовать каждый домен приложения, который уже был до недавнего времени установлен прямо на ваше операционное устройство Mac. Чтобы перейти к следующему этапу, просто щелкните что-нибудь, кроме функции "Деинсталлятор приложений".
- В свете этого вы можете обнаружить следующие классификации после процесса оценки. И после этого нажмите "Все приложения», расположенный с той же правой стороны, который также предоставит список всех без исключения программных доменов, которые действительно могут исходить от доменов в операционной системе Mac.
- На втором этапе вы должны оценить те же онлайн-приложения, которые хотите удалить. Для этого удерживайте кнопку "раскрываться", чтобы напрямую подключиться к его типам данных, а также символ "Поиск", чтобы получить более актуальную информацию. То же самое, что если вы быстро нажмете определенную кнопку питания, которая сильно сигнализирует "ЧИСТКА" приложения, а также любая соответствующая информация будут стерты.
- Сразу же должно появиться всплывающее уведомление, в котором будет четко указано, что теперь система очистки была "Очистка завершена", а также подразумевает, что все данные были обновлены и правильно сохранены, а также что теперь на вашем устройстве хранения достаточно места. Просто нажмите на назначенную кнопку, которая также эффективно указывает "Обзор", чтобы перейти к тому же сканирующему поисковому запросу и удалить больше приложений.

Часть №3: Ручные способы удаления AdGuard с Mac
Вы ищете другие способы и средства, чтобы избавиться от программы Mac, такой как AdGuard, прямо на вашем Mac? Если у вашего программного обеспечения есть проблемы, возможно, вы также захотите попробовать ручной метод. Что ж, тебе повезло. Потому что сегодня мы также научим вас вручную удалять AdGuard с Mac. Просто перейдите в раздел прямо ниже:
Способ №1: вручную удалить AdGuard с Mac
- Чтобы начать, вам нужно просто нажать на значок «X», а затем нажмите на опцию, которая подразумевает «ВыходЗатем вам нужно также щелкнуть правой кнопкой мыши по этому определенному значку AdGuard. Таким образом, вы также можете искать AdGuard прямо в своем мониторе активности, а также принудительно закрывать программное обеспечение, просто нажав на опцию, которая затем означает «Завершить».
- Затем в Finder вы должны нажать на опцию, которая подразумевает «Приложения», который затем также должен быть открыт.
- После этого вам нужно перетащить AdGuard в корзину Mac после его обнаружения.
- После этого вам нужно снова открыть Finder, после чего выбрать «Go", а затем выберите вариант, который подразумевает "Перейти в папку».
- После этого нужно нажать «Go" сразу после ввода "~ / Library». После этого найдите все эти файлы, а также данные, связанные с программой AdGuard, если вы хотите полностью удалить ее с вашего Mac. Следующие каталоги действительно содержат этот требуемый кеш или, возможно, даже файлы настроек, которые вам действительно нужно найти один за другим:
- После этого вы выбираете опцию «Очистить корзину» сразу после нажатия на опцию, которая затем подразумевает «Переместить в корзину» после выбора всех из них. К тому времени приложение AdGuard действительно было удалено вручную прямо на вашем устройстве, но также было удалено.
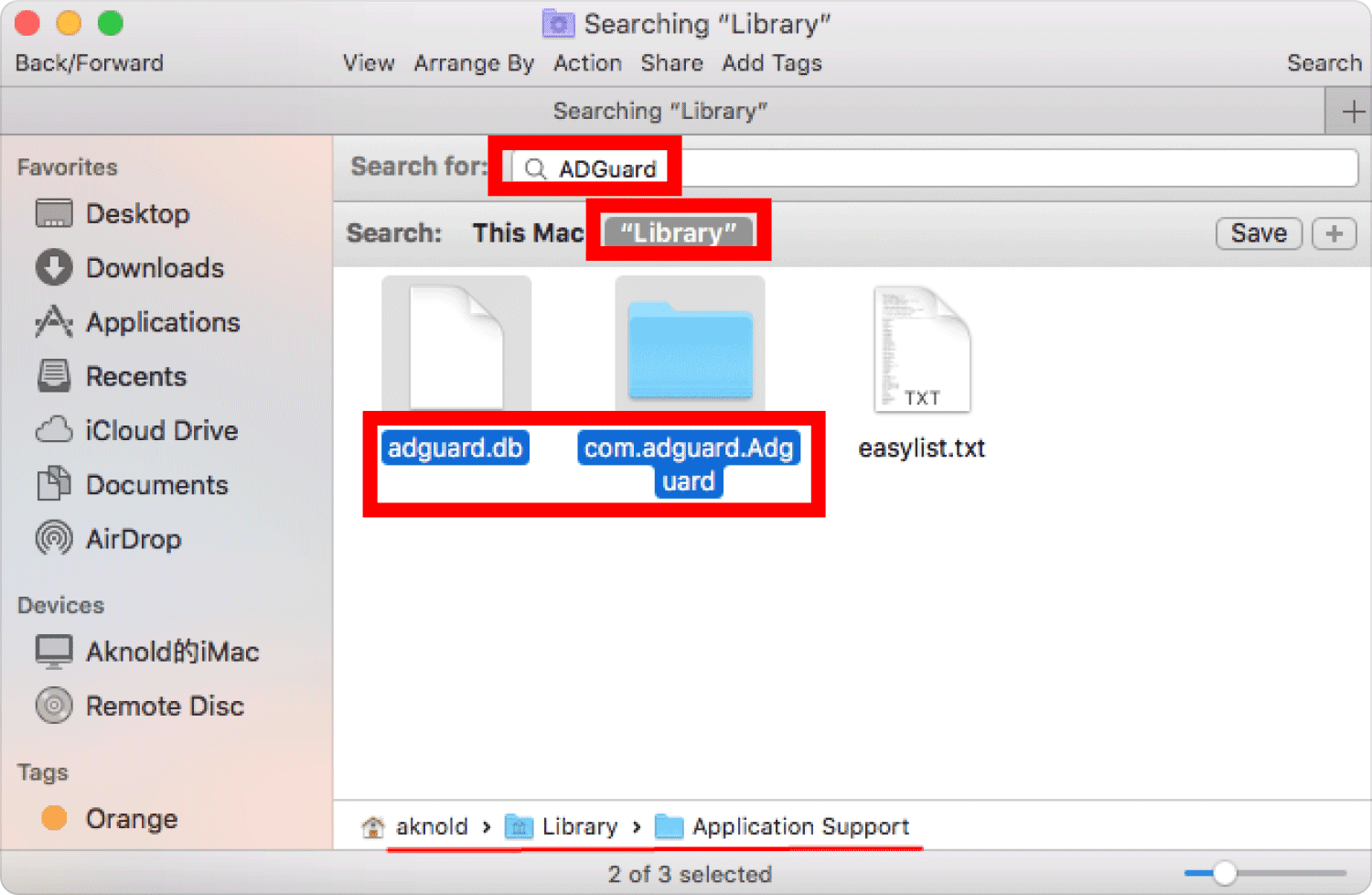
Способ №2: Удаление расширения AdGuard через приложение Safari
Следуйте этим инструкциям, чтобы вручную полностью удалить плагин AdGuard для Safari:
- Нажмите Приложение AdGuardзначок 's в меню состояния, чтобы Закрыть его.
- Снимите галочку с "AdGuard(Основной ключ) и AdGuard Сафари» в разделе «Расширения» прямо в окне настроек Safari.
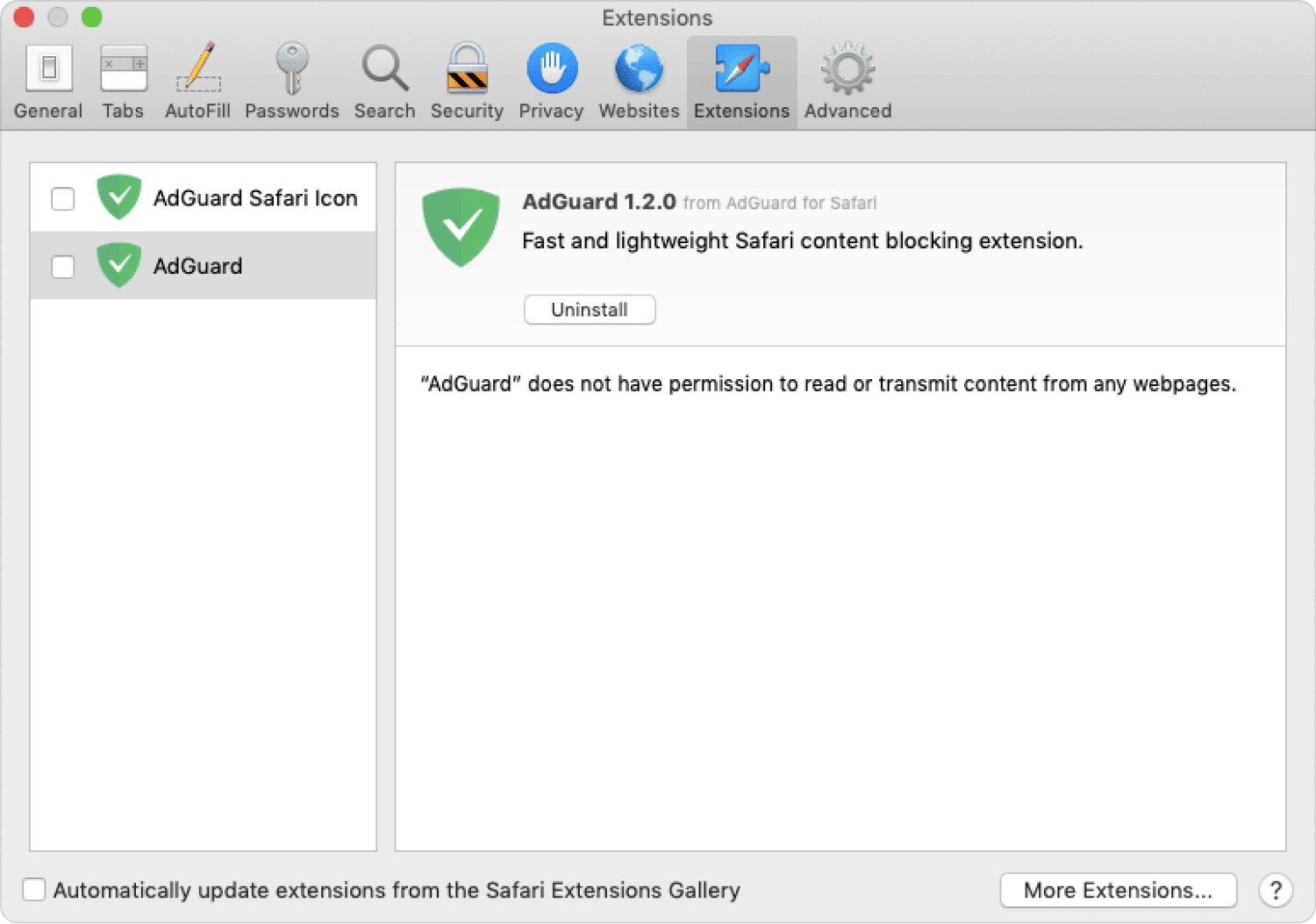
Есть кнопка «Удалить», однако вы не можете удалить расширение, используя этот метод. Предупреждение о том, что приложение AdGuard в Finder необходимо удалить, появляется при нажатии на кнопку Удалить. Поэтому выберите «Удалить», а затем выберите «Показать в Finder».
- Перетащите «AdGuard для Safari. app» в корзину Mac после выбора его в папке «Приложения». Затем выньте Mac Trash.
Однако удаление исполняемого файла само по себе не избавит приложение полностью. AdGuard создает дополнительные служебные файлы на жестком диске для правильной работы, как и любое другое приложение.
Итак, найдите и удалите все файлы, связанные с AdGuard, с вашего Mac, если вы хотите полностью удалить AdGuard с Mac. Папка библиотеки пользователя, которая по умолчанию скрыта от пользователей, — это то место, где они обычно находятся.
Однако вам необходимо тщательно искать служебные файлы при загрузке приложений с сайтов, отличных от App Store потому что они иногда оказываются разбросанными по всему диску в разных папках. Продолжайте читать, чтобы узнать, как легко найти их все.
- Откройте Finder, нажмите «Go», а также вариант, который затем указывает «Перейти в папку» в открывшемся окне введите «~ / Library», А затем нажмите«Enter», чтобы посетить папку «Библиотека».
- Найдите и удалите любые файлы и папки со словом «AdGuard" в своих именах из пользовательской библиотеки. Остатки AdGuard можно найти в следующих подпапках:
- Некоторые остатки AdGuard также находятся в основной папке библиотеки. Если присутствует следующая вложенная папка, откройте папку «Библиотека» в Finder и удалите ее:
- Завершите удаление AdGuard, очистив корзину.
Люди Читайте также Удаление Microsoft Office 2016 для Mac Как удалить iTunes на Mac?
Заключение
Таким образом, мы считаем, что вы в настоящее время понимаете, как удалить AdGuard с Mac используя как традиционные, так и специальные методы. Хотя ручные методы полезны, удаление одной программы действительно может занять значительное время, но также и тяжелую работу.
Вот почему мы даже сейчас настоятельно рекомендуем использовать специальную технику, которая также включает в себя использование специального инструмента очистки, который мы обожаем, TechyCub Очиститель Mac. Этот лучший инструмент для удаления приложений для Mac будет чрезвычайно полезным и содержит множество функций, которые, мы уверены, вам понравятся! Это все на данный момент; такого сладкого дня!
