Может быть причина, по которой люди хотят узнать что-то о отключить резервное копирование iCloud, например, когда ваша учетная запись iCloud достигла максимального предела. В этом случае вам может потребоваться найти новый способ резервного копирования вашего устройства или указать новое место, где вы будете сохранять все файлы резервных копий. Вы должны убедиться, что перед тем, как изменить путь к своей резервной копии, вы можете изучить процедуры отключения резервной копии iCloud.
Здесь мы изучим способы и методы, а также лучший инструмент для очистки Mac это может помочь нам остановить автоматическое создание файлов резервных копий, где все они сохраняются и хранятся в вашей учетной записи iCloud. Если вам интересно, как отключить резервное копирование iCloud, вам следует дочитать эту статью до самого конца.
Часть № 1: Как мы можем остановить резервное копирование iCloud на вашем компьютере Mac?Часть № 2: Как мы можем полностью отключить резервное копирование iCloud на вашем компьютере Mac?Часть № 3: Какой лучший инструмент для избавления от ненужных файлов, сохраненных на вашем компьютере Mac?Резюме
Часть № 1: Как мы можем остановить резервное копирование iCloud на вашем компьютере Mac?
Хорошо, что ваш компьютер Mac хорош тем, что он не похож на ваш iPhone и iPad, которые автоматически создают резервные копии всех своих файлов в iCloud. Одна из рекомендаций Apple по резервному копированию вашего компьютера Mac заключается в использовании Time Machine при использовании жесткого диска, который вы напрямую подключаете, или SSD или некоторые из совместимых сетевых дисков, таких как Time Capsule.
Однако, если вы используете библиотеку фотографий iCloud, приложение «Фотографии» на вашем компьютере Mac будет хранить изображения в iCloud. Итак, давайте найдем способ отключить резервное копирование iCloud.
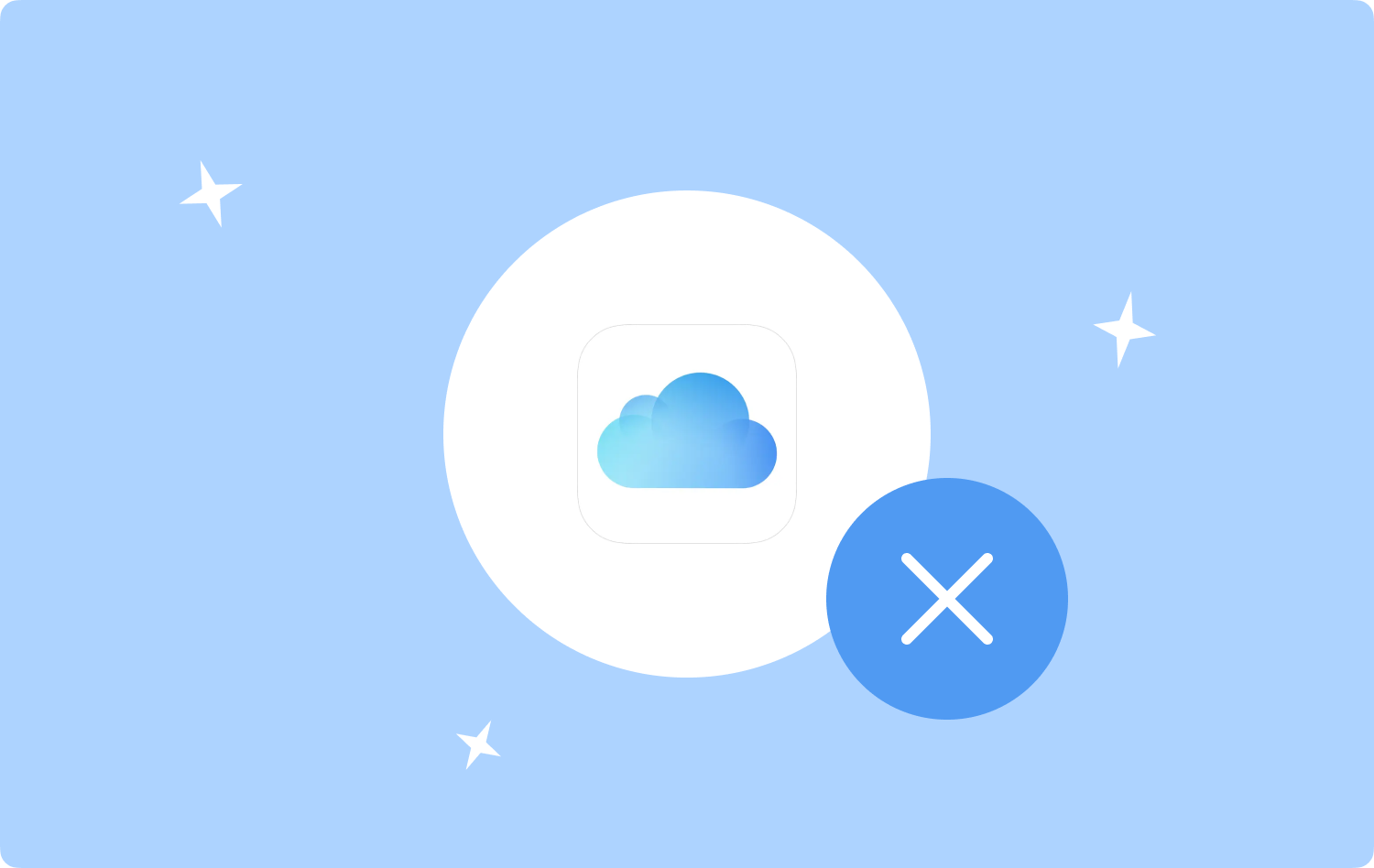
Как запретить приложениям использовать iCloud?
- Чтобы начать, коснитесь меню Apple, а затем найдите Системные настройки.
- Затем, когда вы находитесь в Системных настройках, вы должны выбрать Панель Apple ID.
- Рядом с диском iCloud вы увидите кредита, коснитесь его.
- Затем вы увидите новое окно, в котором перечислены все приложения, прокрутите список, а затем начните снимать флажки с приложений, данные которых вы не хотите хранить в iCloud.
- Затем, тщательно выбрав приложения, нажмите Готово.
Узнайте, как отключить библиотеку фотографий iCloud
Многие из нас любят делать много фотографий, мы дорожим ими, потому что это то, что мы называем воспоминаниями, однако со временем многие из них снимаются, сохраняются и называются воспоминаниями. И эти воспоминания занимают такую большую часть наших устройств, что некоторые даже используют iCloud для их хранения.
Когда в памяти хранится много фотографий ICloud это будет означать несколько ГБ доступного дискового пространства, что также означает оплату за возможность иметь дополнительное хранилище, но вы всегда можете придерживаться бесплатных 5 ГБ, а затем выполнить шаги по отключению iCloud Photo Library от хранения в iCloud.
- На своем устройстве перейдите в приложение «Фотографии» и откройте его.
- Чтобы иметь возможность запускать настройки фотографий, вы должны нажать кнопку Команда + запятая кнопки.
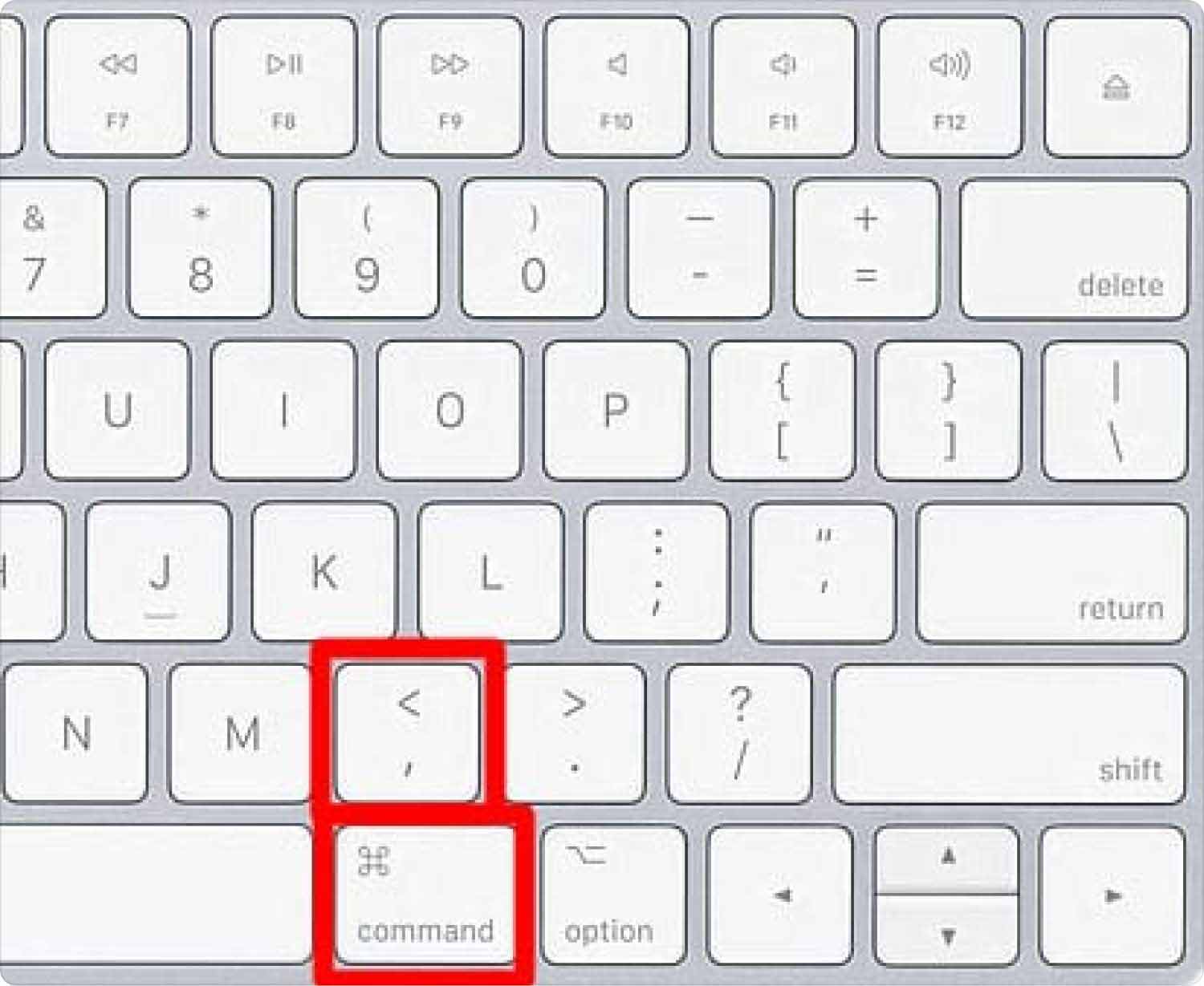
Упомянутые выше два шага могут помешать вашему компьютеру Mac использовать библиотеку фотографий iCloud, но вы также должны знать, что это не помешает резервному копированию фотографий, сделанных с помощью iPhone и iPad, в вашу учетную запись iCloud. Чтобы убедиться, что это применимо ко всем вашим устройствам Apple, выполните следующие действия:
- Откройте Системные настройки.
- Иди и коснись Панель Apple ID.
- Теперь вы можете продолжить и нажать Управление.
- Затем выберите Фото.
- Затем коснитесь опции «Выключить и удалить».
Часть № 2: Как мы можем полностью отключить резервное копирование iCloud на вашем компьютере Mac?
Чтобы убедиться, что пространство, занимаемое вашими файлами, не такое уж большое, вам следует перейти к постоянному отключению резервного копирования iCloud. Кроме того, это напоминание о том, что, делая это, вы также готовы к большему эффекту от того, как вы обычно используете свой компьютер Mac.
Это также означает, что вы отказываетесь от возможности синхронизировать контакты, напоминания, календари, закладки Safari и многое другое. Так что лучше хорошенько подумать, прежде чем, наконец, полностью отключить резервную копию iCloud. Вот как полностью отключить резервное копирование iCloud.
- На вашем устройстве перейдите к «Системные настройки", а затем коснитесь Apple ID , а затем коснитесь «Обзор".
- Вы должны нажать Выход из системы который вы можете видеть в нижней левой части окна.
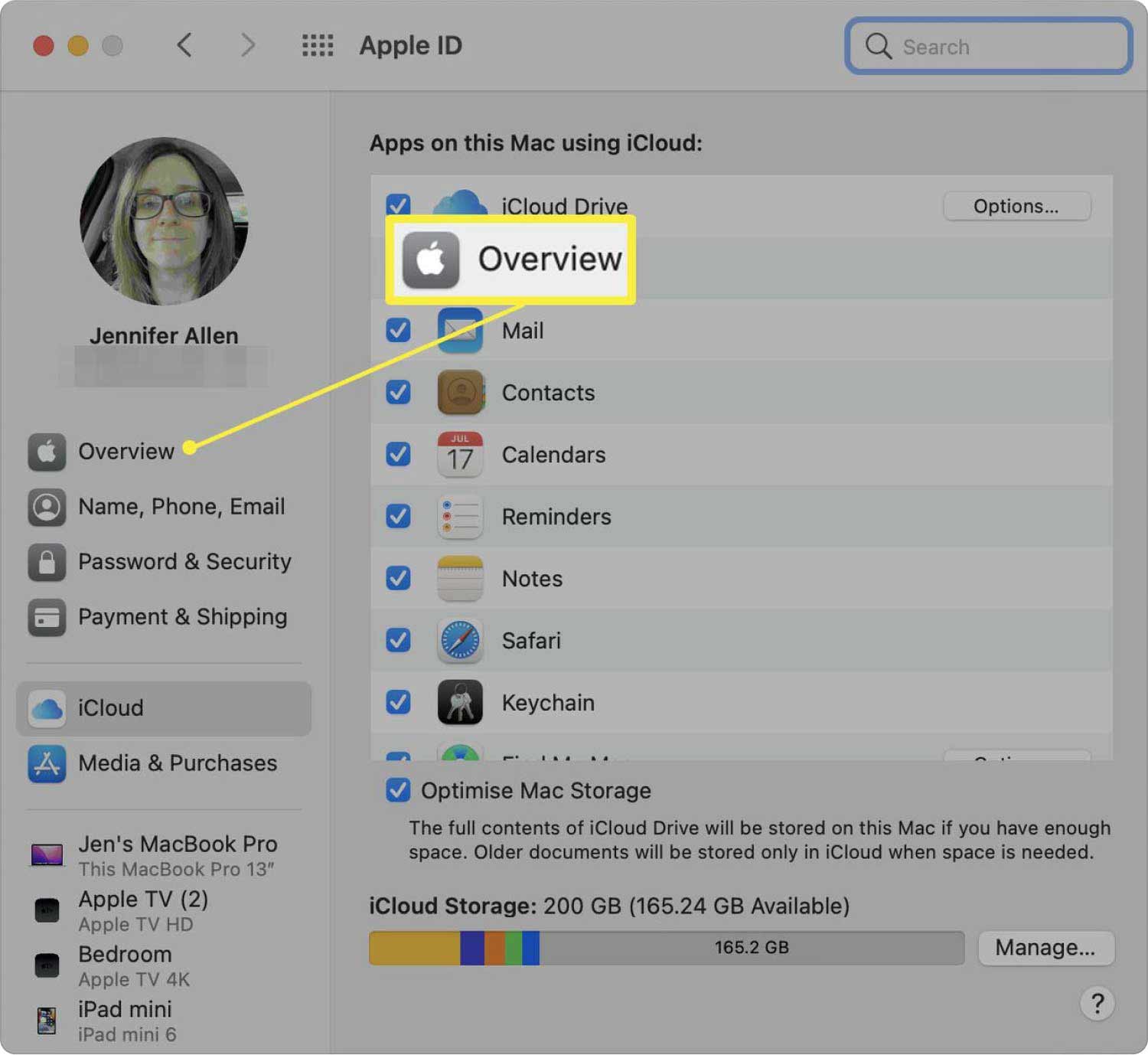
Часть № 3: Какой лучший инструмент для избавления от ненужных файлов, сохраненных на вашем компьютере Mac?
Теперь, когда у нас есть некоторые идеи о том, что мы должны сделать, чтобы решить проблему нехватки места с помощью отключить резервное копирование iCloud, давайте теперь поделимся с вами одним из самых качественных инструментов, который может стать вашим надежным партнером, когда речь идет о том, чтобы ваш компьютер Mac работал хорошо и эффективно.
Речь идет об инструменте, который называется TechyCub Mac Cleaner, один из самых мощных инструментов, который поможет вам избавиться от всех ненужных файлов, которые занимают много места на вашем настольном компьютере и могут способствовать снижению производительности вашего компьютера Mac.
Mac Cleaner
Быстро сканируйте свой Mac и легко удаляйте ненужные файлы.
Проверьте основное состояние вашего Mac, включая использование диска, состояние процессора, использование памяти и т. д.
Ускорьте свой Mac простым нажатием кнопки.
Бесплатная загрузка
Команда TechyCub Mac Cleaner может многое сделать за короткий промежуток времени. Это может помочь вам очистить все ненужные файлы Mac который уже давно крутится вокруг вашего компьютера Mac. Помимо ненужных файлов, вам также не нужно беспокоиться, если на вашем устройстве установлено много приложений, которые вы не использовали так долго, указанные приложения вместе со всеми связанными файлами, папками и данными могут быть удалены. с помощью TechyCub Очиститель Mac.
Это также применимо для использования инструмента, если вы хотите найти файлы, которые были дублированы, а также избавиться от них. Этот инструмент также можно использовать, если вам нужно стереть слишком старые и слишком большие файлы, которые могли занимать такое огромное место на вашем компьютере Mac. Все это и многое другое можно сделать с помощью TechyCub Mac Cleaner, поэтому это лучший инструмент, чтобы убедиться, что ваш компьютер Mac определенно работает хорошо.
Как мы уже говорили, все ненужные и нежелательные файлы, которые также можно назвать мусорными файлами, могут быть легко удалены с помощью TechyCub Очиститель Mac. Шаги по его выполнению довольно просты, давайте посмотрим, как вы очищаете ненужные файлы с помощью TechyCub Очиститель Mac ниже.
- Для начала необходимо иметь TechyCub Mac Cleaner загружен и установлен на вашем компьютере Mac. Откройте его после установки. Наведите курсор на левую часть интерфейса и найдите модуль, предназначенный для очистки от мусора, вы увидите «Очиститель мусора», коснитесь его. Затем выберите Сканировать кнопку, чтобы продолжить сканирование возможных ненужных файлов на вашем компьютере.
- После завершения сканирования выберите файлы, от которых вы хотите избавиться. Отметил их, а затем нажмите «Чистка"Кнопку.
- Вам понадобится несколько минут, пока весь процесс очистки не будет завершен, и вы увидите «Убрано Завершено" уведомление.
- Затем вы можете вернуться к результатам процесса сканирования, если вы считаете, что есть файлы, которые вы пропустили при удалении, коснитесь «Обзор», чтобы увидеть их снова. И после того, как вы выбрали, какие файлы подлежат окончательному удалению, следуйте тому же набору инструкций, что и выше.

И именно так вы использовали свой компьютер Mac, вы можете использовать инструменты очистки, предназначенные для компьютеров Mac, такие как TechyCub Очиститель Mac. Это наверняка, что все ненужные файлы или нежелательные файлы, которые сохранены на вашем компьютере, исчезнут в кратчайшие сроки. Именно поэтому настоятельно рекомендуется использовать TechyCub Mac Cleaner, чтобы гарантировать правильную оптимизацию вашего компьютера Mac без задержек.
Люди Читайте также 6 способов исправить ошибку «iMovie недостаточно места на диске» [2023] Найдите решение: почему мое хранилище iCloud заполнено
Резюме
Важно знать, как вы можете помочь освободить много свободного места на ваших компьютерах Mac. Одним из известных способов, например отключить резервное копирование iCloud, вы наверняка сможете освободить много места для других файлов, которые вам нужно сохранить и установить на свой компьютер Mac. С другой стороны, вы также должны учитывать возможные последствия выполнения такой задачи.
