Преобразование текста в речь известна как вспомогательная технология, с помощью которой она сможет читать любой цифровой контент, который у вас есть на вашем Mac. Поэтому эту функцию иногда называют Технология «Читай вслух».
Все, что требуется, — это всего лишь одно нажатие одной кнопки, и TTS сможет взять несколько слов на вашем Mac и воспроизвести их в аудио. Это одна из полезных функций, которую вы можете использовать, особенно если у вас есть ребенок, которому трудно читать. В дополнение к этому, это также может быть очень полезно для вас, особенно если вы относитесь к тому типу людей, которые любят многозадачность.
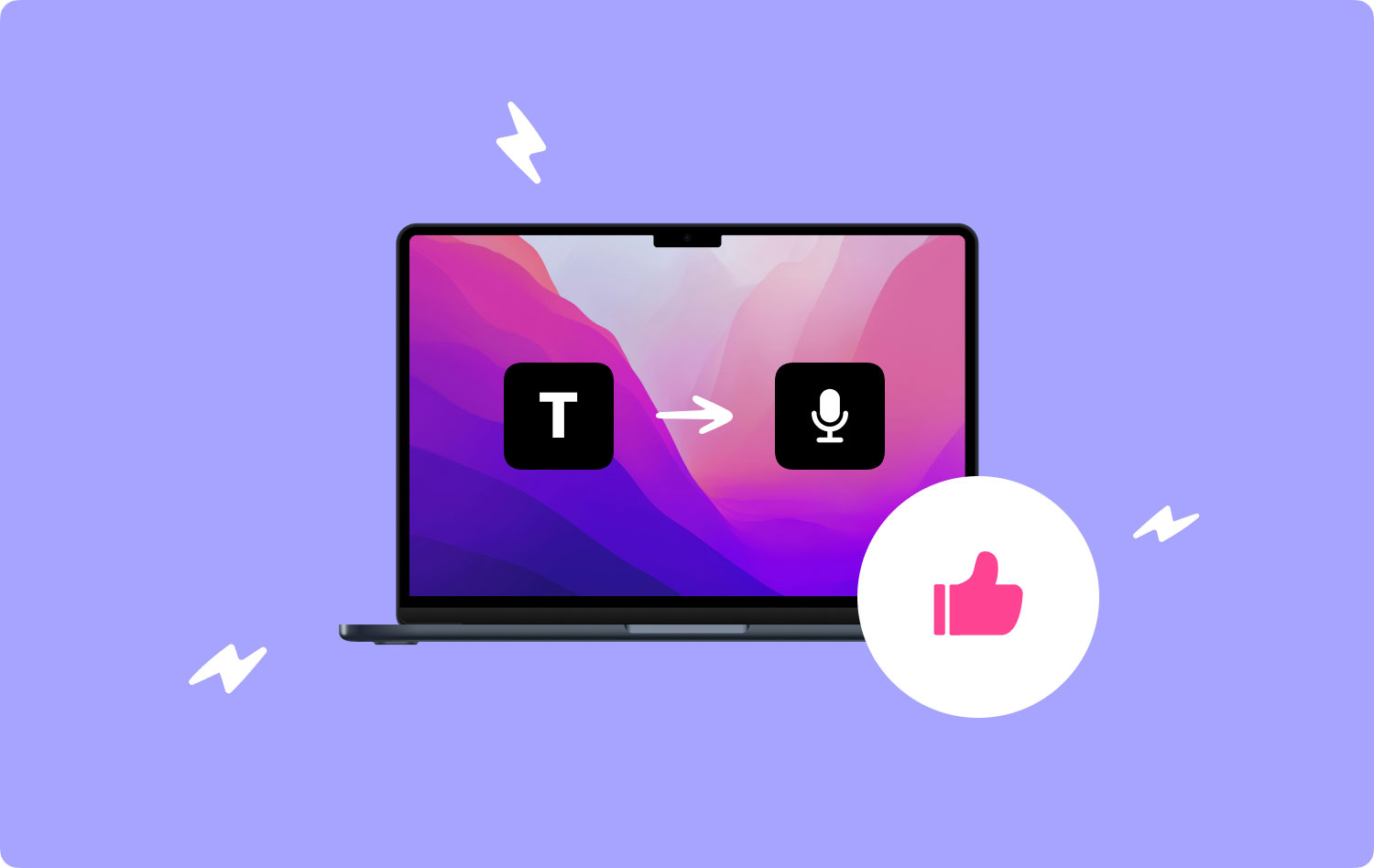
И вместе с этим в этой статье мы покажем вам некоторые функции преобразования текста в речь, которые вы можете использовать на своем Mac. Таким образом, вы сможете выполнять больше задач во время прослушивания цифрового контента, активировав преобразование текста в речь.
Часть 1. Различный преобразование текста в речь для MacЧасть 2. Защита вашего Mac от нежелательных приложенийЧасть 3: Заключение
Часть 1. Различный преобразование текста в речь для Mac
1. MacOS TTS
Если вы ищете устройство для преобразования текста в речь на своем Mac, возможно, вы захотите рассмотреть тот, который уже установлен на вашем Mac, прежде чем настраивать сторонние приложения. Да, именно так. Ваша macOS на самом деле поставляется со встроенным TTS. которые вы можете использовать где угодно со своего компьютера, в том числе из заметок в браузере.
Чтобы вы знали, как использовать встроенный TTS на вашем Mac, вот что вам нужно сделать.
Шаг 1: Идите вперед и выберите весь текст, который вы хотели бы прочитать на вашем Mac.
Шаг 2: После этого идите вперед и щелкните правой кнопкой мыши по выбранным словам.
Шаг 3: Оттуда все, что вам нужно сделать, это нажмите на речь , а затем нажмите Начать говорить.
Когда вы закончите, ваш Mac сможет прочитать выбранный вами текст. Встроенная TTS на вашем Mac также поддерживает различные языки, которые вы можете выбрать. А чтобы вы могли изменить свой язык, все, что вам нужно сделать, это нажать «Доступность», а затем выбрать «Речь».
Однако macOS TTS может поставляться только с базовой работой, поэтому вы не сможете приостановить и воспроизвести какие-либо дополнительные функции. Но это может быть идеальным инструментом для тех, кому просто нужно простое приложение для преобразования текста в речь.
ЗА:
- Это встроенное приложение на вашем Mac
- Поставляется с несколькими вариантами голоса.
- Он может конвертировать текст в дорожку iTunes
ПРОТИВ:
- У него нет кнопки воспроизведения и паузы
- Вы должны вручную выбрать слова, которые вы хотите, чтобы это приложение читало.
- Это не приходит с мгновенным пикапом
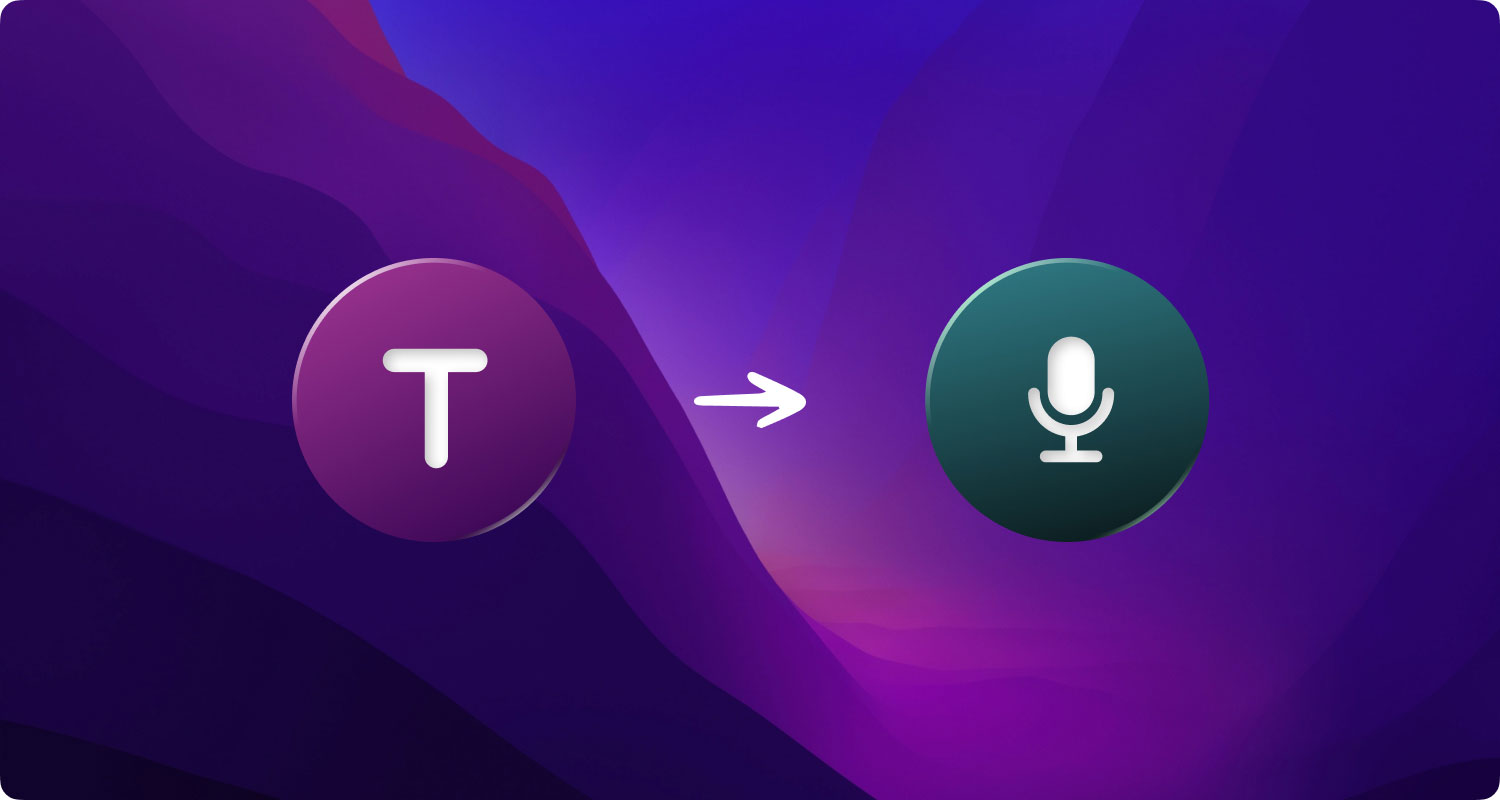
2. Инвикта ТТС
Это одно простое приложение для преобразования текста в речь, которое вы можете легко загрузить из Mac App Store. Как только вы запустите Invicta на своем Mac, он автоматически покажет вам текстовое поле, в которое вы можете вставить текст, который хотите прочитать.
Invicta TTS также является одним из основных приложений, однако оно может дать вам возможность приостанавливать и воспроизводить звук, который вы слушаете, особенно если у вас длинная статья. Настройки его голоса не будут изменены, но встроенный голос, который у вас есть, на самом деле достаточно хорош.
ЗА:
- Поставляется с минимальным и легким
- Имеет кнопку воспроизведения и паузы
ПРОТИВ:
- У него нет возможности автоматически читать документы
- Он может поддерживать только английский язык
3. Естественный читатель
Natural Reader — одно из самых мощных приложений, которое вы можете использовать на своем Mac в качестве TTS. Но это приложение доступно не только для Windows, iOS и даже для Android-устройств. Также есть онлайн-ридер.
Natural Reader имеет так много функций, которые вы можете использовать. Это приложение поставляется с Бесплатная версия но это может дать вам только некоторые основные возможности ТТС и способность чтение из таких файлов, как Docx, PDF, ePub, а также Txt. Вы также можете использовать его, чтобы прочитать некоторые слова для вас, пока вы используете другие приложения на вашем Mac.
ЗА:
- Он имеет возможность поддерживать форматы файлов
- Он имеет возможность конвертировать аудио
- Он может пересекать платформы
- Поставляется с поддержкой OCR
ПРОТИВ:
- Он имеет высокую стоимость
- Он не поставляется с мгновенным пикапом
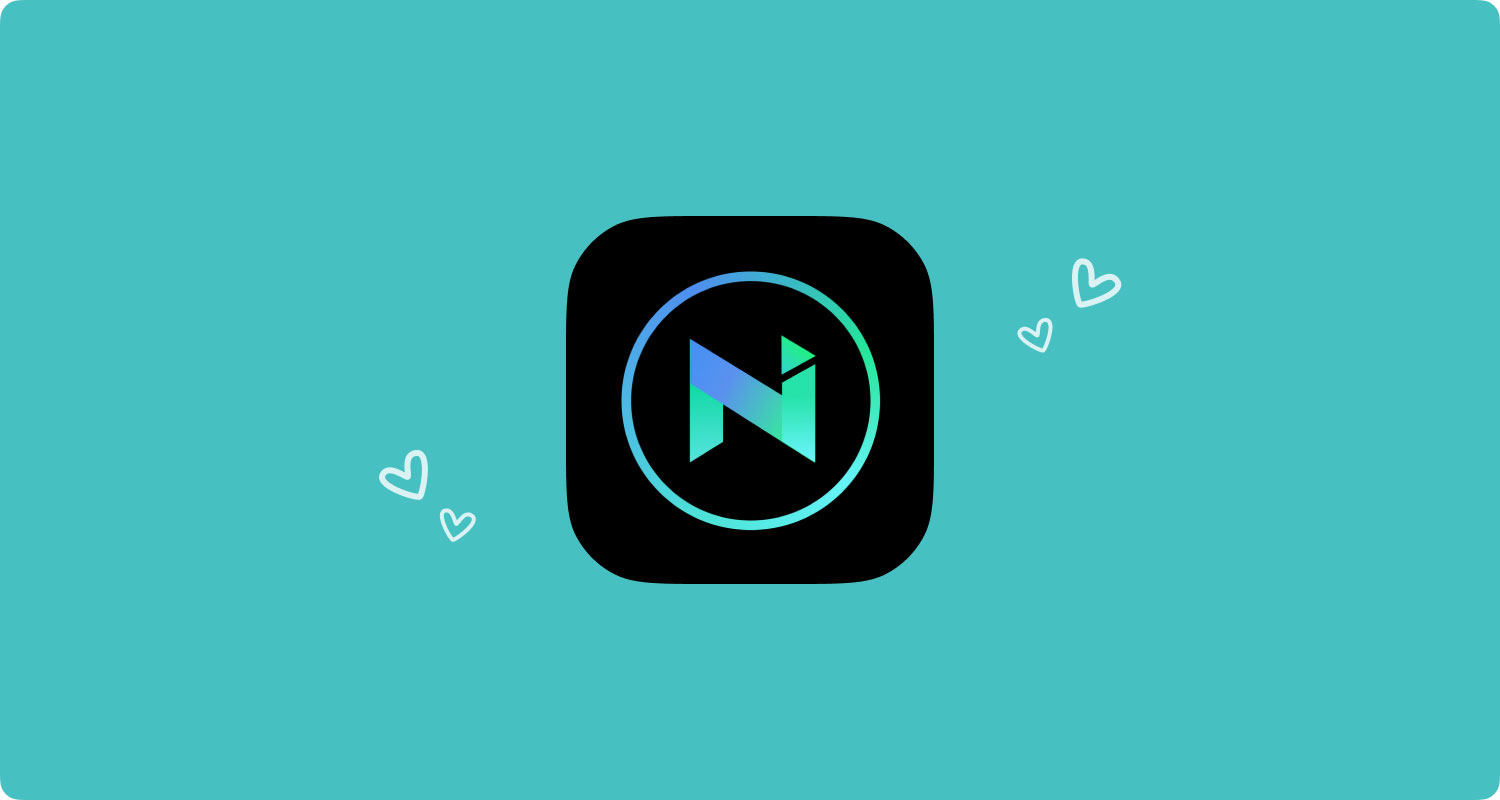
4. Готов вслух
В отличие от любого другого приложения TTS, Приложение Read Aloud поставляется с расширением Chrome, которое для некоторых людей кажется привлекательным.. Это приложение можно использовать и установить бесплатно, и значок этой TTS будет отображаться на панели расширения, которую вы сможете использовать для чтения любого веб-сайта или любых статей, которые вы хотите в Интернете.
Вы также можете воспроизвести или приостановить воспроизведение или даже перемотать его назад, что очень удобно. Read-Aloud — это простое приложение, которое вы можете использовать.
ЗА:
- Обладает великолепным и естественным голосом
- Есть кнопка перемотки назад и вперед
- Вы можете слушать веб-страницы
ПРОТИВ:
- Он может работать только в браузере Google Chrome.
5. Голос Капти
Capti Voice — это одно из приложений, которое фактически использовало ваш браузер, чтобы он мог нормально работать. Это означает, что это приложение не является самостоятельным приложением для Mac. Но здорово то, что вы все еще можете использовать приложение, даже если вы не в сети.
Это приложение поставляется с моделью на основе подписки, но вы все равно можете использовать его бесплатную пробную версию, и оно по-прежнему имеет множество функций, которые вы действительно можете использовать. А с другой стороны, если вы собираетесь получить его премиум-версию, вы сможете использовать некоторые функции, такие как создание собственного списка воспроизведения, поддержка OCR и интеллектуальный поиск по словарю. Кроме того, голоса, которые поставляются с этой TTS, имеют очень высокое качество, и вы можете наслаждаться их прослушиванием.
ЗА:
- Он может создавать плейлисты
- Поставляется с поиском по словарю
- Поставляется с некоторыми ярлыками
- Может кроссплатформенный с помощью мобильного приложения
ПРОТИВ:
- Это не отдельное приложение
- Он может синхронизироваться, только если вы используете облачное хранилище.

Часть 2. Защита вашего Mac от нежелательных приложений
Теперь, поскольку мы говорим о некоторых приложениях с лучшим преобразованием текста в речь на вашем Mac, они могут также подумать об удалении всех приложений, которые вы больше не используете. Приложения на вашем Mac, которые вам на самом деле не нужны, могут занимать много места. Таким образом, вы можете столкнуться с низкой производительностью вашего Mac и некоторыми другими связанными с этим проблемами.
Полностью удалить приложения на вашем Mac — это не просто поместить их в корзину. Вы также должны убедиться, что удалили все файлы, поставляемые с этими приложениями. Для этого вам может потребоваться просмотреть все файлы на вашем Mac. Это действительно может занять у вас много времени.
К счастью, у нас есть лучший инструмент для удаления любых приложений, которые вам больше не нужны, с вашего Mac. И лучшая часть в том, что он также может удалить все файлы, связанные с приложением.. Все это в один клик. И инструмент, о котором мы говорим, есть не что иное, как TechyCub Очиститель Mac.
TechyCub Mac Cleaner считается лучший Mac Cleaner очистить Mac. Используя этот инструмент, вы сможете мгновенно удалить любые приложения на вашем Mac. И узнать больше о том, как TechyCub Mac Cleaner работает, вот краткое руководство для вас.
Шаг 1: Могила TechyCub Mac Cleaner
Прежде всего, вы должны скачать TechyCub Mac Cleaner с сайта и установить его на вашем Mac.
Mac Cleaner
Быстро сканируйте свой Mac и легко удаляйте ненужные файлы.
Проверьте основное состояние вашего Mac, включая использование диска, состояние процессора, использование памяти и т. д.
Ускорьте свой Mac простым нажатием кнопки.
Бесплатная загрузка
Шаг 2: Открыть TechyCub Mac Cleaner
После открытия TechyCub Mac Cleaner, вы можете видеть, что состояние системы вашего Mac отображается на главном экране программы.
Шаг 3: Модуль удаления приложения Hit
В левой части экрана нажмите «Удаление приложений» и запустите процесс сканирования, нажав кнопку «Сканировать». Затем программа начнет находить все приложения и связанные с ними файлы на вашем Mac.

Шаг 4: Просмотр приложений и связанных файлов
После завершения процесса сканирования вы можете увидеть, что приложения разделены на четыре типа: все приложения, неиспользуемые, оставшиеся и выбранные.

Шаг 5: Выберите приложение для удаления с Mac
Просто прокрутите вниз и найдите приложение, которое вы хотите удалить с вашего Mac. Затем отметьте маленькие кружки рядом с нежелательными приложениями. Если вы нажмете значок сужения, вы увидите все файлы, связанные с приложением.
Шаг 6: Очистите ненужные приложения и связанные файлы
Тогда пришло время для вас, чтобы начать процесс очистки. Для этого нажмите кнопку «Очистить» в нижней части экрана.
Шаг 7: Дождитесь завершения процесса
Теперь просто подождите несколько секунд, пока этот процесс завершится, и выбранные вами приложения и связанные с ними файлы будут полностью удалены.
Часть 3: Заключение
На самом деле существует множество приложений для преобразования текста в речь, которые вы можете использовать на своем Mac, кроме тех, о которых мы упоминали выше. Поэтому, если вы знаете о каком-либо приложении, вы можете оставить комментарий, чтобы сообщить нам об этом.
Кроме того, вы должны убедиться, что у вас есть идеальный инструмент для удаления любых приложений на вашем Mac. Или даже те, которые вы собираетесь ставить и вам это не понравится. Для этого вы можете пойти дальше и выбрать получение TechyCub Mac Cleaner, чтобы получить лучший опыт в очистке вашего Mac.
