Если вы так долго используете компьютер с Windows, держим пари, что вы уже освоили, как вытащить экран диспетчера задач. Но когда вы вдруг воспользовались устройством Apple, достаточно ли у вас представлений о диспетчер задач на iMac?
Многие пользователи могут сделать вывод, что компьютеры Apple действительно работают быстро и хорошо и что нет даже необходимости использовать диспетчер задач, однако, если утверждение касается эффективности компьютеров Mac, нам все же необходимо отказаться от некоторых приложения время от времени для ускоряем наш Mac. Здесь нам нужен диспетчер задач на нашем iMac.
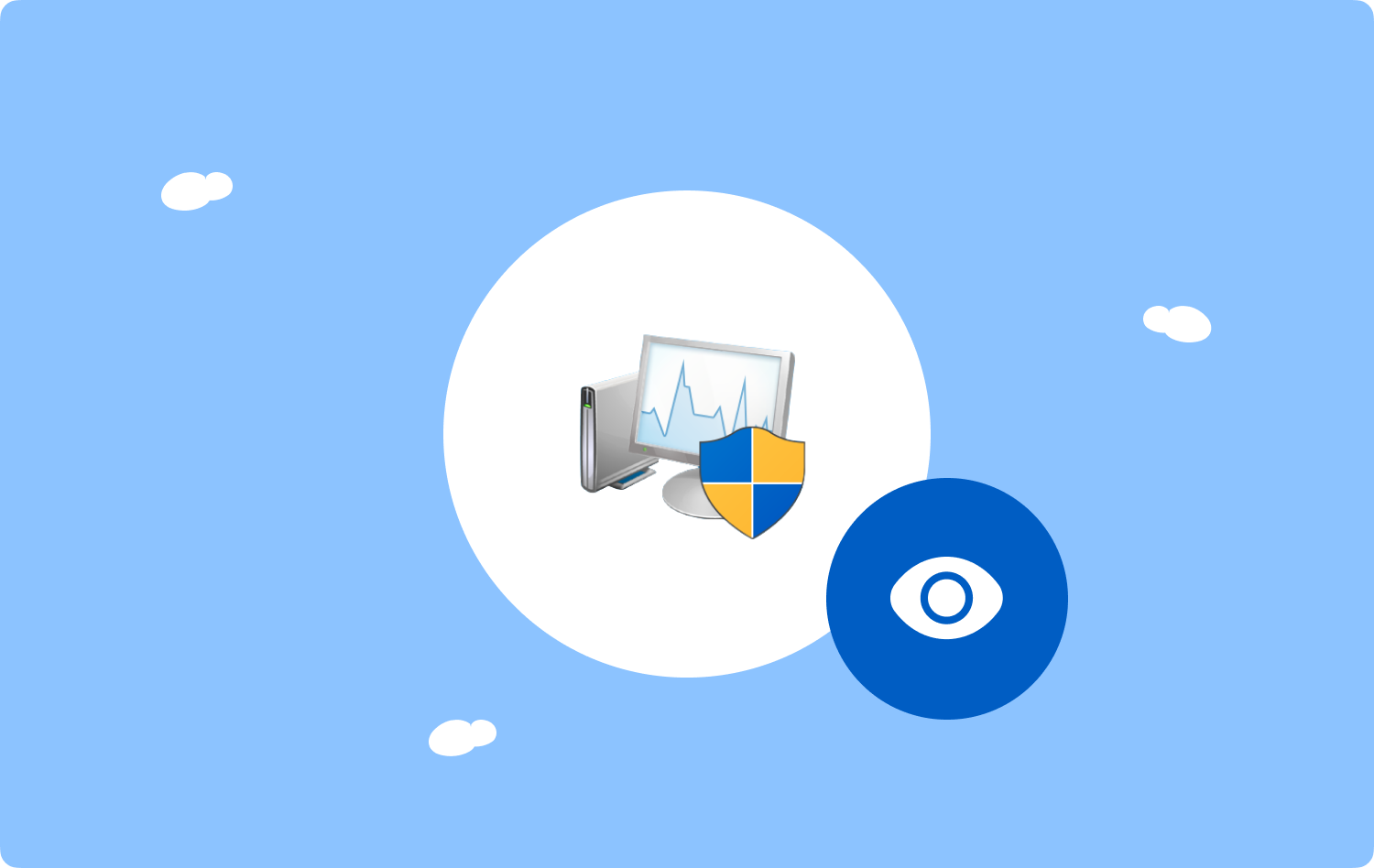
Если вы сильно озадачены тем, как и где найти диспетчер задач на iMac или монитор активности, мы разберемся в этой статье. Вы сможете видеть не только приложения, которые в настоящее время использует компьютер Mac, но и фоновые процессы для других приложений Mac, включая VPN-клиенты, веб-браузер, антивирус и многое другое. Давайте узнаем больше, пока мы читаем всю статью ниже.
Часть № 1: Как запустить диспетчер задач на iMac?Часть № 2: Как я могу использовать диспетчер задач для выхода из приложений на моем компьютере Mac?Часть № 3: Есть ли способ сэкономить заряд батареи моего компьютера Mac с помощью монитора активности?Часть № 4: Что мне делать, чтобы эффективно использовать мой компьютер Mac?Итого
Часть № 1: Как запустить диспетчер задач на iMac?
В первой части статьи давайте узнаем, как запустить диспетчер задач на iMac или монитор активности. Есть много способов, как мы можем получить к нему доступ, давайте у нас есть список указанных способов ниже:
- Иди и коснись Finder, Затем перейдите к Приложения а затем перейти к Утилиты, Тогда вы увидите Мониторинг системы в указанной папке. Вы должны дважды щелкнуть по нему, чтобы начать.
- Существует также вариант, когда вы можете нажать кнопку Прожектор который вы увидите в правом верхнем углу экрана вашего компьютера Mac, вы можете увидеть его в виде увеличительного стекла. Затем введите Activity Monitor, и тогда он появится. Вы можете начать использовать монитор активности, коснувшись Enter.
- И еще один способ, которым вы можете попробовать запустить диспетчер задач на вашем iMac, — это использовать кнопки Cmd + пробел воспитывать Прожектор. Затем вы можете ввести Activity Monitor, чтобы загрузить приложение.

Часть № 2: Как я могу использовать диспетчер задач для выхода из приложений на моем компьютере Mac?
Теперь, когда у вас есть доступ к монитору активности, вам нужно знать, как использовать диспетчер задач на iMac для выхода из приложений, которые вы больше не используете на своем компьютере. Указанные приложения и фоновые процессы могли вызвать внезапное замедление работы вашего компьютера Mac. Вот шаги, чтобы выйти из приложений на вашем компьютере Mac:
- Для начала коснитесь Мониторинг системы или открыть его.
- Затем вы увидите все действия, которые компьютер Mac использует в данный момент, теперь вы можете начать выбирать, какие приложения вы собираетесь закрыть.
- Затем, когда вы выбрали, нажмите «X" условное обозначение.
- Затем вам нужно выбрать вариант, Завершить, либоВыход .
- У вас также есть возможность выйти из приложения, вы можете дважды щелкнуть приложение, которое вы увидите в списке, а затем начать нажимать Выход меню.
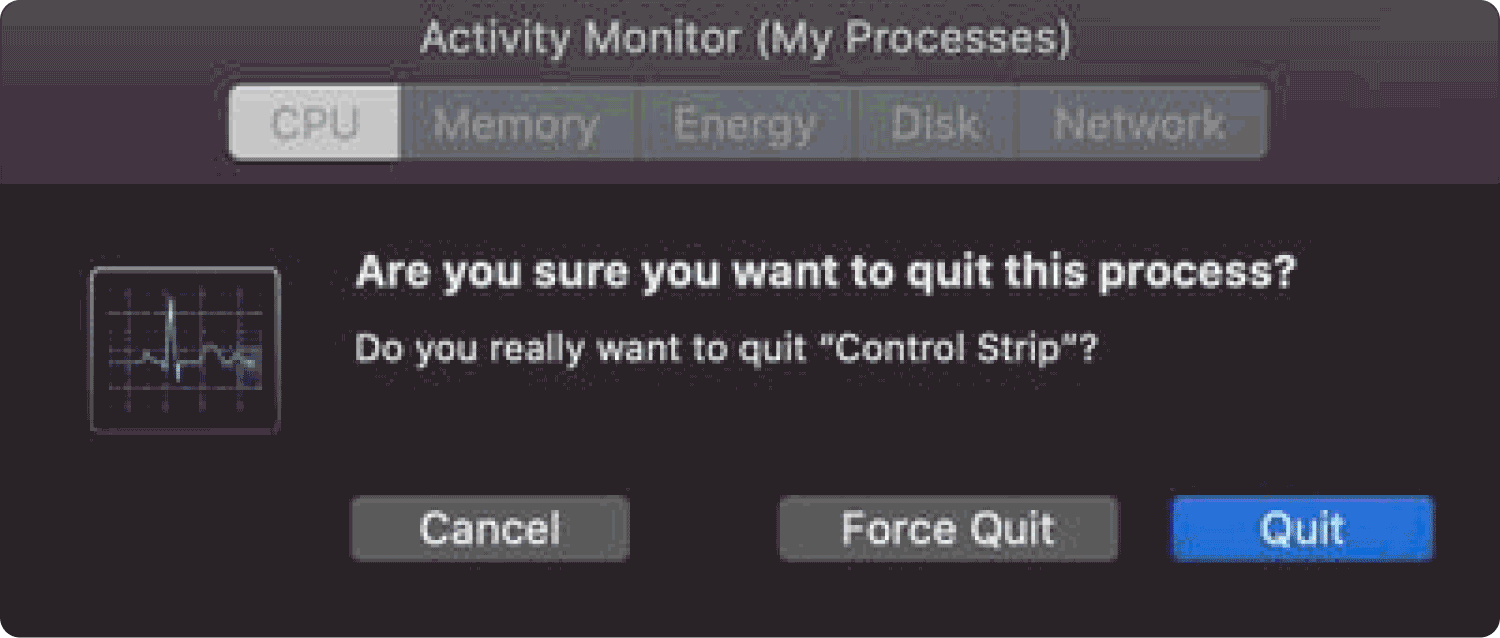
Часть № 3: Есть ли способ сэкономить заряд батареи моего компьютера Mac с помощью монитора активности?
Еще одна хорошая вещь в диспетчере задач на iMac — вы можете использовать его для экономии заряда батареи вашего компьютера Mac. Как мы все знаем, помимо того, что ваш компьютер Mac становится слишком медленным, еще одним фактором, на который влияет множество вещей, происходящих на вашем компьютере Mac, является потребление энергии.
Кроме того, если вы используете свой компьютер Mac от батареи, это может каким-то образом ограничить время, в течение которого вы можете работать вдали от источника электричества. Хорошо, что вы можете использовать диспетчер задач на вашем iMac или монитор активности, чтобы экономить энергию на вашем компьютере Mac. Чтобы иметь возможность проверить потребление энергии в диспетчере задач, вот что вам нужно сделать:
- Запустить Мониторинг системы а затем перейти к Энергия меню.
- Вы должны посмотреть на вкладку для Воздействие энергии чтобы увидеть количество энергии, которое использует каждое из приложений на вашем компьютере Mac.
- Затем используйте вкладку с надписью 12-часовая мощность чтобы увидеть количество энергетических процессов, использованных за последние 12 часов.
- Затем вы увидите результаты, выберете приложения, которые вы можете закрыть, и, конечно же, те, которые потребляют слишком много энергии на вашем компьютере Mac.
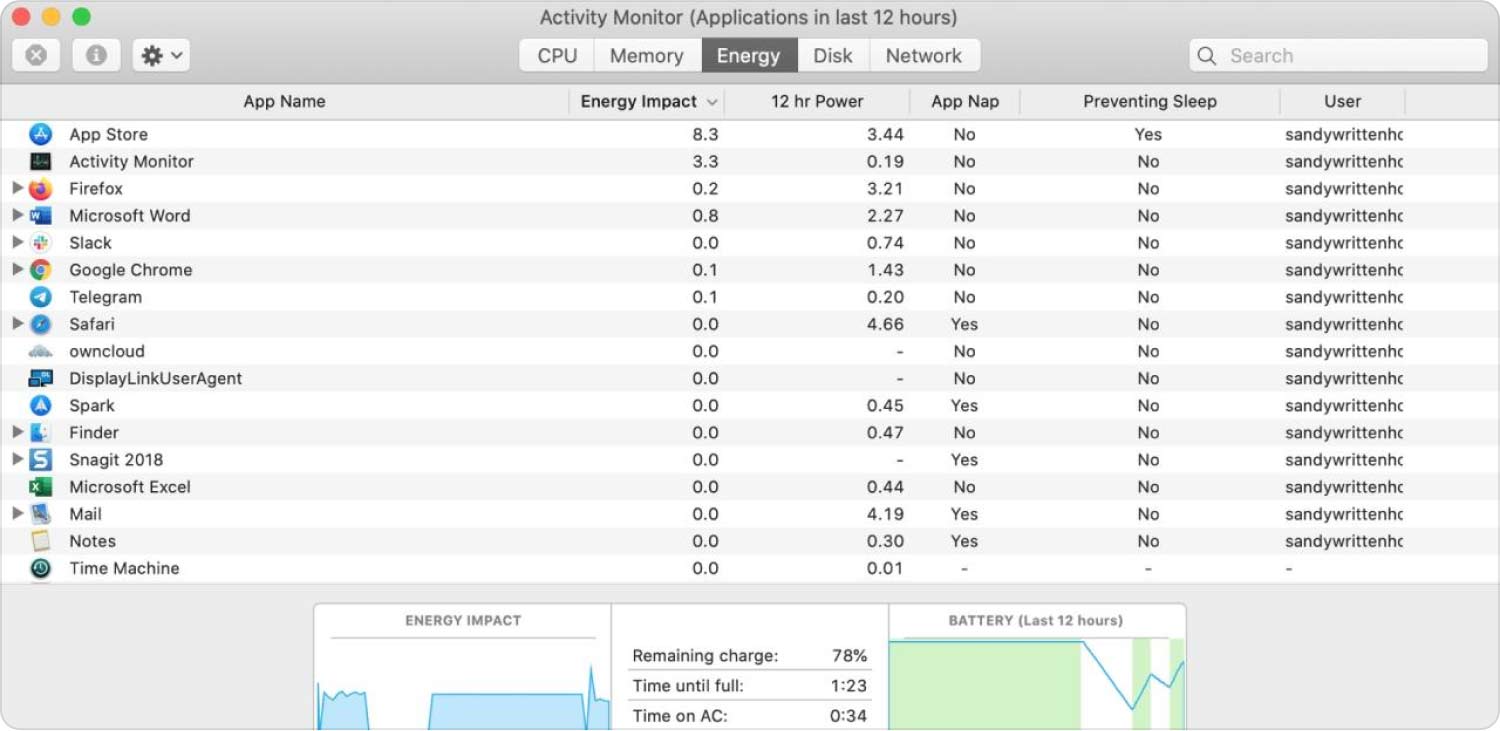
Часть № 4: Что мне делать, чтобы эффективно использовать мой компьютер Mac?
Есть более важная причина, по которой пользователи хотели бы получить доступ к диспетчер задач на iMac. Это может быть возможно из-за того, что компьютер Mac слишком медленный, до такой степени, что он не может даже загружать другие приложения или файлы, к которым вам нужен доступ, или устройство становится слишком простым, чтобы разряжать батарею, что может привести к тому, что вы будете работать неудобно в раз.
Что ж, если такие вещи случаются слишком часто, вы можете проверить состояние здоровья вашего компьютера Mac или провести капитальный ремонт.
В этом разделе статьи мы собираемся поделиться с вами наиболее эффективным способом; у нас есть рекомендуемый инструмент, который поможет вам проверить использование компьютера Mac, который вы используете. У нас есть TechyCub Mac Cleaner.
Mac Cleaner
Быстро сканируйте свой Mac и легко удаляйте ненужные файлы.
Проверьте основное состояние вашего Mac, включая использование диска, состояние процессора, использование памяти и т. д.
Ускорьте свой Mac простым нажатием кнопки.
Бесплатная загрузка
Этот инструмент также поможет вам устранить файлы, из-за которых ваше устройство замедляется или плохо работает. Приведем некоторые из известных особенностей TechyCub Очиститель Mac ниже.
- " TechyCub Mac Cleaner может избавиться от всех ненужных файлов, которые есть на вашем компьютере Mac. Он может действовать как шредер, который поможет вам стереть все ненужные файлы.
- " TechyCub Mac Cleaner также хорош в безопасное удаление файлов на вашем Mac компьютер.
- Это также может помочь вам удалить приложения, которые вы установили в течение достаточно долгого времени, но не используете. Все эти приложения будут удалены, а также все соответствующие файлы указанных приложений.
- Вы также можете использовать этот инструмент для удаления старых и больших файлов, которые долгое время находились на вашем компьютере Mac.
- Все файлы, которые были продублированы, также могут быть обнаружены и удалены с помощью TechyCub Очиститель Mac.
Это лишь некоторые из лучших особенностей TechyCub Очиститель Mac. Если вы узнаете все об этом инструменте, вы будете поражены, увидев, насколько он может быть таким хорошим. Одна из наиболее предпочтительных функций TechyCub Mac Cleaner — это его способность очищать мусор.
Шаги о том, как мы можем выполнить эту задачу, действительно настолько просты и не займут большую часть вашего времени, давайте посмотрим, как это сделать ниже:
- Чтобы мы начали процедуру, убедитесь, что вы загрузили и установили инструмент на свой компьютер Mac, в противном случае вы можете найти приложение в Интернете и установить его. После этого откройте инструмент, а затем найдите «Очиститель мусора» в левой части интерфейса инструмента. Также коснитесь «Сканировать», чтобы просмотреть содержимое вашего компьютера Mac.
- Через несколько минут сканирования вы увидите результаты. Теперь вы можете выбрать файлы, которые вы уже считаете ненужными, вы также можете выбрать все файлы на случай, если вы почувствуете необходимость удалить их все.
- После тщательного выбора приложений коснитесь «Чистка», а затем кнопку TechyCub Mac Cleaner начнет удалять все выбранные вами файлы.
- Как только процесс будет полностью завершен, вы увидите «Чисто завершено" уведомление. Вы увидите это на главном экране TechyCub Интерфейс Mac Cleaner.
- Тогда все готово! У вас также есть возможность удалить некоторые другие файлы, если вы что-то пропустили, нажав «Обзор" кнопка. После того, как вы выбрали файлы, которые хотите удалить, следуйте тому же набору инструкций, что и выше.

Люди Читайте также [Решено в 2023 году] Как использовать iMac в качестве монитора для ПК Как легко и эффективно очистить iMac в 2023 году?
Итого
Мы надеемся, что предоставили вам всю жизненно важную информацию, необходимую для того, чтобы убедиться, что ваш компьютер Mac работает хорошо и исправно. Хорошо, что у вас есть идеи, как взять на себя диспетчер задач на iMac, а также такие инструменты, как TechyCub Mac Cleaner, они помогут вам оптимизировать использование компьютера Mac и поддерживать его хорошую функциональность с течением времени.
