Одна из причин, по которой системные файлы скрыты, заключается в том, что они содержат драйверы, поддерживающие деликатные функции устройства Mac. Когда ты показать системные файлы на Mac и возитесь с ними, вы получаете системную ошибку, которая возвращает вас к исходной точке, ищете, как восстановить функцию. Вот почему вам нужен лучший и самый надежный способ просмотра деликатных системных файлов с минимальными усилиями.
Эта статья пригодится, чтобы дать вам три способа просмотра файлов. В части 1 мы представляем набор инструментов, который упрощает процесс и гарантирует, что вы не испортите файлы. Во второй части мы рассмотрим командную строку Mac, которую вы также можете изучить, чтобы увидеть системные файлы. В части 2 мы также рассмотрим, как искать файлы с помощью меню Finder. Читайте дальше и знакомьтесь с процессами с минимальными усилиями.
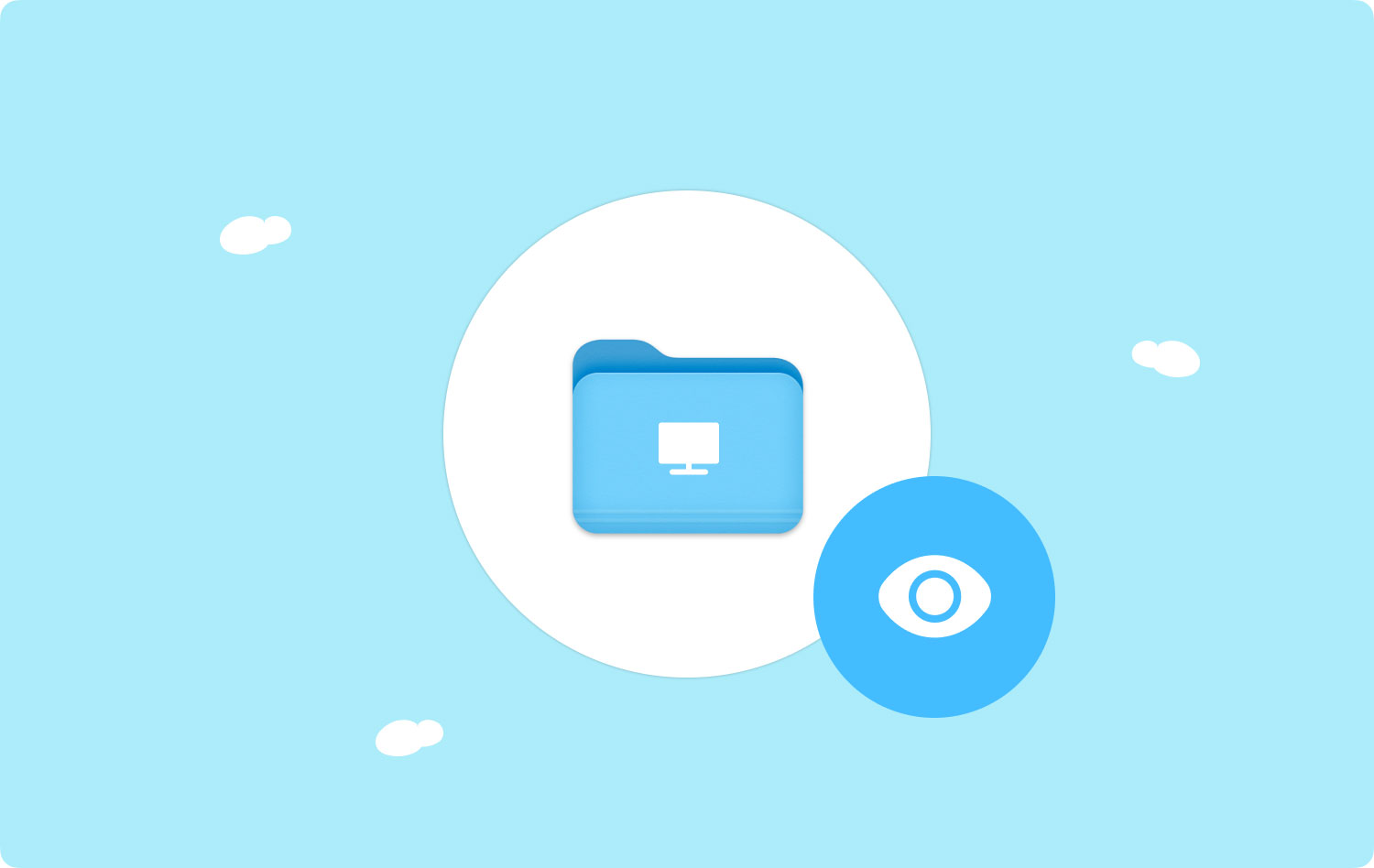
Часть № 1: Как показать системные файлы на Mac с помощью Mac CleanerЧасть № 2: Как показать системные файлы на Mac с помощью терминалаЧасть № 3: Как показать системные файлы на Mac с помощью FinderЗаключение
Часть № 1: Как показать системные файлы на Mac с помощью Mac Cleaner
TechyCub Mac Cleaner — это комплексное приложение для очистки жесткого диска на вашем устройстве Mac и сопутствующих оптимизаций. Приложение дает вам больше места на жестком диске и повышает производительность приложения и устройств iMac. Это позволяет поддерживаемым устройствам работать оптимально после операций очистки. Это лучший вариант, если вы ищете набор инструментов, упрощающий трудоемкий процесс очистки системы ручными методами.
Чистый и удобный интерфейс является плюсом для TechyCub Очиститель Mac. Он удалял ненужные приложения, дубликаты файлов, старые и большие файлы, которые без уважительной причины занимают место на жестком диске, а также остатки операций по удалению. Встроенная защита поддерживает конфиденциальность данных и поддерживает удаление только безопасных для удаления системных файлов; в отличие от того, когда вы решите использовать его вручную, вы можете не знать, что небезопасно удалять. В конце операции набор инструментов повышает производительность устройств iMac и Mac. Некоторые из дополнительных функций инструментария включают в себя:
Mac Cleaner
Быстро сканируйте свой Mac и легко удаляйте ненужные файлы.
Проверьте основное состояние вашего Mac, включая использование диска, состояние процессора, использование памяти и т. д.
Ускорьте свой Mac простым нажатием кнопки.
Бесплатная загрузка
- Удаляет все ненужные файлы, особенно если у вас есть уведомление «Диск заполнен».
- Он поставляется с очистителем мусора для удалить все ненужные файлы одним щелчком мыши
- Поддерживает удаление всех ненужных файлов независимо от размера файла
- Поддерживает высокую производительность и скорость устройств iMac и Mac.
- Поддерживает глубокое сканирование поддерживаемых устройств, чтобы убедиться, что все файлы обнаружены и удалены
- Позволяет выборочное удаление файлов, что является плюсом для инструментария.
Как лучше всего работает приложение показать системные файлы на Mac? Вот процедура
- Загрузите, установите и запустите Mac Cleaner на вашем iMac или устройстве Mac.
- Выбрать "Уборщик мусора" из списка опций, которые появляются на экране
- Выбрать "Сканировать" для того, чтобы приложение обнаружило все мусорные и нежелательные файлы из системы
- Выберите файлы, которые вы не хотите иметь в системе. Если они все, нажмите кнопку "Выбрать все" значок
- Выбрать "Чистка" для завершения процесса и дождитесь его завершения в зависимости от количества файлов.

Часть № 2: Как показать системные файлы на Mac с помощью терминала
Один из самых продуманных и сложных вариантов — показать системные файлы на Mac с помощью командной функции Mac. Терминал. Это просто, если вы понимаете инструкции командной строки; если нет, программное обеспечение пригодится, как обсуждалось в части 1 этой статьи. Вот процедура:
- Запустите и установите Терминал на устройстве Mac, используя эту процедуру. Приложения> Утилиты> Терминал
- Введите инструкции командной строки терминала, которые включают chflags не скрыто/Система, или вы все еще можете использовать параметр «Библиотека». Вы по-прежнему попадете в список системных файлов, что упрощает отображение системных файлов на Mac.
- Закройте меню терминала, чтобы просмотреть все системные файлы, отображаемые в меню. Существует также альтернатива, которую вы можете использовать, выполнив следующие шаги. Finder> Go Меню, и у вас на экране появится список.

Поскольку это деликатные файлы, если вы чувствуете, что вам нужно вернуться к исходному состоянию, следуйте этой инструкции. В командной строке терминала выберите chflags hidden/System и дождитесь завершения процесса.
Вы можете изучить эту опцию тогда и только тогда, когда вы понимаете язык командной строки; если нет, придерживайтесь программного обеспечения.
Часть № 3: Как показать системные файлы на Mac с помощью Finder
Вы хотите постоянно отображать системные файлы на Mac, не скрывая их? Если это так, то Finder — это вариант, который вы можете изучить, чтобы найти скрытые файлы на Mac. Вот процедура:
- На устройстве Mac откройте меню Finder и щелкните значок Домашняя папка
- Школа среди списка и нажмите Finder> Просмотр> Показать предварительный просмотр> Возможности
- Отметьте системные файлы, которые вы хотите просматривать постоянно.

Какой простой и удобный способ показать системные файлы на Mac без хлопот.
Люди Читайте также [Руководство на 2023 год] Как удалить файлы системного журнала на Mac? Лучший способ очистить системное хранилище на Mac
Заключение
Теперь у вас есть три варианта, которые нужно попробовать, протестировать и доказать их функциональность. показать системные файлы на Mac. Однако при поиске программного обеспечения на цифровом рынке есть несколько вариантов, которые вам нужно попробовать, и познакомиться с другими дополнительными функциями, которые поставляются с набором инструментов. Вы по-прежнему заметите, что Mac Cleaner по-прежнему остается лучшим и самым надежным приложением не только как очиститель, но и как инструмент, помогающий вам просматривать системные файлы, не мешая их функциональности.
