Люди, которые обычно используют Photoshop и Final Cut Pro, сталкиваются с ошибкой рабочие диски заполнены Mac. Эта ошибка появляется в программах, которые используют огромное количество ресурсов на вашем компьютере. Это проблема, которая может появляться время от времени.
Если вы обнаружите эту ошибку при заполнении рабочих дисков (Mac), то вам повезло. Мы поговорим о способах очистки рабочих дисков с помощью лучшее программное обеспечение для очистки Mac. Мы поговорим о том, что такое скретч-диски. Наконец, мы дадим вам инструмент, который вы можете использовать, чтобы освободить место на вашем компьютере с macOS, чтобы он работал быстрее и лучше.
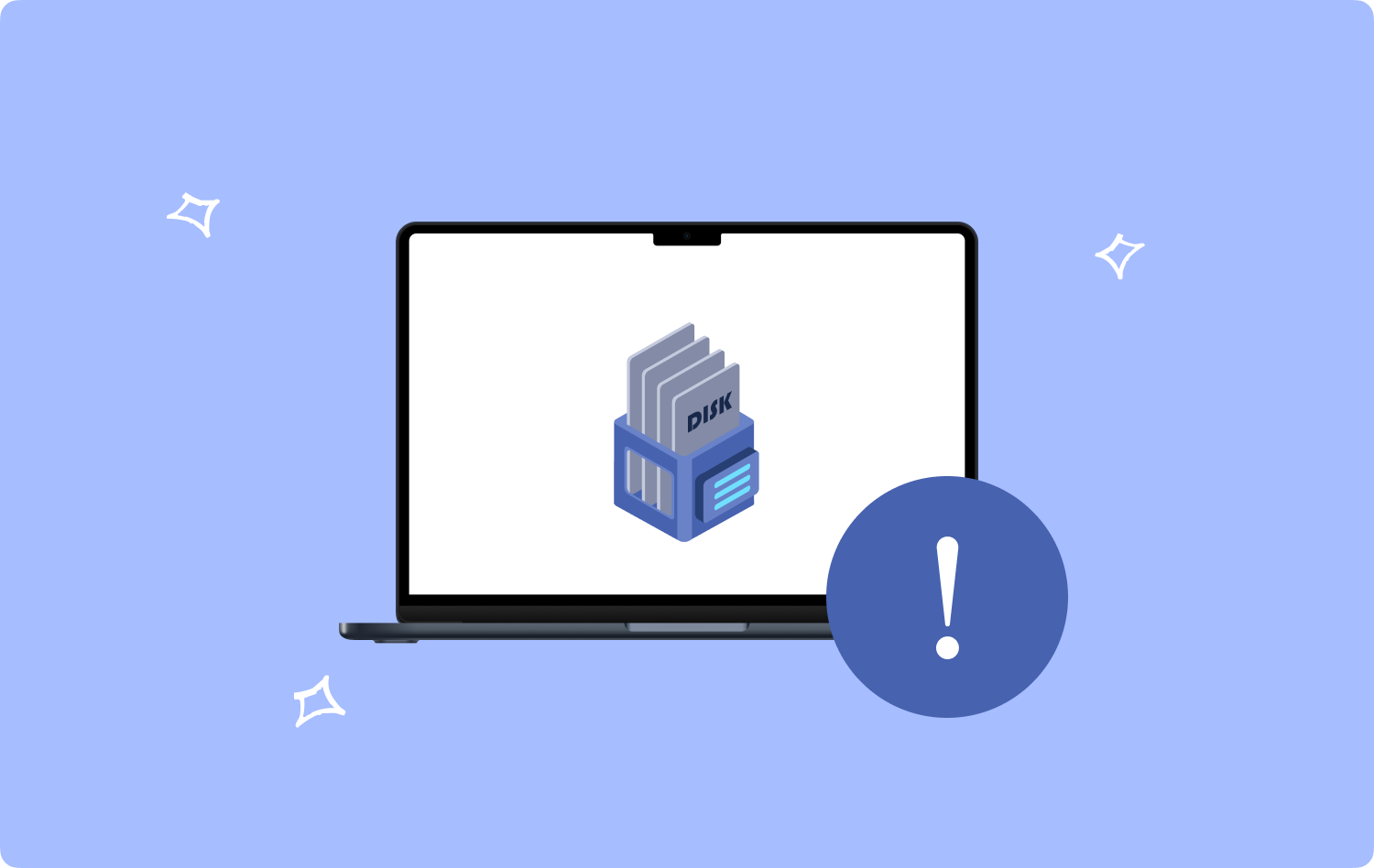
Часть № 1: Что такое рабочий диск?Часть № 2: Как исправить ошибку «Рабочие диски заполнены Mac»Часть № 3: Скретч-диски — это полноценный Mac: часто задаваемые вопросыРезюме
Часть № 1: Что такое рабочий диск?
Большие приложения, такие как Photoshop, и Final Cut Pro используют рабочие диски как особую виртуальную память, особенно когда вашей оперативной памяти недостаточно для реализации конкретной задачи. Приложение временно поместит данные в виртуальную память, пока оно пытается завершить ресурсоемкие задачи. Временные файлы размещаются на так называемых рабочих дисках.
Что такое ошибка «Рабочие диски заполнены Mac»?
Основной причиной этой ошибки являются фактические временные файлы. Это связано с тем, что при выходе из этих требовательных к ресурсам приложений (например, Photoshop, Final Cut Pro) временные файлы не удаляются. Приложение сохранит эти временные файлы, так как считает, что они понадобятся вам позже.
Другая причина, по которой появляется ошибка «Рабочие диски заполнены Mac», заключается в том, что диск, на котором он находится, уже заполнен. Ошибка обычно появляется, когда на вашем компьютере заканчивается свободное место. Ограниченный объем памяти (ОЗУ) для выполнения ресурсоемких задач может быть еще одной причиной ошибки рабочего диска.
Часть № 2: Как исправить ошибку «Рабочие диски заполнены Mac»
Чтобы исправить ошибку, необходимо очистить рабочие диски на вашем компьютере с macOS. Для этого реализуйте следующие методы ниже.
Способ № 1: освободить место для хранения
Лучший способ очистить жесткий диск — удалить с него ненужные файлы. Вот где инструмент TechyCub Mac Cleaner пригодится. Он имеет несколько приложений, которые позволят вам удалить ненужные файлы в вашей системе.
Mac Cleaner
Быстро сканируйте свой Mac и легко удаляйте ненужные файлы.
Проверьте основное состояние вашего Mac, включая использование диска, состояние процессора, использование памяти и т. д.
Ускорьте свой Mac простым нажатием кнопки.
Бесплатная загрузка
Лучший способ сделать ваш компьютер быстрее и эффективнее — использовать TechyCub Mac Cleaner, программа оптимизации для Mac, предназначенная для обеспечения достаточного места для хранения. С помощью всего нескольких коротких щелчков мыши вы можете использовать его для поиска и удаления нежелательных файлов с вашего компьютера.
Приложение также поставляется с множеством полезных инструментов, которые вы можете использовать для очистите свой компьютер с macOS и заставить его работать быстрее и меньше засоряться. TechyCub Mac Cleaner — лучшее решение для тех, кто ищет быстрый способ оптимизировать свои компьютеры Mac.
Следующие шаги описывают, как использовать TechyCub Mac Cleaner для решения «Скретч-диски заполнены Mac"
- Когда вы загрузили установщик с веб-сайта провайдера и готовы установить программное обеспечение на свой Mac, используйте этот пакет.
- Как только TechyCub Mac Cleaner был установлен на вашем компьютере, запустите его.
- С левой стороны вы найдете множество модулей, которые вы можете использовать для оптимизации и очистки скорости вашего ноутбука с macOS. Мы будем использовать общую иллюстрацию, такую как Очиститель мусора.
- Затем, щелкните SCAN кнопка. С помощью программного обеспечения вы можете искать и удалять любые ненужные системные файлы.
- Выберите файлы, которые вы хотите удалить с вашего компьютера. Выбор «Выбрать все» позволит вам выбрать всю дополнительную информацию из отображаемого списка.
- Затем выберите ЧИСТКА из списка вариантов.
- Подождите, пока приложение не покажет сообщение "Убрано Завершено", чтобы подтвердить, что процесс очистки вашей системы macOS завершен.

Вы должны получить TechyCub Mac Cleaner, если вы испытываете следующее:
- Жесткий диск вашего Mac почти заполнен, если вы видите уведомление «Ваш диск почти заполнен».
- Несмотря на то, что вы можете очистить свой Mac вручную, это не эффективный метод.
- Хотя вы новичок, у вас возникают проблемы с очисткой вашего Mac самостоятельно. Вы можете научиться справляться с ситуацией самостоятельно.
- На вашем Mac вы должны искать любые дубликаты файлов или похожие фотографии.
Метод № 2: очистить рабочий диск Photoshop
Вы должны очистить рабочий диск в своем Photoshop и других приложениях Adobe, чтобы удалить ошибку из системы. Это похоже на очистку кеша Photoshop. Для этого выполните следующие действия:
- Запустите приложение Adobe Photoshop на своем компьютере с macOS.
- В строке меню нажмите Редактировать.
- После этого выберите Чистка а затем выберите «Все».
- Появится всплывающее окно. Нажмите на OK .
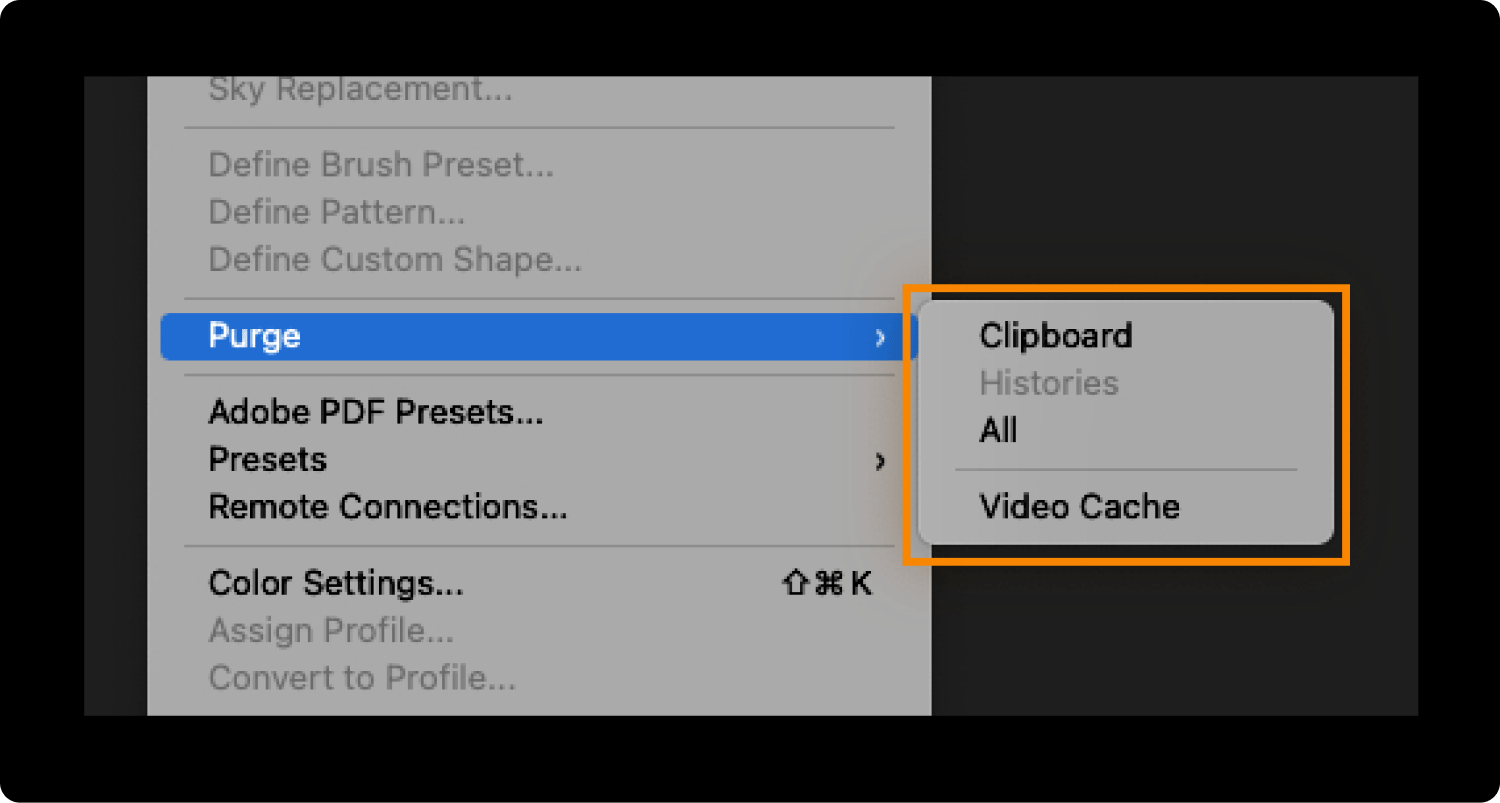
После того, как вы выполните описанные выше шаги, вы заметите, что ошибка исчезнет. Кэш в вашем Photoshop уже удален. Таким образом, вы можете выполнять более ресурсоемкие задачи, которые будут создавать больше временных файлов и сохранять их на рабочих дисках.
Способ № 3: изменить местоположение рабочего диска
Еще одна вещь, которую вы можете сделать, чтобы «рабочие диски заполнены Mac», — это изменить расположение рабочего диска вашего компьютера. На самом деле вы можете использовать внешний диск, который можно подключить к компьютеру с MacOS. Вот как изменить местоположение рабочего диска с помощью приложения Photoshop:
- Запустите приложение Photoshop на Mac.
- После этого щелкните Photoshop в строке меню.
- Выберите вариант для Настройки.
- Затем нажмите Скретч-диск.
- Подключите внешний диск к компьютеру. После этого выберите место на рабочем диске, которое вы хотите использовать.
- Выберите OK .
- Закройте приложение Photoshop, а затем снова откройте его, если собираетесь его использовать.
Метод № 4: Резервное копирование ваших файлов
Дефрагментация доступна на компьютерах с Windows. Однако обычно это не требуется на компьютерах с macOS. На самом деле, дефрагментация вашего SSD на вашем компьютере с macOS может принести больше вреда, чем пользы. Это связано с тем, что новые компьютеры с macOS управляют хранением файлов иначе, чем старые.
Вот почему мы не рекомендуем вам дефрагментировать жесткий диск на вашем компьютере с macOS. Итак, что вы делаете в этом случае?
Что ж, вы должны сделать резервную копию своих файлов, чтобы убедиться, что у вас достаточно места на вашем компьютере с macOS. Для этого вы можете использовать ICloud. Вы также можете использовать Google Диск, Dropbox или OneDrive. Дело в том, что вы собираетесь сохранять файлы на другой платформе облачного хранилища, чтобы у вас было больше места на вашем компьютере.
Метод № 5: Освободите память (ОЗУ) с помощью терминала
Терминал — это удобный инструмент, который может помочь вам реализовать множество задач на вашем компьютере. Его можно увидеть в папке «Приложения» на вашем Mac и в подпапке «Утилиты». Обычно вы запускаете командные строки с терминалом, чтобы заставить его работать.
Терминал не рекомендуется людям без технических знаний, так как они могут нанести вред системе macOS. Однако, если вы хотите освободить оперативную память на своем компьютере с помощью терминала, вы должны выполнить следующие шаги:
- Посетить Приложения папку на вашем компьютере.
- После этого нажмите Утилиты папку.
- Затем откройте Терминал утилита.
- Введите следующую команду и нажмите Enter после этого: «Судо очистка».
- Как только это будет сделано, введите пароль администратора компьютера MacOS.

Метод № 6: сброс вашего приложения Photoshop
Вы пробовали все пять способов, описанных выше, и они не сработали? Вам должно быть необходимо сбросить настройки Photoshop до настроек по умолчанию. Важно отметить, что сброс настроек в вашем Photoshop также изменит его настройки цвета (и другие типы настроек) в соответствии с настройками Photoshop по умолчанию. Вот почему вы можете снова изменить свои настройки после сброса.
Вот шаги, которые вы должны выполнить, чтобы сбросить приложение Photoshop на вашем компьютере с macOS:
- Запустите приложение Photoshop на своем компьютере с macOS.
- После этого выберите Настройки , а затем нажмите кнопку Общие.
- Нажмите на опцию, которая гласит «Сбросить настройки при выходе».
- После этого нажмите OK чтобы убедиться, что настройка будет сброшена.
- После этого вы можете выйти из Photoshop, чтобы убедиться, что настройки будут сброшены.
- Откройте Photoshop еще раз, если вам нужно его использовать.
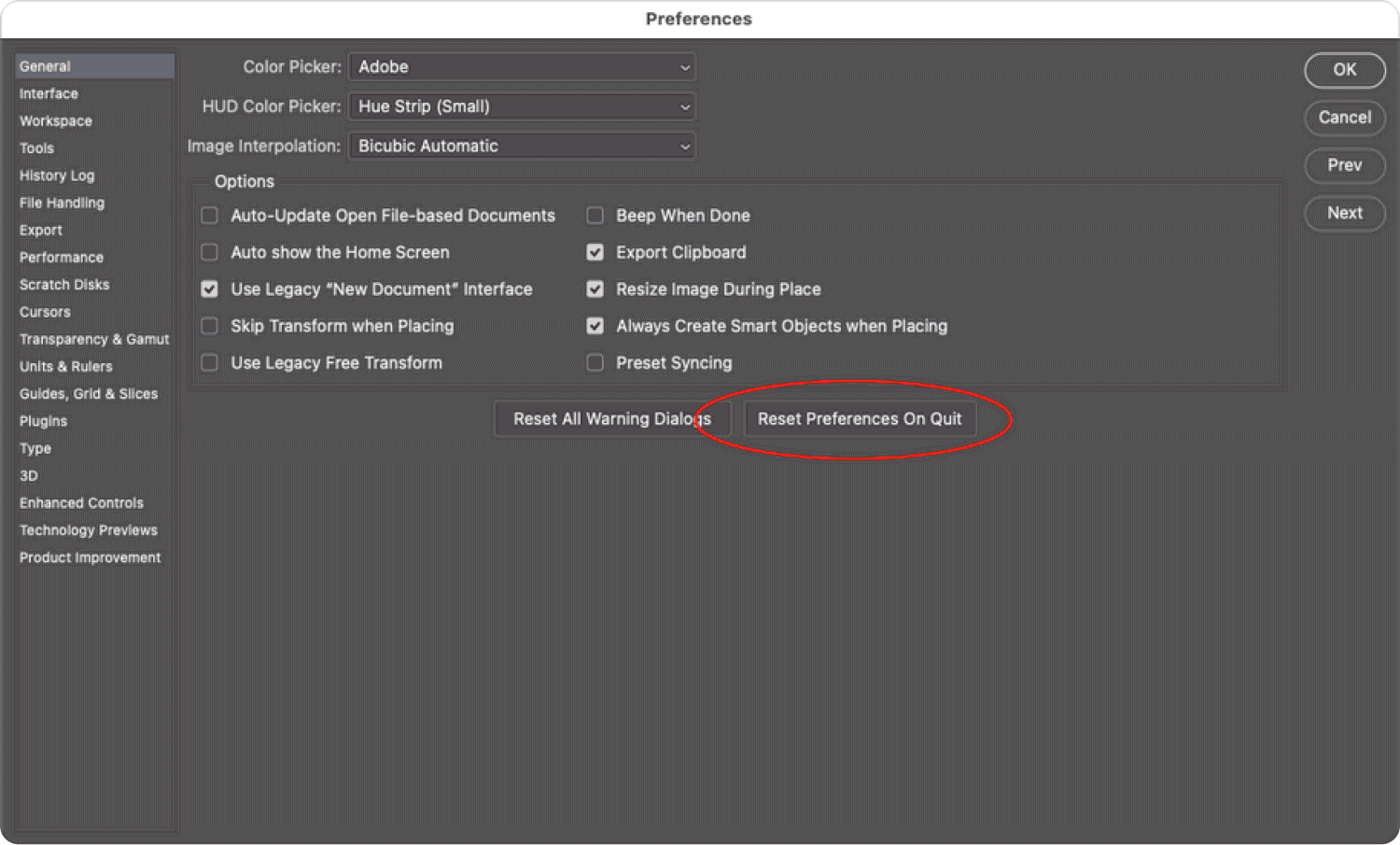
Альтернативный метод сброса настроек в приложении Photoshop включает следующие шаги:
- Во-первых, убедитесь, что приложение Photoshop закрыто на вашем компьютере.
- Нажмите клавиши на клавиатуре и удерживайте это нажатие: CMD + ОПЦИЯ + SHIFT.
- Нажимая указанные клавиши, откройте приложение Photoshop, щелкнув его значок.
- Появится диалоговое окно. Он спросит вас, хотите ли вы удалить файл, содержащий его текущие настройки. нажмите ДА .
- После этого снова откройте приложение Photoshop, если вам нужно его использовать.
Способ № 7: обновите жесткий диск
Если у вас есть старый компьютер с macOS, вы можете обновить дисковод на нем, чтобы справиться с «Рабочие диски заполнены Mac». Таким образом, он может иметь необходимое пространство для хранения, необходимое для рабочих дисков. Если ваш Mac действительно старый (с 2012 года и ранее), вы можете заменить его жесткий диск на твердотельный накопитель (SSD). Их легче заменить по сравнению с более новыми твердотельными накопителями.
Если вы не можете заменить жесткий диск или твердотельный накопитель, вы можете приобрести внешний диск, который будет использоваться в качестве рабочего диска. Еще одна вещь, которую вы можете сделать, это очистить диск на вашем компьютере с помощью TechyCub Очиститель Mac.
Если ваши диски можно обновить, вы должны убедиться, что приобретаемый вами диск совместим с вашим компьютером с macOS. Кроме того, вы должны связаться со службой технической поддержки Apple, чтобы они могли внести изменения в ваш компьютер, не повредив и не аннулировав гарантию.
Часть № 3: Скретч-диски — это полноценный Mac: часто задаваемые вопросы
Вопрос № 1: На моем диске еще много свободного места. Почему я все еще сталкиваюсь с ошибкой «Рабочие диски заполнены»?
Photoshop и другие приложения, использующие рабочие диски, могут использовать разные диски в качестве временного хранилища для этих временных файлов. В этом случае существует большая вероятность того, что вы проверяете диск, на котором НЕ находится рабочий диск.
Таким образом, мы не рекомендуем использовать основной диск в качестве места для рабочего диска. Как правило, основным диском является диск, на котором находится ваша операционная система Mac.
Еще одна причина, по которой ваши рабочие диски заполнены, заключается в том, что на диске мало нефрагментированного пространства. Такие инструменты, как Photoshop, требуют нефрагментированного пространства для правильного выполнения своих задач. Таким образом, некоторые люди потребуют от вас дефрагментации диска, чтобы иметь больше нефрагментированного пространства. Проблема в том, что вы можете повредить свой компьютер. Вот почему мы не рекомендуем это. Использовать TechyCub Вместо этого Mac Cleaner.
Вопрос № 2: Как избежать ошибки «Рабочие диски заполнены» на вашем компьютере с macOS?
Лучший способ избежать этой ошибки — поддерживать чистоту компьютера с macOS. Для этого вы можете использовать TechyCub Mac Cleaner, чтобы помочь вам удалить ненужные файлы в системе. Выполняйте регулярные проверки и процессы очистки диска с помощью инструмента, который поможет вам удалить ненужные файлы. Вы также можете использовать другие утилиты внутри TechyCub Mac Cleaner для очистки файлов других типов и обслуживания вашей системы.
Вопрос № 3: Что означает для приложений Adobe (например, Photoshop), когда ваши «рабочие диски» заполнены?
Как правило, когда выходит «Рабочие диски заполнены Mac», это означает, что не хватает места там, где находится рабочий диск. Кроме того, вам также может не хватать памяти (ОЗУ) для выполнения ресурсоемких задач. Проблема действительно распространена среди активных пользователей Photoshop, других приложений Adobe и других ресурсоемких приложений.
Это связано с тем, что эти приложения обычно хранят множество временных файлов на рабочих дисках вашего компьютера и не удаляют их даже после закрытия приложений. Вот почему вы должны удалить его вручную, чтобы помочь вам устранить ошибку. Или вы можете использовать TechyCub Mac Cleaner, который поможет вам выполнить работу.
Люди Читайте также 6 способов исправить ошибку «iMovie недостаточно места на диске» [2023] Как использовать утилиту Mac Disk
Резюме
"Скретч-диски заполнены Mac" — это обычное сообщение об ошибке, возникающее при работе с программным обеспечением для цифрового редактирования или крупномасштабной обработки данных. Оно указывает на то, что выделенное пространство для хранения, выделенное для временных файлов, известное как рабочие диски, достигло максимальной емкости. Эта ситуация может возникнуть, когда программное обеспечение выполняет сложные задачи или работает с большими файлами, что приводит к накоплению временных данных. TechyCub Mac Cleaner, это больше не проблема.
