Photoshop был бы чрезвычайно мощной программой. Даже если вы действительно являетесь пользователем Mold Graphics, вы на самом деле сделаете вывод, что некоторые функции Photoshop превосходят Corel Draw по производительности.
Однако, несмотря на то, что интерфейс Photoshop чрезвычайно удобен для пользователя, нельзя сказать, что он похож на то, что касается ошибок Photoshop. "Полный рабочий диск Photoshop", несомненно, самый распространенный дефект Photoshop.
Несколько других пользователей могут столкнуться со всеми проблемами при попытке запустить Photoshop, в то время как другие могут столкнуться со всеми проблемами при попытке выполнить определенное действие. Из-за чего это происходит на самом деле, и как именно мы можем решить проблему? Просто продолжайте читать ниже:
Часть № 1: Какие факторы стоят за проблемой «Полный Photoshop на рабочем диске»Часть № 2: Универсальный инструмент для очистки «Все в одном Photoshop» - TechyCub Mac CleanerЧасть № 3: Способы очистки рабочего диска в PhotoshopЗаключение
Часть № 1: Какие факторы стоят за проблемой «Полный Photoshop на рабочем диске»
Самое длинное известное объяснение ошибки «Рабочий диск заполнен Photoshop» — это временные файлы. Если вы неоднократно принудительно закрываете приложение, они обычно накапливаются. Они занимают много места. Всякий раз, когда вы резко выходите из Photoshop, он не сможет закрыть все офисные документы одновременно. Следовательно, он сохраняет эти файлы на вашем компьютере.
Вот несколько возможных объяснений:
Поцарапанное место на диске слишком маленькое. Вы должны освободить место для хранения, если вы получаете уведомление «рабочий диск заполнен». Очистите часть системного хранилища на диске Mac это обозначено как хранилище Adobe Photoshop по умолчанию, просто идущее туда. Вы также можете включить диск, который Adobe может использовать для хранения.
Место на диске, выделенное Photoshop, заполнено. Вы можете попробовать дефрагментировать диск. Для эффективной работы Photoshop в резервном хранилище должно быть свободное место, которое не было фрагментировано. Вам просто нужно найти приложение для дефрагментации диска в меню «Пуск» и использовать его для дефрагментации вашего пространства.
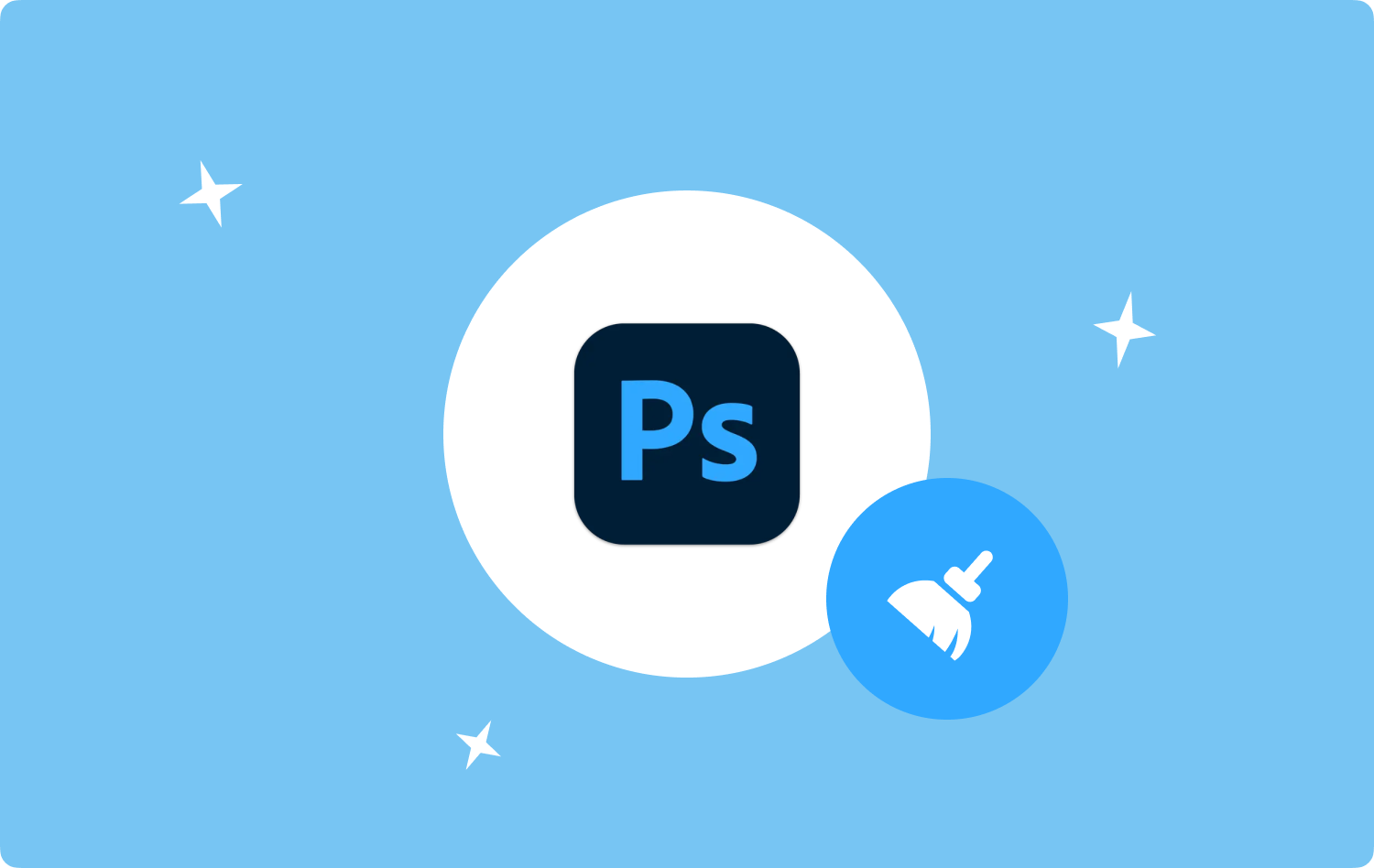
Часть № 2: Универсальный инструмент для очистки «Все в одном Photoshop» - TechyCub Mac Cleaner
Вместо того, чтобы использовать ручную систему для исправления » Полный рабочий диск Photoshopа так же полностью убирать остатки, неужели нужно делать это быстрее? Используйте этот инструмент, вот и все. Полезное приложение, которое, несомненно, можно использовать для очистки, а также для оптимизации вашего устройства Mac. TechyCub Mac Cleaner.
Всего несколькими щелчками мыши вы можете полностью улучшить функциональность и общую производительность вашего Mac, а также сэкономить место на диске, защитить и обеспечить конфиденциальность и многое другое. Еще одна из основных целей заключалась в том, чтобы легко идентифицировать, а также подтверждать, когда вы намереваетесь удалить определенные данные и файлы с вашего компьютера Mac, что вам может не понадобиться. Это позволило вам сделать это без хлопот и без ущерба для дискового пространства вашего Mac на жестком диске.
Воспользуйтесь этим инструментом, пожалуйста. Вы будете использовать одну из его функций, которую мы вам сейчас представим. Этот инструмент для очистки мусора был разработан для найти все виды мусорных файлов и удалять их, включая кэшированные изображения, приложения, сообщения, системные и пользовательские журналы, а также iTunes обновления и кэши.
Кроме того, с вашего устройства также будут удалены резервные копии и загрузки. Таким образом, вы можете эффективно выполнить очень тщательное сканирование, а также удалить эти ненужные файлы. Таким образом, шаги, которые необходимо выполнить, чтобы воспользоваться этими услугами хорошего качества:
- Во-первых, вам нужно было загрузить или приобрести программное обеспечение и установить его для своего устройства в качестве важного первого шага.
- Затем, когда вы это сделаете, вы можете запустить очиститель на своем устройстве в обычном режиме.
- Поэтому, чтобы приложение начало сканирование всех ненужных файлов и данных на вашем устройстве Mac, вы должны сначала выбрать функцию, которая подразумевает «Очиститель мусора", а затем вы должны нажать кнопку, на которой прямо указано "SCAN".
- Всякий раз, когда процедура сканирования была завершена, вы можете просмотреть отсканированные файлы и мусорную информацию, которые были организованы в разделы.
- И после этого вы можете выбрать, какие данные и файлы вы действительно хотите удалить с вашего Mac. В качестве альтернативы вы можете попробовать эту альтернативу, в которой вы должны проверить «Выбрать все», чтобы сделать удаление всех этих ненужных данных и информации менее хлопотным.
- После того, как вы это сделали, вы должны нажать кнопку "ЧИСТКА", чтобы немедленно полностью удалить все элементы, которые вы ранее выбрали для удаления из инструмента.
- После этого, когда появится быстрое всплывающее уведомление о том, что процесс очистки был "Убрано Завершено". Кроме того, теперь вы можете видеть, сколько места для хранения вы уже освободили, а также оценивать, сколько места уже выделено на устройстве. Однако, пока вы не приняли решение удалить дополнительные данные и файлы, вы можно просто нажать кнопку "Обзор", чтобы вернуться к дисплею процесса сканирования. После этого все готово.

Часть № 3: Способы очистки рабочего диска в Photoshop
Существует несколько вариантов ручного процесса удаления вашего временного устройства хранения Photoshop. Чтобы навсегда удалить с экрана предупреждающее сообщение «Рабочий диск заполнен Photoshop», попробуйте использовать любой или все из перечисленных ниже вариантов. Примите во внимание репликацию вашего устройства хранения, когда вы начинаете пытаться удалить типы файлов прямо с вашего Mac, чтобы действительно предотвратить ненужную необратимую потерю важной информации.
Способ № 1: увеличение места на вашем устройстве
Самое простое и простое, что вы могли бы сделать, это дать Photoshop новое место на жестком диске. Чтобы понять, как установить новый дисковод, следуйте приведенным ниже инструкциям. Вы можете выбрать несколько дисков одновременно, если хотите.
- Вы должны сначала запустить это "Фотошоп Редактировать» навигационное меню, как показано ниже.
- После этого вы также должны выбрать этот «Настройки” прямо в раскрывающемся списке отображения, который может появиться.
- После этого, чтобы достичь этого «Скретч-диск», вы должны просто выбрать опцию, которая также подразумевает «рабочий диск» в настройках.
- И после этого вы должны выбрать те диски, которые вы действительно хотели бы использовать в качестве рабочей области в «Пустой диск», оттуда вы также должны нажать на ту вкладку, которая подразумевает «OK».
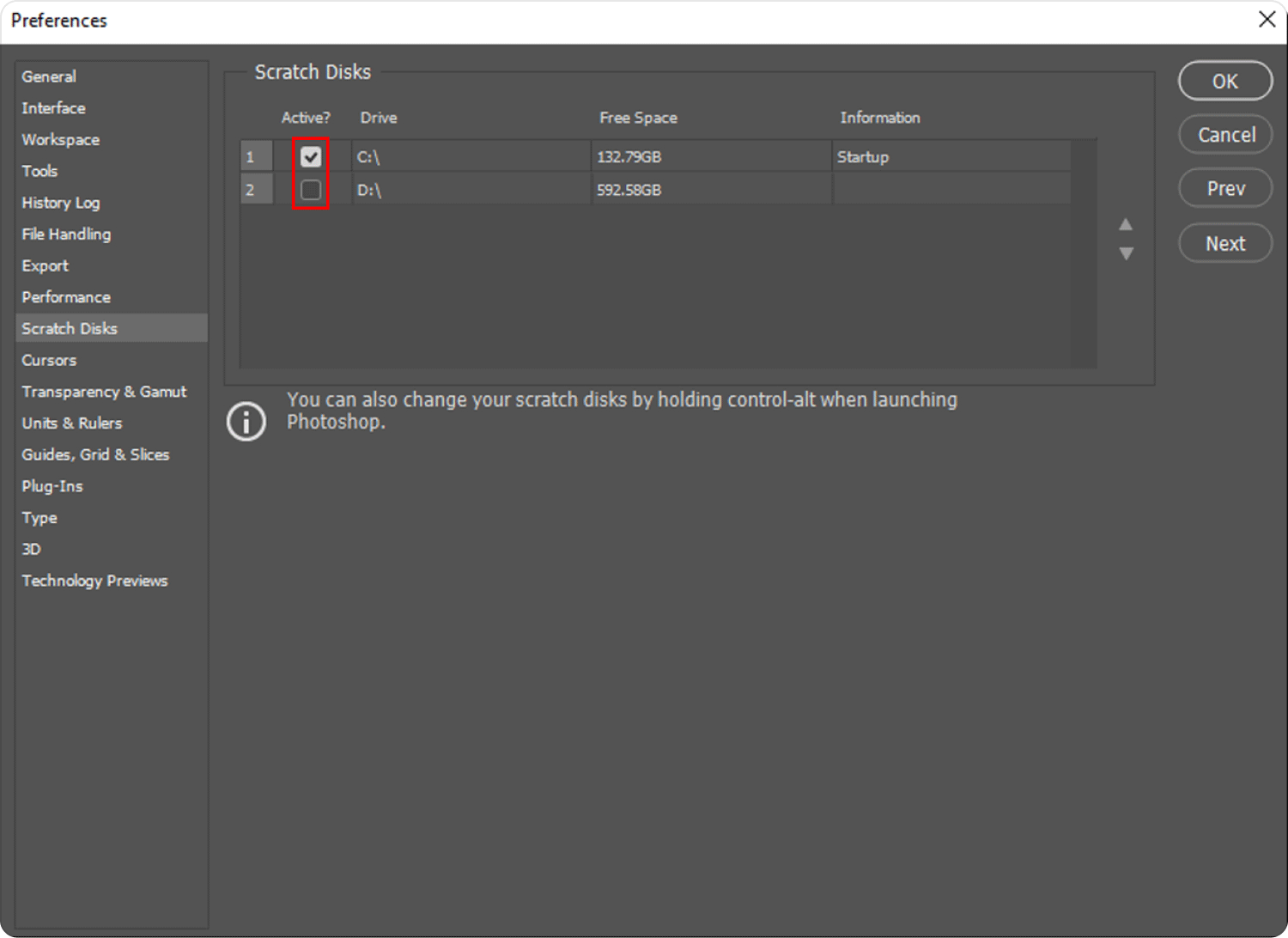
Способ № 2: удаление этих временных файлов на вашем устройстве
Photoshop будет продолжать оставлять после себя значительный объем файлового хранилища, потому что вы принудительно выходите из него, не позволяя ему завершить все открытые задачи. Если вы часто используете эти файлы, они занимают много места для хранения.
Однако эти временные файлы можно легко обнаружить и удалить. Огромный процент этих файлов начинается с Photoshop Temporary или, возможно, «PST». Их можно безопасно удалить, не подвергая опасности важные данные. На диске C вы можете найти свои временные файлы. Сначала посмотрите или попробуйте найти «C: /", оттуда ищите "Пользователи», затем в «Пользователь», а также найдите «App Дата», затем в «Местное», после чего выберите «Температура” — это путь для удаления этих временных файлов.
Способ № 3: Увеличение выделенной оперативной памяти Indeed
По умолчанию Photoshop был настроен на потребление 60 процентов доступной оперативной памяти. Вы можете разрешить ему доступ к дополнительной оперативной памяти. Сделав это, вы разрешите дополнительное хранилище. Выполните шаги, описанные ниже:
- Вы должны выбрать вариант, который далее подразумевает «Эффективности” под этим выбором, который затем подразумевает “Редактирование», затем также нажимаем на вариант, который далее подразумевает «Настройки».
- После этого, чтобы вы могли полностью увеличить оперативную память, используя «Использование памятиползунки внутри этого меню «Производительность». Просто имейте в виду, что чрезмерное хранилище может замедлить работу вашего ПК.
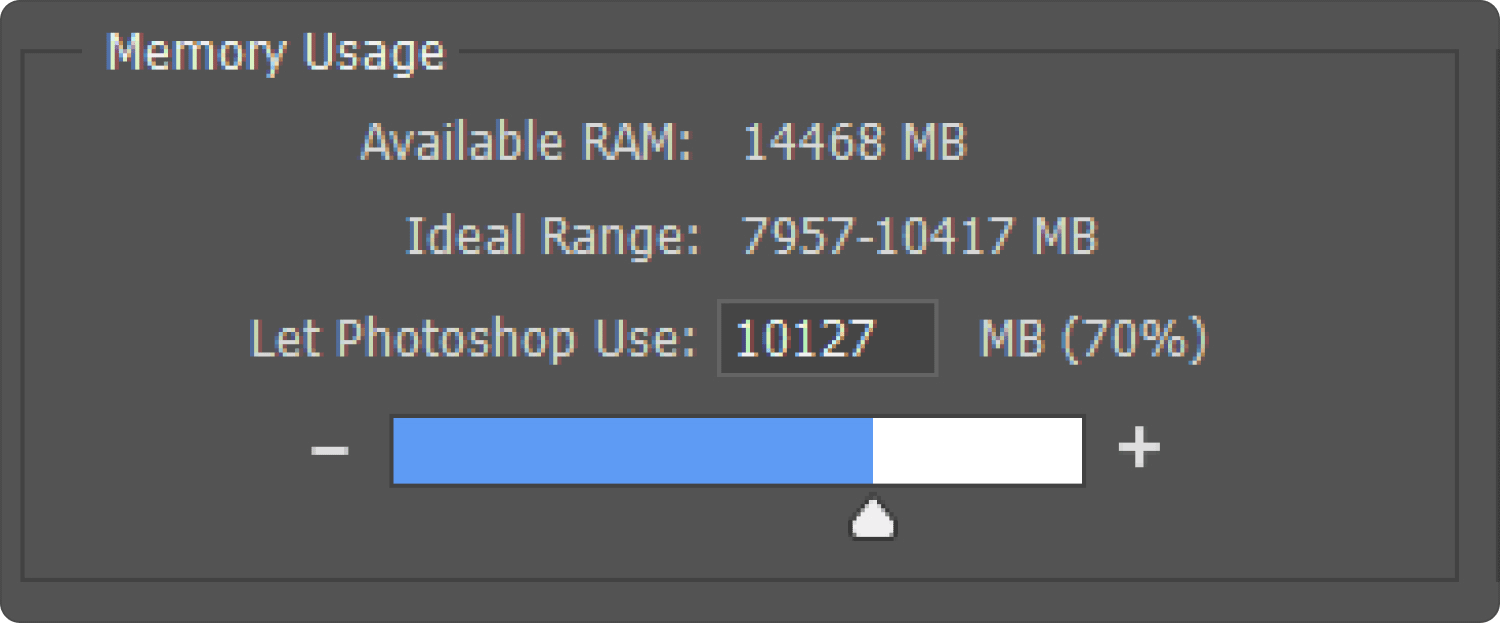
Метод № 4: Настройка этих рабочих дисков
Чтобы избежать этих проблем, вы можете разрешить Photoshop доступ к другим дискам. Вы также можете выбрать другие разделы, чтобы распределить нагрузку, хотя обычно только диск C обозначается как рабочий диск. Для этого просто придерживайтесь шагов, указанных ниже:
- Чтобы начать этот процесс, вы должны сначала выбрать функцию, которая затем подразумевает «Настройки” прямо из самого меню настроек.
- После этого вы также должны выбрать «Скретч-диски” в меню “Эффективности».
- Оттуда вы также должны выбрать только один диск, установив флажки рядом с ними, отсюда вы должны помнить, что теперь нужно нажать на ту кнопку, которая означает «OK».
Люди Читайте также 6 способов исправить ошибку «iMovie недостаточно места на диске» [2023] Как удалить Adobe Photoshop на вашем Mac
Заключение
Основное средство от «Полный рабочий диск Photoshop"проблема будет заключаться в том, чтобы освободить больше места прямо на вашем Mac. Таким образом, выполнение этой задачи вручную может быть напряженным, поэтому мы рекомендуем использовать программное обеспечение, отличное от TechyCub Mac Cleaner, чтобы очистить пространство в системе вашего устройства Mac за считанные секунды. Вот и все, мы надеемся, что это поможет вам во всем, а также хорошего дня впереди.
