Вы накапливаете несколько ненужных файлов на жестком диске по многим причинам. Могут быть дубликаты или связанные файлы, которые происходят из удаленных файлов, но не были удалены. Поэтому нужно знать, как удалить ненужный файл без особых усилий.
В этой статье рассматривается, как использовать эту функцию на устройстве Mac. Мы даем вам три подхода, включая один, который позволяет вам удалять файлы вручную. В то же время другой использует встроенный функционал. Наконец, благодаря автоматизированному приложению, поддерживающему версию, мы дадим вам возможность насладиться процессом удаления.
Приложение поставляется с простым интерфейсом, идеально подходящим для новичков, которые хотят удалить файлы, но не знают, какой набор инструментов использовать. Выбор опций зависит от того, что у вас есть, и вашего уровня опыта. Продолжайте читать и узнайте о лучших и самых надежных вариантах использования.
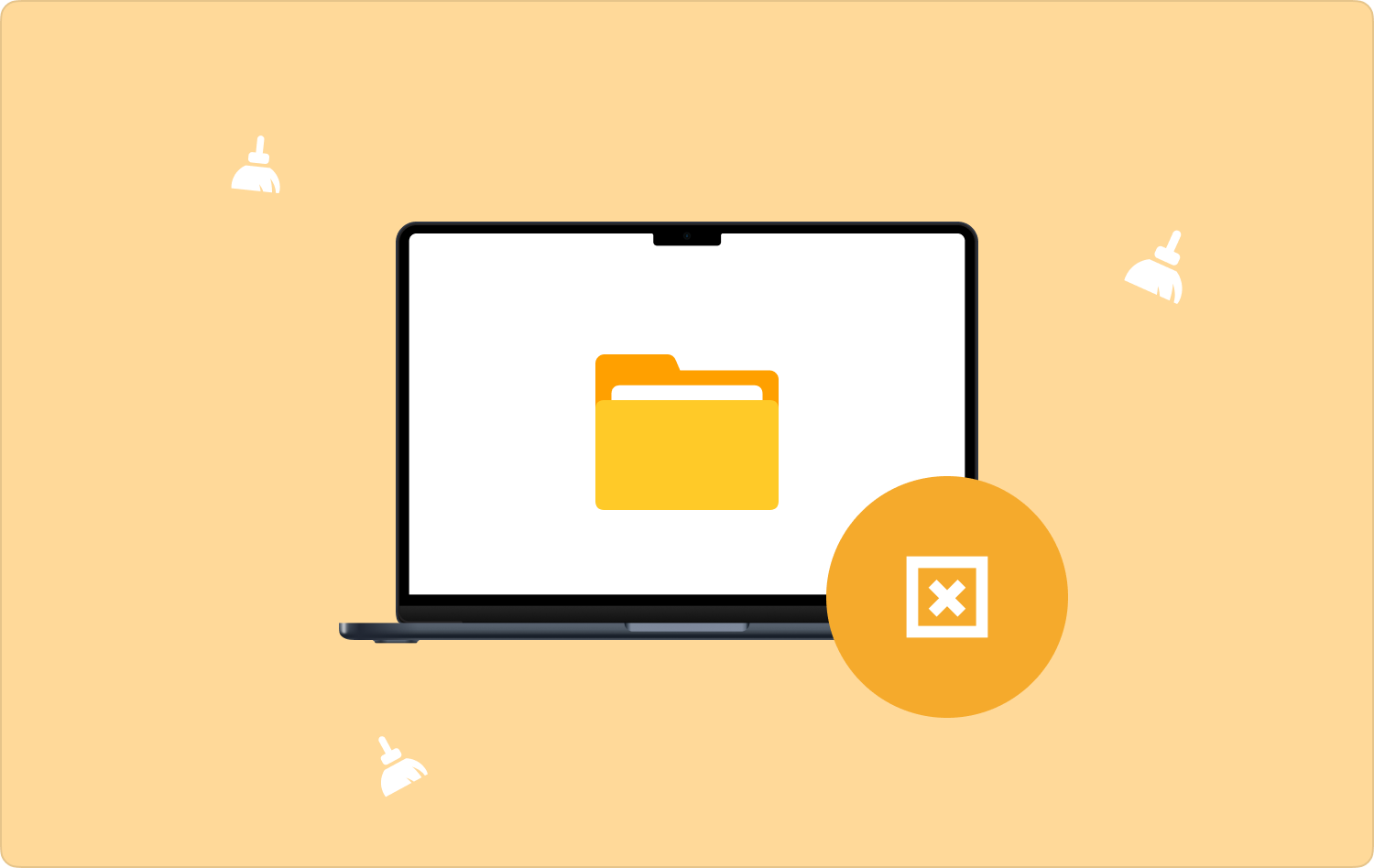
Часть № 1: Как определить ненужные файлы на MacЧасть № 2: Как удалить ненужный файл с помощью Mac CleanerЧасть № 3: Как удалить ненужный файл с помощью FinderЗаключение
Часть № 1: Как определить ненужные файлы на Mac
Как узнать, что на вашем устройстве Mac есть ненужные файлы? Это бесполезные файлы, которые вам нужны, чтобы удалить ненужный файл в наборах инструментов Apple. Ответ на эти вопросы определит, где искать файлы в системе Mac; если вы недавно запускали обычные функции удаления в различных приложениях, они знают, что у вас есть ненужные файлы.
Может быть нелегко увидеть, что у вас есть ненужные файлы, если у вас нет инструмента, который может их обнаружить; Вот почему некоторые приложения, такие как Mac Cleaner, обсуждаемые во второй части этого приложения, могут пригодиться. Когда система внезапно начинает тормозить, это означает, что хранилище на жестком диске целое, и есть вероятность, что у вас есть бесполезные файлы. Время организовать файлы на вашем Mac.
Более того, есть также случай, когда у вас также есть дубликаты файлов, особенно когда имена почти одинаковы; наконец, когда вы получите "Жесткий диск заполнен", то это тоже признак того, что у вас в системе есть ненужные файлы. Вопрос на миллион долларов заключается в том, как удалить их без особых усилий. Читайте дальше и узнайте больше о том, как удалить ненужный файл.
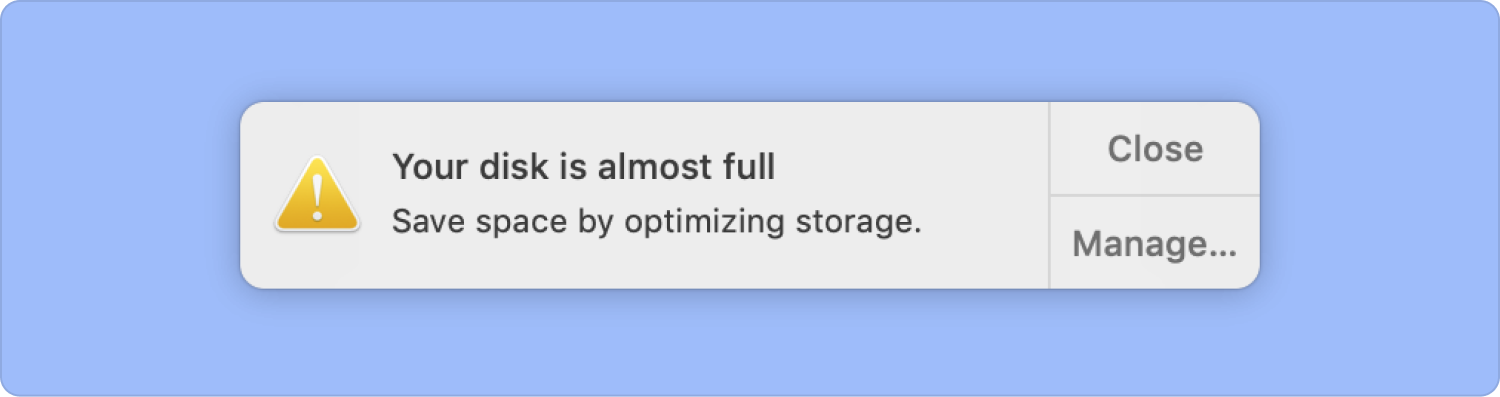
Часть № 2: Как удалить ненужный файл с помощью Mac Cleaner
TechyCub Mac Cleaner это ваше любимое приложение для очистки устройств Mac без ограничений по инструментам и версиям iOS; приложение работает на простом интерфейсе, идеально подходящем для всех пользователей.
Mac Cleaner
Быстро сканируйте свой Mac и легко удаляйте ненужные файлы.
Проверьте основное состояние вашего Mac, включая использование диска, состояние процессора, использование памяти и т. д.
Ускорьте свой Mac простым нажатием кнопки.
Бесплатная загрузка
Автоматизация функций делает его идеальным приложением для новичков, поскольку вам нужно только удалить ненужный файлс помощью нескольких кликов. Уникальное преимущество этого приложения заключается в том, что оно защищает деликатные системные файлы. Даже будут показаны скрытые файлы приложения и удаляются независимо от места хранения.
Вот некоторые дополнительные возможности инструментария:
- Поддерживает выборочное удаление файлов на основе файлов независимо от типов данных.
- Он работает с высокой производительностью и поддерживает глубокое сканирование для обнаружения всех ненужных и повторяющихся файлов, которые заполняют жесткий диск без видимой причины.
- Он поставляется со встроенным средством удаления приложений, что означает, что функции пригодятся, если вам не хватает автоматического удаления приложений, даже тех приложений, которые не включены. App Store.
- Это дает вам бесплатные функции очистки до 500 МБ.
С вышеперечисленными функциями, как лучше всего это может работать?
- Загрузите, установите и запустите Mac Cleaner на своем устройстве.
- Нажмите «Очиститель мусора» среди списка, который появляется на экране.
- Нажмите "Scan" чтобы начать процесс сканирования для обнаружения и удаления ненужных файлов.
- Дождитесь предварительного просмотра всех файлов, чтобы выбрать те, которые вы хотите удалить; если вы хотите удалить все, избавьте себя от хлопот и нажмите "Выбрать все".
- Нажмите «Чистый» и дождитесь завершения процесса, пока не появится уведомление о завершении, в котором говорится «Очистка завершена».

Какой простой набор инструментов для всех пользователей, чтобы запустить все функции очистки и удаления рекламы в приложении.
Часть № 3: Как удалить ненужный файл с помощью Finder
Это встроенные функции, которые управляют всеми функциями очистки устройств Mac с минимальными усилиями. Если у вас есть представление о системных файлах, то этот вариант вы можете изучить. Если нет, то важно использовать инструментарий, когда вы имеете представление о командной строке и понимаете работу системных файлов. Если вы сделаете ошибку, вы можете столкнуться с системной ошибкой.
Вот процедура использования Finder чтобы удалить ненужный файл:
- На устройстве Mac найдите меню Finder и щелкните в нем значок "Идти" значок, который появляется на экране.
- Прокрутите вниз и нажмите Возможности значок и выберите Библиотека среди папок, которые появляются на экране.
- Найдите папку «Кэши» в меню «Библиотека», щелкните правой кнопкой мыши после выбора файлов, нажмите "Удалять", и дождитесь запроса на завершение.
- Перейдите в папку «Корзина» и нажмите «Пустая корзина» чтобы полностью удалить его с устройства.

Какое простое приложение, если вы знаете имена файлов и их расширения, которые определяют, нужны они или нет.
Люди Читайте также Простой способ найти и удалить большие файлы на Mac Краткое руководство о том, как скрыть файлы на Mac
Заключение
Теперь у вас есть способ обнаружить и узнать, что у вас есть ненужные файлы в системе. Если у вас нет идеи, вам пригодятся автоматизированные цифровые решения для обнаружения и удалить ненужный файлs.
Mac Cleaner — лучший среди сотен существующих на рынке. Пробуйте, изучайте и запускайте некоторые из приложений, чтобы получить максимум от рынка и иметь разнообразные варианты. Если вы разбираетесь в подсказках командной строки, вам не нужно программное обеспечение; вам нужно только идти вручную, если вы знаете, что не повлияете на системные файлы.
Вы сомневаетесь, что сможете удалить ненужные файлы с минимальными хлопотами?
