В тот момент, когда вы видите, что вашему устройству Mac требуется время для запуска основных функций, знайте, что пришло время удалить приложения для запуска Mac. Если вы также внезапно открываете веб-страницу на устройстве слишком долго, тогда пришло время очистить часть дискового пространства на вашем Mac.
У вас есть ручной и автоматический вариант, чтобы сделать это. Выбор варианта за вами, но, безусловно, автоматический вариант самый лучший и надежный. Почему? Это быстро, требует меньше времени и гарантирует удаление всех ненужных файлов на интерфейсе.
Кроме того, это также удобно, чтобы избежать случайного удаления системных файлов. В этой статье мы рассмотрим как ручные, так и автоматические параметры, чтобы предоставить вам различные варианты для принятия правильного решения о том, что подходит вам в данный момент.
Часть № 1: Что такое приложения для запуска Mac?Часть № 2: Как вручную удалить приложения для запуска MacЧасть № 3: Как автоматически удалять приложения для запуска MacЗаключение
Часть № 1: Что такое приложения для запуска Mac?
Пока вы запускаете приложение на своем устройстве Mac, оно регистрирует приложение, кэширует и регистрирует файл, который хранится в разных местах хранения. Это объясняет, почему даже после удаления вы получаете некоторые файлы в некоторых местах хранения. Эти файлы служат минимальной цели в системе, в любом случае они заполняют пространство на жестком диске без уважительной причины и в конечном итоге приводят к вашему Mac работает на низкой скорости.
Некоторые из запускаемых приложений представляют собой файлы из наборов инструментов, которые уже были отключены от устройства и даже недействительны. Вот почему важно удалить приложения для запуска Mac. Это удобно для оптимизации работы устройства Mac. Кроме того, это повышает скорость и обновление функций на гаджетах. Давайте рассмотрим некоторые способы, которыми мы можем избавиться от ненужных файлов на устройстве.
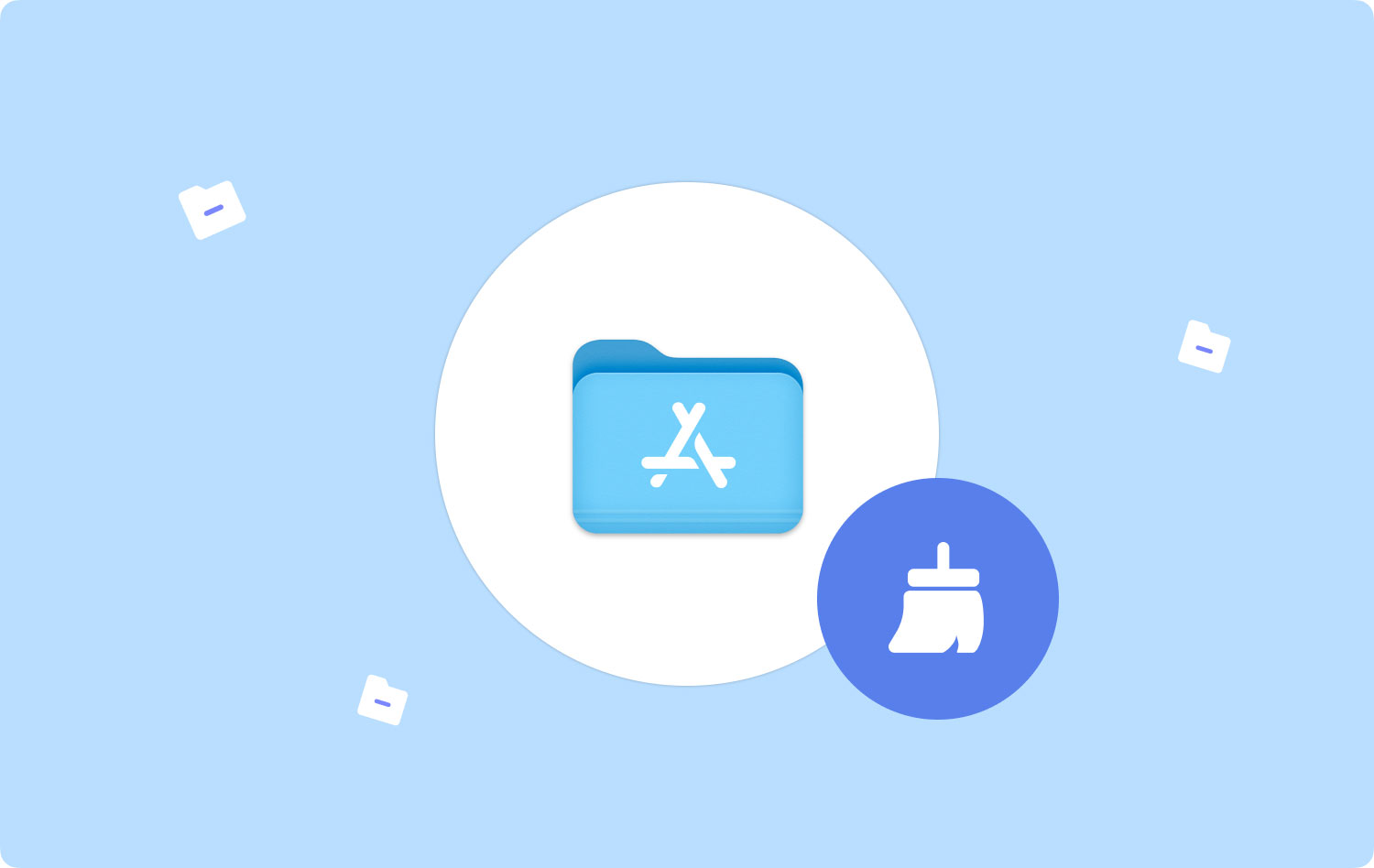
Часть № 2: Как вручную удалить приложения для запуска Mac
Ручной способ — это опция, обязательная для всех пользователей Mac. Это единственный вариант, который используется без каких-либо внешних плагины или интеграции. Вы удаляете приложения для запуска Mac с минимальными усилиями. Тем не менее, у него есть свои недостатки, которые делают цифровое решение лучшим вариантом.
Один из них — случайное удаление системного файла. Во-вторых, это громоздко и утомительно, особенно когда у вас много файлов и приложений, которые нужно удалить. В общем, мы рассмотрим два способа вручную удалить автозапуск Apps.
Способ 1 #: как удалить приложения для запуска Mac с помощью Finder
Опция Finder означает, что вы ищете файлы из различных наборов для хранения и удаляете приложения для запуска Mac. Вот процедура:
- На устройстве Mac выберите опцию Finder и найдите Приложения меню на значке библиотеки.
- Выберите все приложения для запуска по одному, чтобы файлы появились.
- Выберите файлы, которые вы хотите удалить из системы, щелкните их правой кнопкой мыши и нажмите «Отправить в корзину».
- Подождите некоторое время, откройте папку «Корзина», еще раз выберите файлы, щелкните правой кнопкой мыши и выберите «Очистить корзину», чтобы удалить файлы из системы.

Способ № 2: Как удалить приложения для запуска Mac с помощью программы удаления
Все приложения в App Store поставляются с программой удаления приложений. Поэтому вам нужно искать файлы из конкретных программ, чтобы удалить их, используя эту процедуру:
- Откройте конкретное приложение и выделите его.
- Щелкните правой кнопкой мыши чтобы получить доступ к Удалить кнопку и выберите ее. Убедитесь, что вы закройте приложение и все связанные с ним файлы.
- Подтвердите действие и дождитесь завершения процесса.
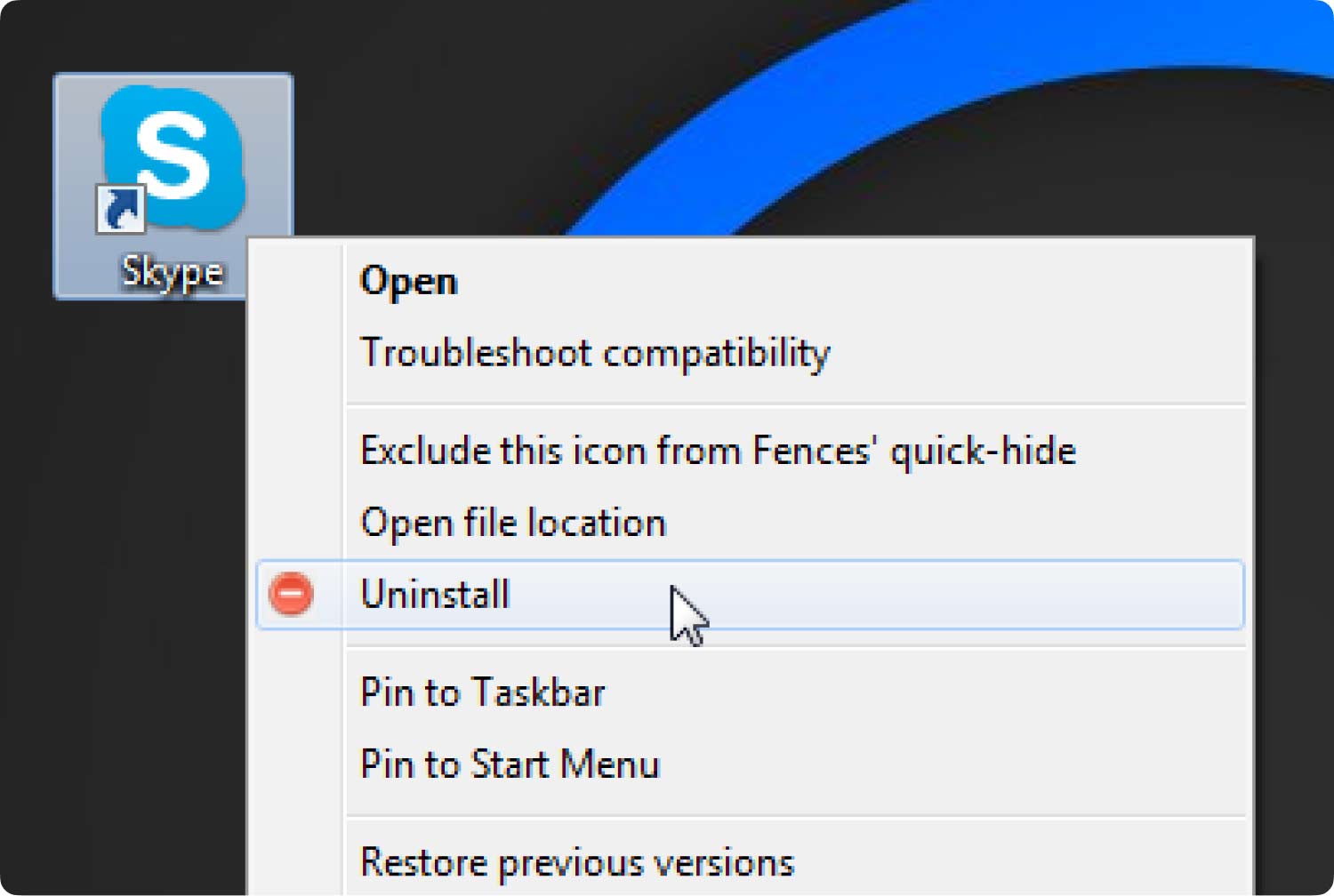
Проблема с этой опцией заключается в том, что вы будете удалять только файлы, которые поддерживают приложение, но файлы кеша не удаляются, поскольку они размещаются в разных местах хранения.
Часть № 3: Как автоматически удалять приложения для запуска Mac
Если вы хотите преодолеть проблемы, связанные с ручной опцией удалить приложения для запуска Mac тогда вам нужно цифровое решение. TechyCub Mac Cleaner входит в список лучших цифровых инструментов для управления всеми функциями очистки Mac.
Mac Cleaner
Быстро сканируйте свой Mac и легко удаляйте ненужные файлы.
Проверьте основное состояние вашего Mac, включая использование диска, состояние процессора, использование памяти и т. д.
Ускорьте свой Mac простым нажатием кнопки.
Бесплатная загрузка
Инструментарий работает с интерактивным интерфейсом, идеально подходящим как для новичков, так и для экспертов. Он не имеет ограничений на версии и устройства Mac, а также защищает системные файлы от случайного удаления. Вот некоторые из функций, поддерживаемых интерфейсом для поддержки удаления автозагрузочных приложений:
- App Uninstaller удаляет приложения, доступные на App Store и даже те, что предустановлены на интерфейсе.
- Очиститель нежелательной почты удаляет ненужные файлы, остаточные файлы, дубликаты файлов, а также нежелательные файлы из системы.
- Глубокий сканер сканирует, обнаруживает и удаляет все файлы любой категории для дальнейшего удаления из системы.
- Модуль предварительного просмотра является плюсом для управления выборочной очисткой файлов и приложений независимо от места хранения.
Вот простая процедура, которую вы можете использовать для удаления приложений запуска Mac:
- Загрузите, установите и запустите Mac Cleaner на своем устройстве Mac, пока не получите статус приложения.
- Выберите Деинсталлятор приложений из списка файлов, которые появляются в интерфейсе, и нажмите «Сканировать», Чтобы начать процесс.
- Список приложений появится в интерфейсе, выберите все файлы, которые появляются в интерфейсе, и нажмите «Чистка", чтобы начать процесс, пока не увидите "Очистка завершенакак показ конца процесса.

Люди Читайте также Удалить панель инструментов Ask на Mac: вещи, которые вы должны знать Как изменить автозагрузку программ на Mac [обновление 2023 г.]
Заключение
Определенно, между ручным и автоматическим вариантом последний является лучшим при поиске наилучшего варианта для удалить приложения для запуска Mac. Mac Cleaner — не единственный вариант, а лучший из сотен, которые появляются в интерфейсе.
