Даже сейчас Java, похоже, пользуется дурной славой из-за своих ошибок безопасности: обнаружено более тысячи дефектов. Это было бы особенно тревожно, учитывая, что только в Соединенных Штатах данное программное обеспечение всегда было реализовано на 65% всех компьютерных систем.
В подавляющем большинстве случаев пользователи не могут обновить его до самых последних версий, что, как и любые другие приложения, представляет собой серьезную прямую угрозу. Из-за этой проблемы многие пользователи действительно хотели бы узнать, как удалить Java с Mac:
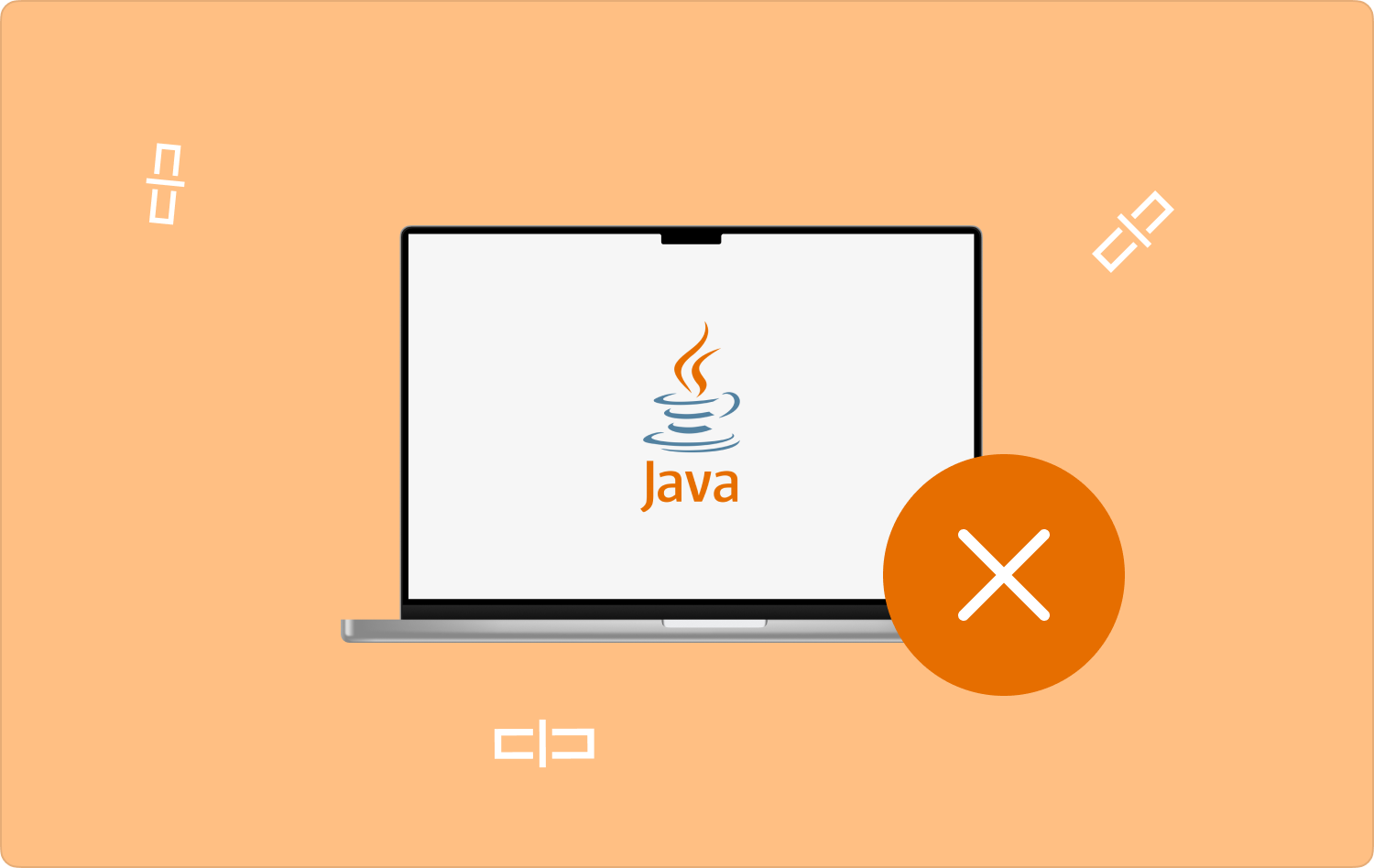
Часть №1: Что такое Java?Часть № 2. Удаление Java с Mac с помощью интеллектуального инструмента — TechyCub Mac CleanerЧасть № 3: Методы удаления Java с MacЗаключение
Часть №1: Что такое Java?
Java — это общий язык разработки программного обеспечения со структурой классов. Это действительно была платформа программирования приложений для устройств. Java, вообще говоря, работает быстро, безопасно и действительно заслуживает доверия.
Он широко используется для создания Java-приложений для таких устройств, игровых консолей, центров обработки данных, а также других устройств. Java — это набор инструментов, которые программисты могли бы использовать для эффективного создания и запуска приложений программирования на Java. Действительно, у него есть компилятор, механизм выполнения, а также несколько библиотек. Платформа Java была создана Джеймсом Гослингом из Sun Microsystems и в конечном итоге приобретена корпорацией Oracle.
JDK или «Комплект разработки Java», Java API или также называемый «Интерфейсом прикладного программирования», а также вся среда разработки составляют программную платформу Java. Байт-код Java запускается (анализируется) JVM или «виртуальной машиной Java». Генерация расширяемого языка разметки (XML), онлайн-сервисы, сетевые функции и возможности безопасности — это лишь некоторые из библиотек, составляющих Java API.
Программная платформа и язык Java в сочетании образуют мощную и эффективную, проверенную технологию для разработки корпоративных программ. Итак, чтобы получить дополнительные сведения о том, как удалить Java с Mac, просто продолжайте прокручивать ниже.
Часть № 2. Удаление Java с Mac с помощью интеллектуального инструмента — TechyCub Mac Cleaner
В результате в разделе руководства мы вполне можем представить вам невероятно полезный набор инструментов, который вы сможете использовать на протяжении всего процесса, чтобы узнать, как удалить Java с Mac.
" TechyCub Mac Cleaner Это исключительно мощный метод не только для очистки ваших устройств Mac и любых других устройств, но он также может помочь вам удалить, а также устранить все такое программное обеспечение, которое вы в конечном итоге действительно хотите каким-то образом удалить из общего системного программного обеспечения.
Mac Cleaner
Быстро сканируйте свой Mac и легко удаляйте ненужные файлы.
Проверьте основное состояние вашего Mac, включая использование диска, состояние процессора, использование памяти и т. д.
Ускорьте свой Mac простым нажатием кнопки.
Бесплатная загрузка
Эта особенность этого эксклюзивный набор инструментов для очистки Mac Storage который был App Uninstaller, позволяет немедленно удалить приложение и связанные с ним записи всего за несколько секунд. Ниже продемонстрирована эффективность одного из этих инструментов при удалении нежелательных и избыточных приложений на устройствах:
- Для начала вам необходимо установить в системе тот же набор инструментов. После этого вы нажимаете на это «Деинсталлятор приложений» функция, а затем также наткнулся на ту опцию, которая подразумевает "СКАН" чтобы позволить инструменту начать проверку всех приложений.
- После этого в ходе этого процесса вы вполне можете обнаружить следующие варианты, в том числе «Все приложения», «Неиспользованные», «Остатки», а также «Выбранные». После этого необходимо нажать «Все приложения», и вполне может появиться сводка, включающая все приложения. Поэтому вам необходимо отследить нежелательное приложение или, возможно, попытаться ввести его имя в поисковую систему, чтобы легко его найти.
- После этого отметьте те приложения, которые вы действительно хотите удалить, затем нажмите кнопку «Развернуть» чтобы получить доступ к ним. После этого просто нажмите переключатель "ЧИСТЫЙ" а приложения и связанные файлы будут затем удалены.
- После этого «Очистка завершена» Вполне может отображаться всплывающее окно, показывающее, как несколько файлов были очищены, а также сколько места стало доступно на вашем жестком диске. Отсюда все готово.

Часть № 3: Методы удаления Java с Mac
Онлайн-игры и веб-сайты, используемые для работы Java, устаревшая программа. Поскольку онлайн-браузеры и программисты перестали использовать его из соображений безопасности, он, скорее всего, вам не нужен и не нужно устанавливать его на свой компьютер. Возможно, вы захотите узнать, как удалить Java, если она все еще установлена.
В этой статье обсуждаются все методы, которые можно использовать для удаления Java с Mac, переустановки и обновления Java при необходимости, а также удаления кеша и других оставшихся файлов после удаления приложения.
Вам необходимо вручную удалить Java с Mac, поскольку автоматического установщика не существует. Большой процент обсуждаемых методов потребует от вас ввода логина и пароля, поэтому имейте в виду, что вам потребуются административные возможности.
Метод № 1: удаление Java с Mac вручную
Java не является распространенным приложением, поэтому вы не найдете его в папках Launchpad или Applications на своем Mac. Собственную папку установки можно найти только в Системных настройках специально для этой цели. Прежде чем что-либо делать, закройте все браузеры и все программы, использующие Java.
- Перейдите к "Загрузки" папка, которая по умолчанию содержит установочный файл Java.
- Если вы не можете найти этот установочный файл, перейдите на официальный сайт разработчика, который находится по адресу java.com и скачать его оттуда.
- Нажмите на файл пакета, который был загружен после завершения загрузки, затем введите свой логин и пароль, чтобы продолжить.
- Необходимо выбрать тот вариант, который подразумевает "Удалить" в новом окне, которое откроется в результате.
- Это гарантирует, что Java можно будет легко удалить с вашего Mac, и об успешном удалении будет указано сообщение.
Метод № 2: удаление Java с Mac через системные настройки
Java можно удалить с вашего Mac через настройки системы, если вы не можете найти, открыть или использовать собственные установочные файлы Java или по какой-либо другой причине. Возможно, вам захочется разобраться в версии Java, установленной на вашем Mac, прежде чем удалять ее.
- Перейдите к этому "Системные настройки" прямо в Launchpad или, возможно, меню Apple.
- Таким образом, такой значок Java можно щелкнуть правой кнопкой мыши, чтобы увидеть меню выбора.
- Найдите и выберите вариант, который подразумевает «Удалить панель настроек Java».
- Нажмите на ту опцию, которая подразумевает "Общее" когда вы найдете это.
- Вы можете просмотреть версию Java, которую используете, в разделе "Около" раздел. Вот как можно удалить Java прямо сейчас.
- Enter "Ява" в строку поиска Finder, затем нажмите на опцию, которая подразумевает "Входить" для открытия "Приложения" папку.
- Щелкните файл правой кнопкой мыши "JavaAppletPlugin.plugin" который вы нашли.
- Оттуда выберите вариант, который подразумевает "Переместить в корзину".
- Откройте мусорное ведро и опустошите его сейчас.
- Найдите значок Java прямо в «Системных настройках», чтобы убедиться, что Java полностью удалена.
- Вы не сможете найти там символ, если он полностью исчез.
- Вы можете обеспечить безопасность своего компьютера, отключив Java в Safari после его удаления.
- Запуск Сафари, затем выберите вариант, который подразумевает «Настройка».
- Чтобы убедиться, что этот плагин полностью удален с вашего компьютера, найдите опцию, которая подразумевает "Безопасность" и снимите галочку с этого такого «Включить Java» опцию.
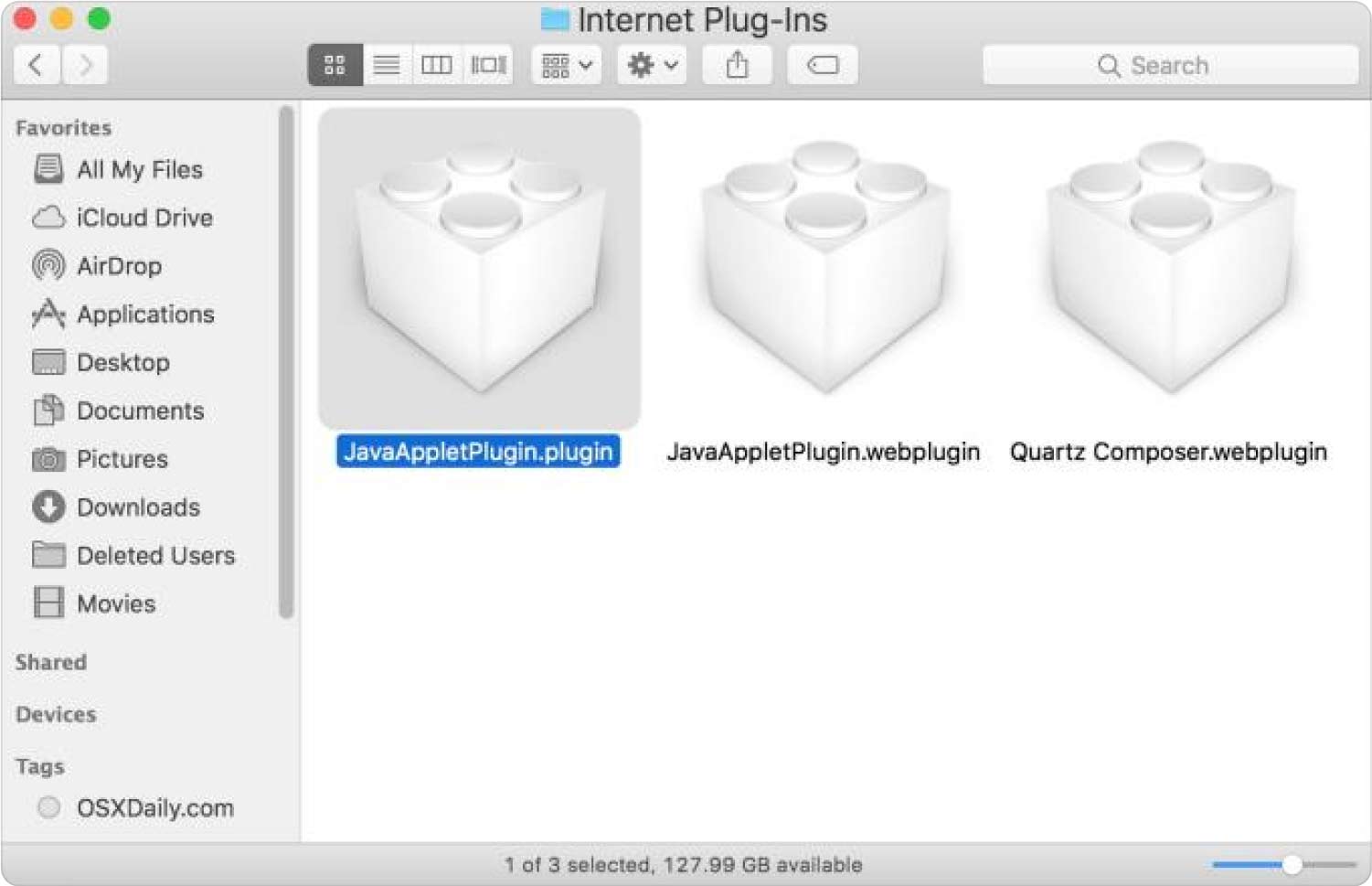
Метод № 3: удаление Java с Mac с помощью терминала
Другой способ удалить Java с Mac — использовать Терминал, встроенный инструмент Mac, который позволяет выполнять определенные задачи, вводя командные строки. Заметил, что это довольно рискованно используйте команды терминала для очистки вашего Mac.
- Найдите программу Терминал, перейдя в Приложения, то ищи такого «Утилиты».
- Вы также можете найти его в Launchpad, набрав "Терминал" в строку поиска, а затем щелкнув по ней.
- Проверьте, сколько и какие версии Java установлены в вашей системе, прежде чем пытаться удалить ее.
- Это связано с тем, что оставшиеся файлы не могут быть удалены при удалении старой версии для установки новой версии.
- Чтобы проверить версию Java, введите в терминале следующую команду: Просто введите «java-version».
- Запустите команду ниже, чтобы просмотреть версии Java, которые, по вашему мнению, установлены на вашем компьютере: «ls /Library/Java/JavaVirtualMachines».
- После запуска программы терминала введите следующую команду «Rm -rf /Library/Java/JavaVirtualMachines/jdk1.8.0 251.jdk» с этой такой командой sudo, а также нажмите ту опцию, которая подразумевает «Enter».
- Введите пароль вашей учетной записи, которая должна иметь права администратора. Вы можете удалить Java, просто выполнив эту команду. Следующие инструкции можно использовать для полной деинсталляции и удаления всех файлов Java с вашего компьютера:
- Чтобы удалить плагин апплета, введите: Выполните команду sudo rm -rf /Library/Java/JavaVirtualMachines/jdk1.8.0 251.jdk.
- Чтобы удалить JCP, введите: Запустите «/Library/PreferencePanes/JavaControlPanel.prefPane» с помощью sudo, чтобы удалить его.
- Чтобы удалить файлы Java: sudo rm -rf «/Library/Application Support/Oracle/Java».
- Добавьте следующее, чтобы исключить JDK: sudo rm -rf «/Library/Java/JavaVirtualMachines».

Люди Читайте также Хотите удалить Python на Mac? Вот лучший подход Как полностью удалить CCXProcess на Mac: полное руководство
Заключение
Все эти методы о том, как удалить Java с Mac предложить несколько простых мер, будь то с помощью TechyCub Mac Cleaner или, возможно, ручной подход. Возможно, даже в этом случае вы могли бы выбрать что-нибудь из них, основываясь на своем выборе. Достаточно того, мы продолжаем надеяться, что это общее руководство каким-то образом окажется вам полезным. Желаю вам чудесного прошедшего дня.
