Если вы поделились своими фотографиями в социальных сетях, кто-то может скачать их и использовать в сомнительных целях. Вот почему важно удалить данные Exif на Mac с минимальными трудностями.
Эта статья поможет вам удалить их на устройствах Mac. Выбор набора инструментов для выполнения операции зависит от вашего уровня опыта, времени и способности знать цифровое решение, поддерживающее эту функцию.
В первой части этой статьи мы рассмотрим, как вручную удалить данные Exit без вмешательства в память. Во второй части мы рассмотрим, как использовать командную строку, которая представляет собой функцию одного касания, чтобы удалить ее без системных настроек.
Наконец, мы рассмотрим, как использовать Программа очистки памяти Mac одинаково справляться с одним и тем же. Программное обеспечение является самым простым и надежным из всех, поскольку для управления функцией и ее запуска не требуется опыта. Читайте дальше и узнайте больше информации.
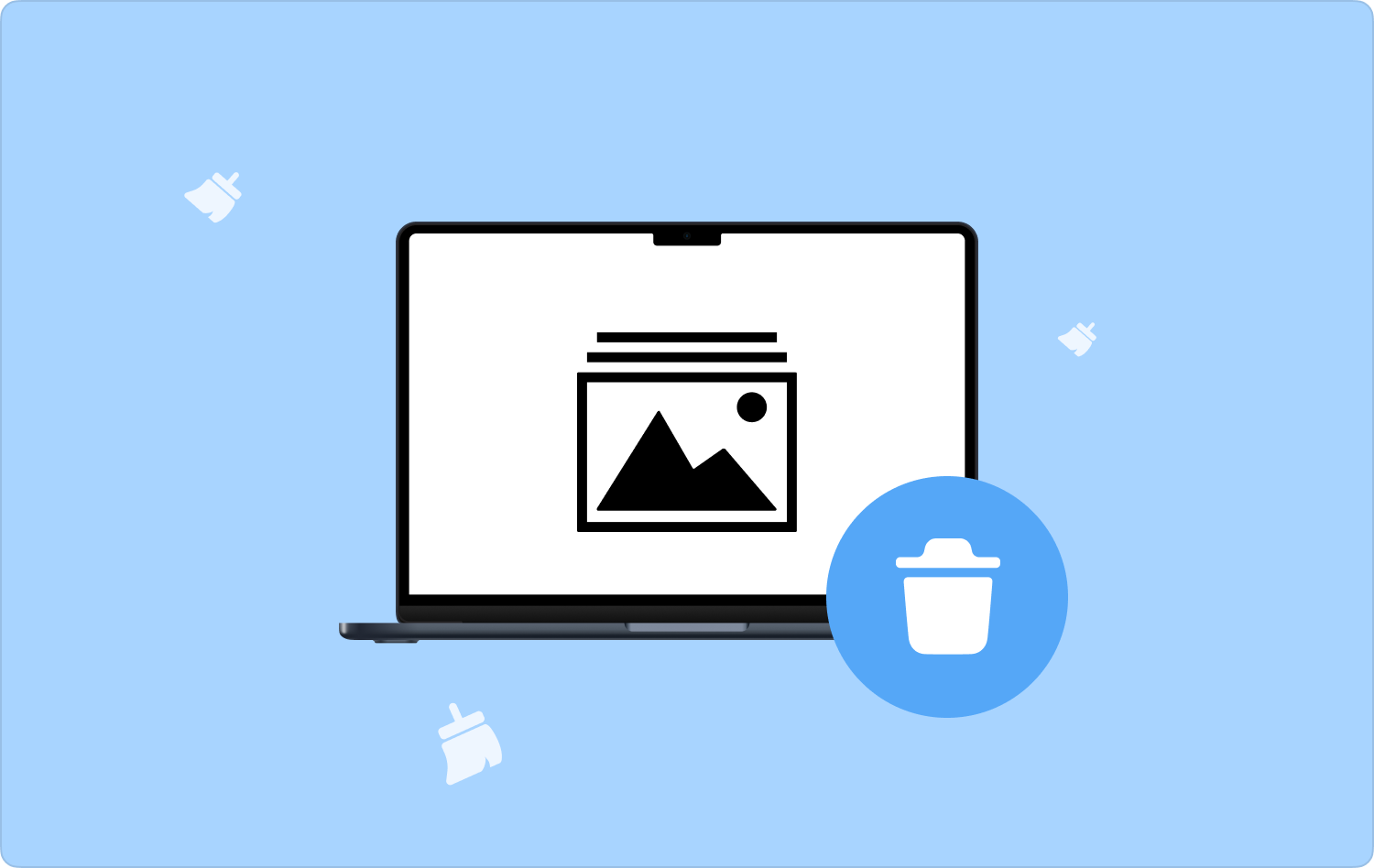
Часть № 1: Как удалить данные Exif на Mac вручнуюЧасть № 2: Как удалить данные Exif на Mac с помощью командной строкиЧасть № 3: Как удалить данные Exif на Mac с помощью Mac CleanerЗаключение
Часть № 1: Как удалить данные Exif на Mac вручную
Это вариант, о котором думает каждый, когда понятия не имеете о программном обеспечении, поддерживающем функции очистки Mac. Хотя это громоздко и утомительно, но если у вас мало файлов, это один из лучших способов вручную.
Однако это утомительно и громоздко, так как вам придется искать файл в месте хранения и удалять его оттуда. Вот простая процедура, которую нужно использовать для удаления данных Exif на Mac вручную. Продолжите читать и получите дополнительную информацию:
- На устройстве Mac щелкните значок Finder меню и выберите Библиотека иметь список файлов.
- Выберите данные Exif в зависимости от расширения файла и щелкните их правой кнопкой мыши, чтобы открыть раскрывающийся список.
- Нажмите «Отправить в корзину» чтобы все файлы находились в папке «Корзина».
- Чтобы полностью удалить их с устройства Mac, откройте папку «Корзина» и выберите файлы, которые нужно удалить.
- Щелкните правой кнопкой мыши файлы и выберите значок "Очистить корзину" папку.

Если у вас есть время и терпение, вы можете изучить этот вариант, но зачем это делать, если у вас есть автоматизированные варианты?
Часть № 2: Как удалить данные Exif на Mac с помощью командной строки
Разбираетесь ли вы в командной строке, являетесь ли вы программистом или разработчиком программного обеспечения? Если это вас характеризует, то это лучший вариант для удаления данных Exif на Mac. Это сложный процесс для новичков, но для экспертов это необратимая функция, выполняемая одной командой.
Более того, вы должны быть уверены, поскольку у него нет уведомлений, и вы можете легко удалить системные файлы, которые могут вызвать системные ошибки. Вот простая процедура, которую можно использовать для удаления Exif данные. Читай дальше:
- На устройстве Mac откройте меню Finder и нажмите Терминал чтобы в интерфейсе было приглашение командной строки.
- В текстовом редакторе введите cmg/Library.txt удалить данные Exif с расширением файла.

На этом программа заканчивается, она проста тогда и только тогда, когда у вас есть навыки работы с командной строкой.
Часть № 3: Как удалить данные Exif на Mac с помощью Mac Cleaner
TechyCub Mac Cleaner — ваше любимое приложение, которое поддерживает все функции очистки Mac с минимальными усилиями. Он имеет простой и организованный интерфейс, идеально подходящий для всех пользователей, независимо от уровня опыта.
Mac Cleaner
Быстро сканируйте свой Mac и легко удаляйте ненужные файлы.
Проверьте основное состояние вашего Mac, включая использование диска, состояние процессора, использование памяти и т. д.
Ускорьте свой Mac простым нажатием кнопки.
Бесплатная загрузка
Кроме того, он оснащен дополнительными функциями, включая Shredder, Удаление приложений, Удаление больших и старых файлов и другие. Уникальным преимуществом приложения является возможность скрыть системные файлы Mac от случайного удаления.
Кроме того, существует программа удаления приложений, которая поддерживает удаление приложений, даже если их нет в App Store или они предварительно установлены. Набор инструментов не имеет ограничений на устройства и версии Mac, то есть все старые и новые версии поддерживаются интерфейсом.
Вот некоторые дополнительные функции приложений:
- Поставляется с функциями выборочной очистки, позволяющими вам выбрать, что удалить с устройства, чтобы все места хранения были в списке.
- Поставляется с режимом предварительного просмотра для проверки файлов и приложений, которые необходимо удалить.
- Поддерживает глубокое сканирование устройства для обнаружения и извлечения файлов с устройства.
- Позволяет бесплатно очистить до 500 МБ данных.
- Не имеет ограничений по уровню опыта благодаря простоте интерфейса.
Со всеми этими расширенными функциями, как лучше всего работает инструментарий для удалить данные Exif на Mac? Читайте дальше, чтобы получить дополнительную информацию:
- Загрузите, установите и запустите Mac Cleaner на своем устройстве Mac и дождитесь, пока он увидит свой текущий статус.
- Нажмите Очиститель мусора среди опций, которые появляются в левой части страницы, и нажмите «Scan» и дождитесь предварительного просмотра файлов в интерфейсе.
- Выберите из системы все файлы, которые вам нужны, и нажмите «Чистый» и дождитесь завершения процесса, пока не получите «Уборка завершена» значку.

Какое довольно простое приложение, не требующее никаких технологических знаний для запуска и управления набором инструментов.
Люди Читайте также Как удалить журналы приложений на Mac? РУКОВОДСТВО 2023: Как удалить файл DS Store на компьютерах Mac
Заключение
Вы все еще сомневаетесь, что сможете защитить свои фотографии от неправомерного использования в социальных сетях? Когда ты удалить данные Exif на Mac, тогда вы можете быть спокойны за конфиденциальность изображений. В этой статье обсуждаются три варианта, которые вам нужно попробовать и изучить.
Для новичков автоматизированное приложение — лучший и самый надежный способ. Мы рассмотрели только Mac Cleaner среди сотен цифровых решений, доступных на цифровом рынке. Однако вам также необходимо попробовать, выбрать и протестировать некоторые варианты, представленные на рынке, чтобы иметь разнообразное представление о некоторых вариантах на случай, если Mac Cleaner не сработает.
